

By Adela D. Louie, Last updated: December 25, 2023
Che tu sia un creatore di contenuti, un insegnante o semplicemente qualcuno che desidera condividere il tuo schermo con precisione, abbiamo la soluzione per te. Lo scopo qui è semplice: guidarti alla conoscenza come registrare sullo schermo con audio su Mac, assicurandoti di poter creare senza sforzo registrazioni di alta qualità con audio incontaminato. Preparati a dare vita alle tue registrazioni dello schermo come mai prima d'ora. Immergiamoci e rendiamo vivo lo schermo del tuo Mac con il suono!
Parte n. 1: il miglior strumento per registrare completamente lo schermo con audio su Mac: FoneDog Screen RecorderParte n.2: Come registrare lo schermo con audio su Mac in altri modi Conclusione
Come registrare lo schermo con l'audio su Mac? Registratore dello schermo FoneDog è la soluzione definitiva. Questo potente software ti consente di catturare l'attività dello schermo in modo fluido, incluso l'audio di alta qualità, garantendo che le tue registrazioni siano quanto più informative e coinvolgenti possibile.
Scarica gratis
Per Windows
Scarica gratis
Per Mac normali
Scarica gratis
Per M1, M2, M3
Questa software di registrazione video in prova gratuita è stato progettato pensando alla facilità d'uso, rendendolo accessibile sia ai principianti che agli utenti esperti. Con la sua interfaccia intuitiva e il robusto set di funzionalità, offre numerosi vantaggi.
1. Per iniziare, scarica FoneDog Screen Recorder e inseriscilo sul tuo computer. Dopo aver configurato lo strumento, devi eseguirlo.
2. Il programma dispone di più di un modo per registrare. Da lì puoi scegliere "Schermo intero", "Personalizzato" o "Registra solo webcam" a seconda di ciò di cui hai bisogno.

3. Quindi è necessario premere il "REC" pulsante per avviare la registrazione dello schermo. Per una maggiore facilità d'uso, puoi anche impostare i tasti di scelta rapida.

4. È necessario fare clic su "Fermare" pulsante dopo aver ottenuto le informazioni necessarie per completare la registrazione.

5. Puoi ascoltare la registrazione prima di scaricarla e apportare modifiche, ad esempio ritagliare le parti che non desideri. Puoi scegliere dove salvare il video che hai girato sul tuo computer oppure puoi condividerlo subito su numerosi siti.

1. Il programma dispone di più modalità di registrazione. Successivamente, puoi scegliere il "Registratore audio" scelta di concentrarsi sulla registrazione del suono.
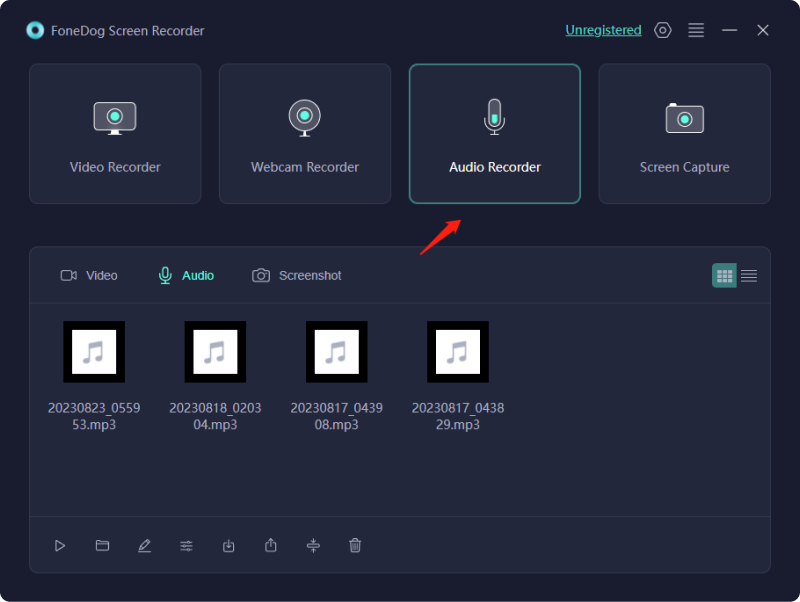
2. È quindi possibile modificare le impostazioni audio prima di registrare scegliendo la sorgente di ingresso (microfono o suono di sistema) e il livello del suono.
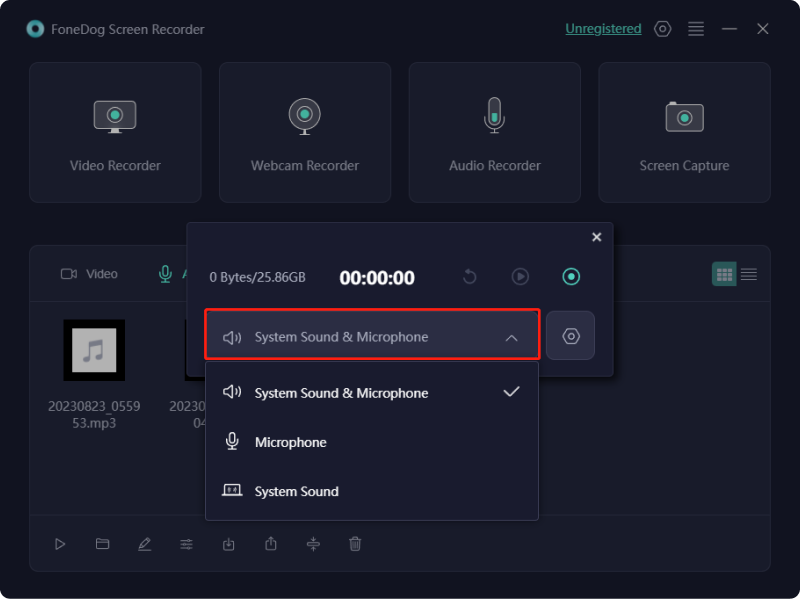
3. È quindi possibile fare clic su "REC" pulsante per avviare la registrazione completa dell'audio. Il programma registrerà la sorgente sonora scelta.

4. Una volta ottenuti i suoni che desideri registrare, devi fare clic su "Fermare" pulsante per interrompere la registrazione. Puoi salvare la clip in qualsiasi punto del tuo computer desideri oppure puoi condividerla direttamente su piattaforme diverse.
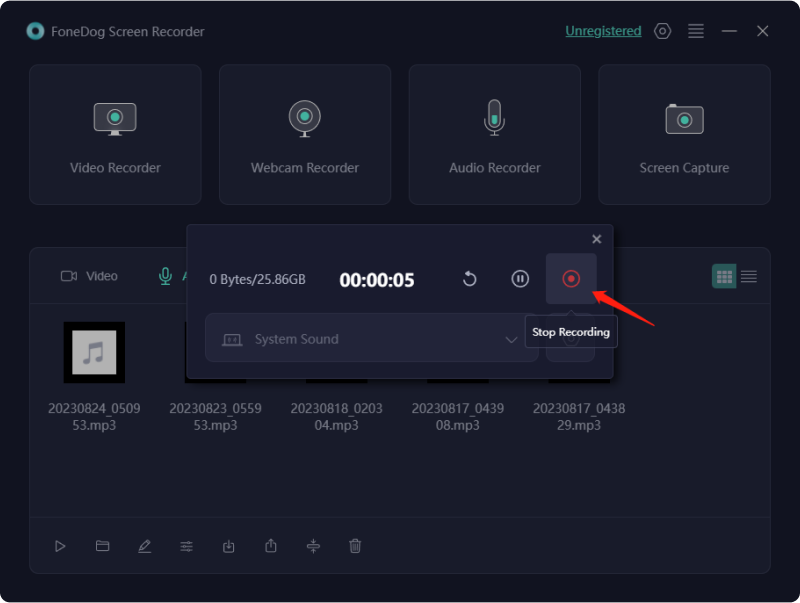
Esistono diversi metodi su come registrare lo schermo con audio su Mac. Ciascuno di questi metodi ha i suoi vantaggi e la scelta dipende dalle tue esigenze e preferenze specifiche. Seleziona il metodo che meglio si adatta alle esigenze del tuo progetto.
QuickTime Player, un'applicazione preinstallata sui computer Mac, offre la possibilità di eseguire la registrazione dello schermo insieme all'audio, rendendolo una scelta adatta per chi ha requisiti fondamentali di registrazione dello schermo. Ecco una guida dettagliata passo passo su come utilizzare QuickTime Player per questo scopo:

Seguendo questi passaggi, puoi utilizzare in modo efficace QuickTime Player sul tuo Mac per registrare lo schermo insieme all'audio, rendendolo uno strumento prezioso per varie attività di base di registrazione dello schermo.
In macOS Catalina e versioni successive, esiste una funzionalità integrata per la registrazione dello schermo, a cui è possibile accedere comodamente tramite l'utilità Screenshot. Anche se potrebbe non offrire le stesse funzionalità estese presenti nelle applicazioni di terze parti, rappresenta una scelta pratica per registrazioni rapide dello schermo. Ecco una descrizione più dettagliata di come utilizzare questo metodo:
Questo metodo, integrato in macOS, fornisce un modo semplice per creare registrazioni dello schermo, rendendolo particolarmente utile per attività di registrazione rapide e semplici.
Persone anche leggereCome eseguire la registrazione dello schermo su Windows [metodi semplici]Guida intuitiva: come eseguire la registrazione dello schermo su un laptop HP 2024
Nel mondo multimediale di oggi, conoscere come registrare sullo schermo con audio su Mac ha un valore inestimabile. Migliora la comunicazione, educa, intrattiene e dà potere ai creatori di contenuti. Per sperimentare tutto il potenziale della registrazione dello schermo, prova FoneDog Screen Recorder. Cattura, racconta e crea contenuti accattivanti senza sforzo. Migliora i tuoi progetti e scopri oggi stesso il potere dello storytelling multimediale.
Scrivi un Commento
Commento
Registratore dello schermo
Potente software di registrazione dello schermo per catturare il tuo schermo con webcam e audio.
Articoli Popolari
/
INTERESSANTENOIOSO
/
SEMPLICEDIFFICILE
Grazie! Ecco le tue scelte:
Excellent
Rating: 4.7 / 5 (Basato su 65 rating)