

By Adela D. Louie, Last updated: February 5, 2024
In una società in cui catturare il momento ideale è della massima importanza, possedere la capacità di acquisire uno screenshot sul tuo computer Dell è estremamente prezioso. Che tu sia un utente esperto o un principiante nella configurazione del tuo nuovo computer Dell, questo articolo ti aiuterà a sfruttare appieno le funzionalità delle schermate.
Partecipa al nostro sforzo per svelare le complessità di come fare uno screenshot su Dell, offrendoti guida sistematica, approfondimenti e tecniche. L'obiettivo è semplice: fornirti le informazioni necessarie per catturare e condividere semplicemente le tue esperienze digitali. Trasformiamo collettivamente i pixel in ricordi duraturi!
Parte n. 1: strumento indispensabile per eseguire lo screenshot su laptop / desktop Dell: FoneDog Screen RecorderParte n. 2: 3 modi su come eseguire lo screenshot su DellParte n. 3: domande frequenti su come eseguire screenshot sul dispositivo DellConclusione
Registratore dello schermo FoneDog era uno strumento essenziale per acquisire screenshot su laptop e desktop Dell. Questo software adattabile si collega facilmente ai dispositivi Dell, fornendo una gamma completa di funzionalità. FoneDog consente agli utenti di registrare facilmente schermi interi o singole finestre.
Scarica gratis
Per Windows
Scarica gratis
Per Mac normali
Scarica gratis
Per M1, M2, M3
Questa applicazione offre la possibilità di scegliere facilmente le zone di acquisizione e produce fotografie di eccellente qualità. Le funzionalità di questo strumento sono essenziali sia per gli utenti principianti che per quelli esperti, poiché migliorano notevolmente il processo di acquisizione di screenshot su laptop e desktop Dell.
Guida per l'utente attiva come fare uno screenshot su Dell con esso:
1. Acquisisci, configura e avvia FoneDog Screen Recorder sul tuo laptop o desktop Dell.
2. Passare all'interfaccia principale del software e selezionare "Cattura schermo".
3. Optare per "Formato personalizzato". Successivamente, tenere premuto il tasto sinistro del mouse mentre si trascina il cursore per delineare l'area desiderata. Rilasciando il pulsante del mouse, apparirà un pannello di modifica con vari strumenti.
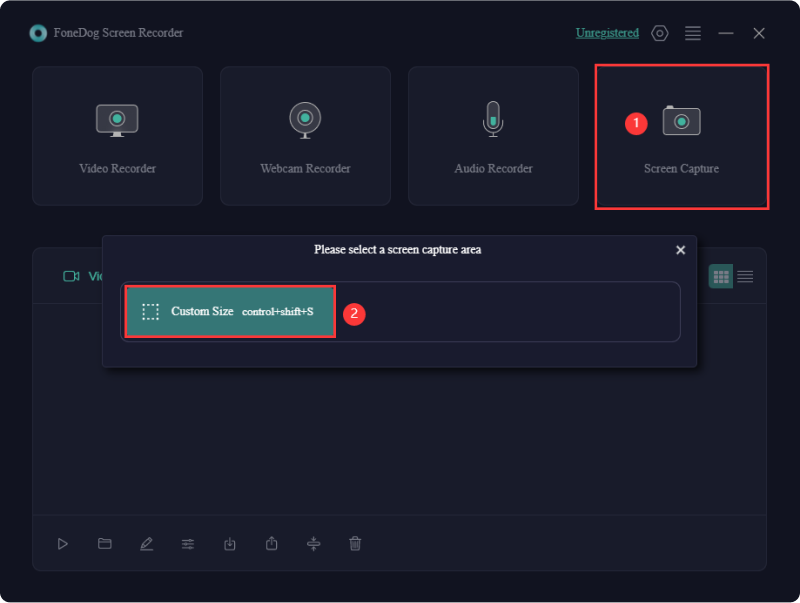
4. Finalizzare lo screenshot facendo clic su segno di spunta; verrà automaticamente memorizzato sul tuo computer.
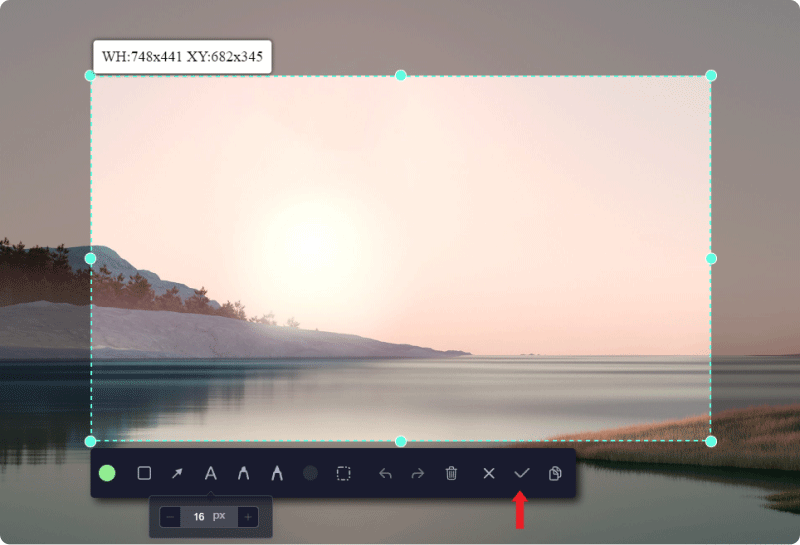
5. Per copiare lo screenshot negli appunti e salvarlo contemporaneamente, opta per il pulsante Copia invece del segno di spunta. In alternativa, fare clic su "Annulla" per eliminare lo screenshot e acquisirne uno nuovo.
6. Modifica lo screenshot prima di salvare, utilizzando funzioni come Annulla, Ripeti e Pulisci per annotazioni senza interruzioni.
L'acquisizione di screenshot, che sono copie digitali di ciò che è attualmente mostrato su un dispositivo come un desktop o magari un tablet, viene chiamata acquisizione di immagini dello schermo. Questo metodo funge da mezzo visivo per trasmettere e registrare informazioni, consentendo la condivisione di dettagli specifici ed enfatizzando elementi particolari con una contestualizzazione concisa.
La comprensione dell'importanza dell'acquisizione di screenshot sta crescendo, sottolineando la necessità di padroneggiare il quando e il come di questo processo. La sezione seguente descrive in dettaglio diversi approcci per acquisire screenshot specificatamente personalizzati per un laptop Dell. Continua a leggere qui sotto per iniziare l'esplorazione!
È possibile che chi è appassionato di gaming sia a conoscenza di questo fatto; tuttavia, sapevi che la barra di gioco su un laptop Dell può anche fungere da strumento per registrare lo schermo e acquisire screenshot? Per iniziare il processo di acquisizione con la barra di gioco:

Lo strumento di cattura è entrato in vigore per la prima volta in Windows 7 ed è inoltre disponibile in Windows 8, 10 e Windows 11. Fornisce uno strumento di screenshot completo che consente agli utenti di personalizzare l'area dell'istantanea in base ai propri gusti. I seguenti passaggi delineano la procedura su come eseguire lo screenshot su Dell utilizzando lo strumento di snipping preinstallato in Windows:
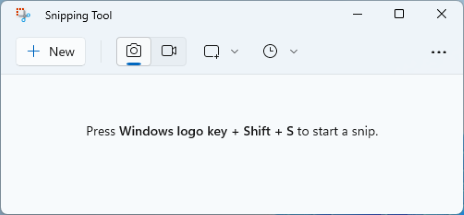
Quasi tutte le tastiere dei computer sono dotate di un pulsante per la stampa dello schermo, in genere situato accanto ai tasti funzione sulla riga iniziale della tastiera. Utilizzando questi Tasti di scelta rapida della tastiera per l'acquisizione dello schermo di Windows è un processo semplice.
Per catturare rapidamente uno screenshot con il tasto PrtSc, procedi nel seguente modo:
Cattura e archivia il tuo schermo come file PNG utilizzando la combinazione di tasto Windows + Stampa schermo. Questo comando salva lo screenshot sia nella cartella degli screenshot che negli appunti. Segui questi passi:
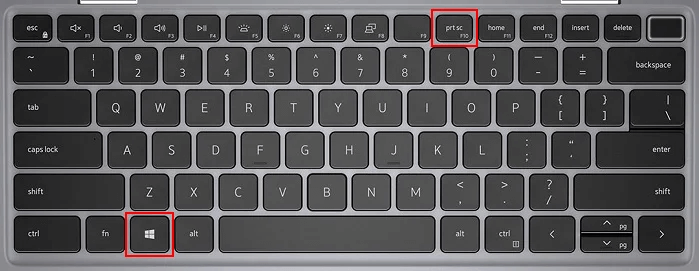
Suggerimento dell'esperto: per screenshot specifici della finestra, premi contemporaneamente Alt + Prt Sc. Lo screenshot viene copiato negli appunti per incollarlo in altri programmi per salvarlo o modificarlo.
Se il tasto Print Screen sfugge al tuo controllo sulla tastiera, è plausibile che il tuo laptop Dell non abbia questa funzionalità. Non temere, poiché l'acquisizione di screenshot rimane fattibile anche senza questa chiave. È possibile acquisire uno screenshot su un laptop Dell anche se il pulsante Stampa schermo non è presente. Ecco un suggerimento per aiutarti a farlo:
Di seguito è riportata una parte che potrebbe aiutarti ad approfondire le conoscenze sui vantaggi e a rispondere ad alcune delle domande più comuni relative all'acquisizione dello schermo su questo tipo di dispositivi Dell:
Quali sono i principali vantaggi di acquisire screenshot?
Posso personalizzare l'area dello screenshot sul mio dispositivo Dell? Alcuni modelli Dell potrebbero essere dotati di software o funzionalità aggiuntivi che consentono di selezionare aree specifiche per gli screenshot.
Per quanto riguarda il mio PC Dell, dove sono esattamente gli screenshot salvati nel sistema? Gli screenshot vengono spesso duplicati negli appunti e possono essere utilizzati in software di editing di immagini (come Paint) o altri programmi. Alcuni laptop Dell possono fornire una directory designata per l'archiviazione degli screenshot.
Persone anche leggereGli 8 migliori registratori di schermi per desktop [Guida semplice]I migliori 8 registratori di schermate open source [aggiornato al 2024]
Come eseguire lo screenshot su Dell? In conclusione, padroneggiare l'arte dello screenshot sui dispositivi Dell è un'abilità semplice ma cruciale. Sia che utilizzino combinazioni convenzionali o alternative, gli utenti Dell possono acquisire e condividere facilmente le proprie esperienze digitali. Abbraccia la versatilità, esplora le scorciatoie e migliora la tua narrazione visiva senza sforzo. Buon screenshot!
Scrivi un Commento
Commento
Registratore dello schermo
Potente software di registrazione dello schermo per catturare il tuo schermo con webcam e audio.
Articoli Popolari
/
INTERESSANTENOIOSO
/
SEMPLICEDIFFICILE
Grazie! Ecco le tue scelte:
Excellent
Rating: 4.7 / 5 (Basato su 77 rating)