

By Adela D. Louie, Last updated: March 22, 2024
Ti è mai capitato di incontrare una situazione in cui desideri catturare un momento ideale dallo schermo, ma non sei sicuro di come farlo utilizzando il tuo laptop Gateway? Non preoccuparti, ci pensiamo noi! Lo scopo di questo articolo è darti un’idea generale di come eseguire lo screenshot sul laptop Gateway.
Indipendentemente dalla competenza tecnologica dell'utente, le linee guida complete qui presentate chiariranno il processo e consentiranno l'acquisizione di screenshot rapida ed efficace e registrazione dello schermo su un laptop. Ti aiuteremo a ottenere il massimo dal tuo dispositivo Gateway, quindi dì addio alla confusione e dai il benvenuto a catture di schermate più semplici. Esploriamo a fondo e facciamo emergere il tuo lato creativo!
Parte 1. Strumento di prim'ordine per eseguire screenshot sul laptop gateway: FoneDog Screen RecorderParte 2. Metodi su come eseguire lo screenshot sul laptop GatewayParte 3. Domande frequentiConclusione
Registratore dello schermo FoneDog è ampiamente considerata come l'applicazione principale per acquisire screenshot su un laptop Gateway grazie al suo design ricco di funzionalità e all'interfaccia utente semplice. Grazie alle sue straordinarie funzionalità, gli utenti possono selezionare facilmente aree di acquisizione di dimensioni personalizzate, applicare annotazioni con varie opzioni di colore e utilizzare strumenti convenienti per un editing preciso.
FoneDog Screen Recorder garantisce un'acquisizione e una personalizzazione efficienti degli screenshot, rendendolo la scelta preferita per gli utenti di laptop Gateway che cercano screenshot di alta qualità. È anche un potente strumento per schermata di registrazione su un PC.
Scarica gratis
Per Windows
Scarica gratis
Per Mac normali
Scarica gratis
Per M1, M2, M3

Catturare immagini sullo schermo è diventato parte integrante degli sforzi sia educativi che comunicativi. Queste immagini servono a chiarire concetti e nozioni complesse, aiutando la comprensione. Gli screenshot trovano utilità in vari scenari, ad esempio l'istruzione sull'utilizzo del software, la documentazione di istanze cruciali durante le videoconferenze e l'illustrazione di dati o istanze all'interno di documenti accademici. Questa sezione mostrerà diversi metodi su come eseguire lo screenshot sui laptop Gateway, permettendoci di approfondire il processo senza indugio.
L'obiettivo principale di Snip & Sketch è semplificare il compito di raccogliere screenshot annotandoli attraverso i disegni. L'applicazione Snip & Sketch consente agli utenti di acquisire facilmente istantanee dello schermo generale, delle finestre in esecuzione o di sezioni particolari. Lo strumento fornisce una gamma di funzionalità regolabili per soddisfare le preferenze distintive e le esigenze specifiche degli individui.
Costituisce una risorsa preziosa per attività di collaborazione, documentazione approfondita delle informazioni e condivisione continua di contenuti visivi, semplificando il processo di acquisizione e modifica degli screenshot. Di seguito sono riportati diversi passaggi che descrivono come utilizzarlo in modo efficace per acquisire schermate chiare:
Windows" chiaveGli utenti sono stati in grado di acquisire schermate in modo efficiente e rapido in tutto il sistema operativo Windows, eliminando la necessità di passare da un'app all'altra o di acquistare software supplementare. Questa comodità è resa possibile dall'integrazione di Microsoft di comode scorciatoie da tastiera.
Queste scorciatoie forniscono un metodo semplice per acquisire aree specifiche dello schermo o l'intero schermo, soddisfacendo varie esigenze. Questo segmento ti guiderà attraverso il processo di acquisizione di screenshot in Windows utilizzando le scorciatoie da tastiera predefinite.
Windows, ""Shift," e "S"chiavi.Ctrl"+"V" per incollare lo screenshot, o magari optare per un clic con il tasto destro seguito semplicemente selezionando l'opzione "Incolla".Windows 10 offre un programma facile da usare chiamato The Snipping Tool, che facilita in particolare l'acquisizione efficiente di screenshot. Gli utenti possono eseguire screenshot in modo rapido e preciso dei propri display con questa funzione. Le funzionalità di personalizzazione all'interno dello Strumento di cattura consentono la selezione di regioni specifiche o dell'intero schermo per l'acquisizione.
Oltre a ciò, gli utenti possono aggiungere annotazioni o addirittura evidenziare parti importanti delle foto dopo averle scattate e possono anche apportare altre modifiche rapide. Di seguito sono riportati i passaggi descritti su come utilizzarlo in modo efficace:
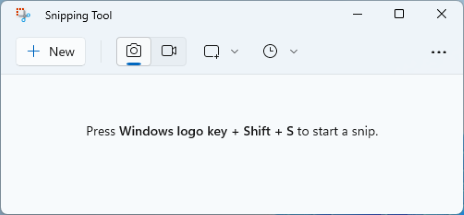
Un metodo alternativo per acquisire screenshot su Gateway i laptop implicano l'utilizzo della Xbox Game Bar. Questa funzionalità integrata facilita l'acquisizione di screenshot ad alta risoluzione sui dispositivi Gateway attraverso un processo semplice. Inoltre, possiede la capacità di registrare l'attività dello schermo e il gameplay in qualità ad alta definizione, rendendolo un'opzione interessante per gli utenti di Windows 10 e 11 Gateway.
Windows + G" per avviare Xbox Game Bar direttamente in Windows 10 o anche nel dispositivo Windows 11.Windows + Alt + PrtScn" per acquisire screenshot su un laptop Windows 10 Gateway.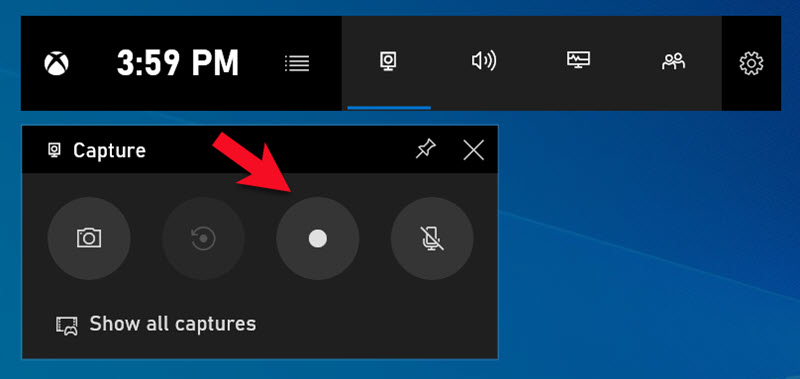
Ecco alcune domande comuni su come eseguire lo screenshot su Gateway Laptop, controllale per aiutarti:
La posizione della funzione screenshot varia a seconda del dispositivo. In genere, è possibile utilizzare il file Windows + PrtScn combinazione per catturare rapidamente uno screenshot. Se la PrtScn la chiave è assente, puoi usarla Fn + Windows come comando screenshot designato sul tuo laptop.
Assolutamente! Esistono diversi metodi per acquisire schermate di una particolare pagina Web o di una finestra a scorrimento. Un approccio prevede l'utilizzo di strumenti specializzati sviluppati da società terze progettati specificamente per acquisire schermate a scorrimento. Questi strumenti ti consentono di acquisire l'intera pagina web, comprese le aree attualmente non visibili sullo schermo. In alternativa, puoi scorrere manualmente la finestra e acquisire singoli segmenti non appena diventano visibili.
La registrazione dello schermo serve a vari scopi su un laptop Gateway. Di seguito sono riportati solo alcuni esempi:
La lunghezza delle tue registrazioni e il livello di qualità che scegli determineranno la dimensione dei tuoi file video. Assicurarsi di avere abbastanza spazio sul disco rigido è molto importante prima di iniziare qualsiasi registrazione.
Persone anche leggereGuida intuitiva: come eseguire la registrazione dello schermo su un laptop HP 2024Come registrare lo schermo sul laptop Lenovo: 6 semplici modi!
In conclusione, catturare screenshot su un laptop Gateway è un processo semplice. Tuttavia, è fondamentale esplorare variazioni specifiche a seconda del modello di laptop e del sistema operativo, quindi è utile incorporare strumenti come FoneDog Screen Recorder come soluzione di riferimento per gli utenti di laptop Gateway che cercano funzionalità di screenshot fluide e di alta qualità.
Ricordare le scorciatoie da tastiera e utilizzare gli strumenti di screenshot integrati può semplificare il processo. Nel complesso, padroneggiare le tecniche di screenshot migliora la produttività e facilita una comunicazione efficace attraverso ausili visivi. Buon cattura schermo!
Scrivi un Commento
Commento
Registratore dello schermo
Potente software di registrazione dello schermo per catturare il tuo schermo con webcam e audio.
Articoli Popolari
/
INTERESSANTENOIOSO
/
SEMPLICEDIFFICILE
Grazie! Ecco le tue scelte:
Excellent
Rating: 4.5 / 5 (Basato su 99 rating)