

By Adela D. Louie, Last updated: February 6, 2024
Curioso nel processo senza sforzo catturare lo schermo del tuo laptop? Non è più necessario cercare. Questa semplice guida esplora il processo come fare screenshot su HP laptop o anche desktop, incluse istruzioni dettagliate per registrare semplicemente lo schermo. Indipendentemente dal tuo livello di competenza tecnologica, forniamo una guida completa attraverso istruzioni dettagliate e approfondimenti esclusivi.
Gli screenshot servono come mezzo per documentare momenti significativi e facilitare una comunicazione chiara, sia attraverso la documentazione di eventi importanti o la creazione di materiali didattici di facile utilizzo. Trasforma il tuo cellulare in uno strumento visivamente impressionante: ora puoi scattare foto di alta qualità senza sforzo e condividerle facilmente come un professionista!
Parte n. 1: metodo migliore per eseguire lo screenshot su laptop o desktop HP: FoneDog Screen RecorderParte n. 2: metodi su come eseguire lo screenshot su HPParte n. 3: domande frequenti su come eseguire screenshot su HPConclusione
Quando si tratta di raccogliere screenshot su laptop o desktop HP, Registratore dello schermo FoneDog supera tutti gli altri metodi poiché fornisce un'esperienza snella e versatile. Questo programma multifunzionale consente la registrazione semplice e precisa di screenshot. Semplifica il processo di creazione di istantanee offrendo un'alternativa ai metodi standard come l'utilizzo dei pulsanti Stampa schermo o delle utilità Windows integrate.
Scarica gratis
Per Windows
Scarica gratis
Per Mac normali
Scarica gratis
Per M1, M2, M3
Consente agli utenti di personalizzare le proprie preferenze sugli screenshot, aggiungere annotazioni alle foto e salvare facilmente le acquisizioni nei formati preferiti. FoneDog Screen Recorder è la soluzione ottimale per migliorare l'efficienza e la funzionalità dello screenshot, grazie alla sua compatibilità superiore con i dispositivi HP.
Istruzioni su come fare screenshot su HP con questo strumento di cattura dello schermo progettato per PC:
1. Scarica, installa e in effetti devi avviare FoneDog Screen Recorder sul tuo dispositivo HP con sistema operativo Windows.
2. Successivamente, puoi navigare verso l'interfaccia principale del software e da lì puoi selezionare l'opzione che implica "Cattura schermo".
3. Dopodiché devi cercare e fare clic sull'opzione che indica così "Formato personalizzato". Dopo averlo fatto, devi tenere premuto il pulsante sinistro del mouse in modo che possa quindi disegnare e definire l'area di cattura desiderata. Rilasciando il pulsante sinistro del mouse, apparirà un pannello degli strumenti di modifica.
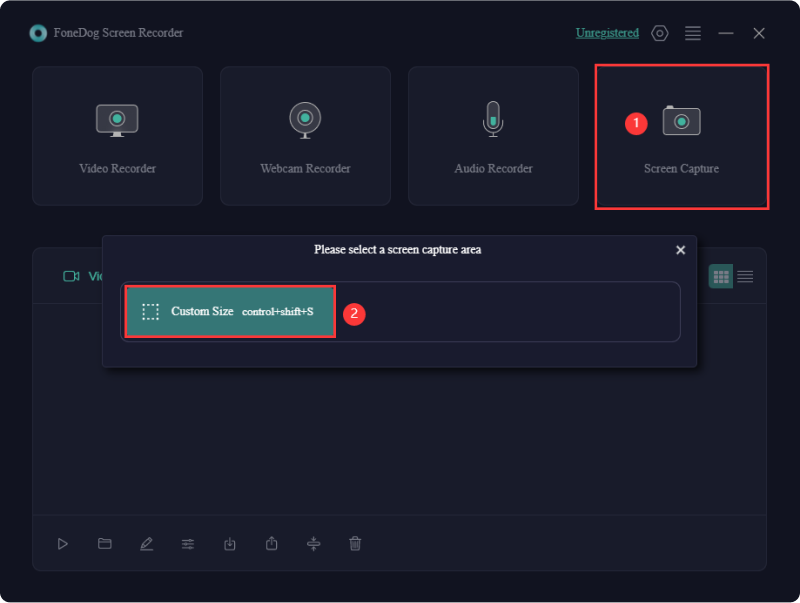
4. Successivamente è possibile fare clic su segno di conferma per finalizzare lo screenshot. L'immagine catturata verrà automaticamente salvata sul tuo computer.
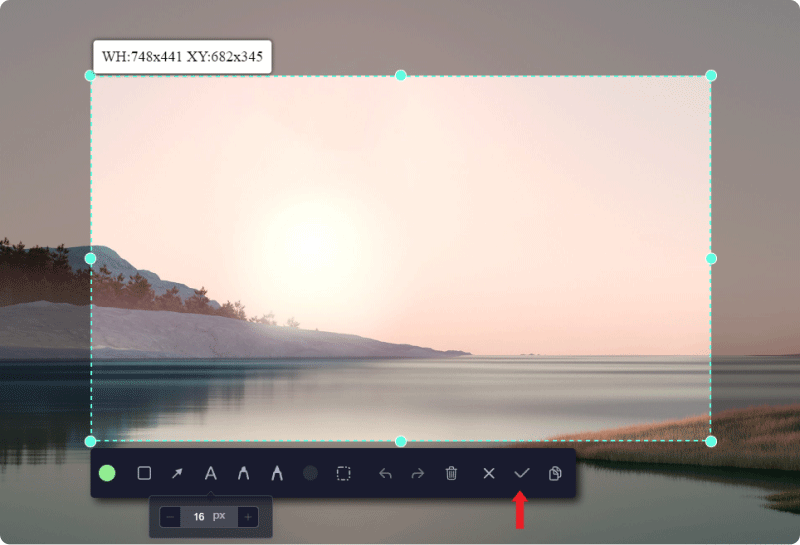
5. Se desideri copiare lo screenshot negli appunti e salvarlo contemporaneamente, scegli il pulsante Copia invece del segno di conferma. In alternativa, è necessario quindi fare clic "Annulla" per eliminare lo screenshot corrente e acquisirne uno nuovo.
6. Da ciò, puoi personalizzare il tuo screenshot prima di salvarlo utilizzando vari strumenti di annotazione. Puoi scegliere il colore desiderato per le annotazioni. Per la selezione in blocco di annotazioni da spostare o eliminare, è sufficiente fare clic sull'icona quadrata e trascinare il cursore per racchiudere le annotazioni, quindi rilasciare. Inoltre, sono disponibili strumenti utili come Annulla, Ripeti e Pulisci per migliorare il processo di annotazione.
HP è diventato un fornitore ampiamente riconosciuto di laptop e vari dispositivi tecnologici. I laptop prodotti da HP hanno acquisito una solida esperienza per essere stati forti, efficienti e versatili, stabilendo una posizione distinta nel settore.
Padroneggiare la capacità di acquisire screenshot su laptop e desktop HP offre vantaggi significativi. Pertanto, questa sezione fornisce metodi semplici per diventare esperti nell'acquisizione di screenshot su laptop o desktop HP. Ora entriamo nelle specifiche descritte di seguito:
Il tipico strumento di cattura consente di acquisire screenshot su laptop e PC HP con Windows 10, 8 o 7.
Utilizzando lo strumento di cattura direttamente in HP, è necessario seguire le seguenti azioni per acquisire uno screenshot:
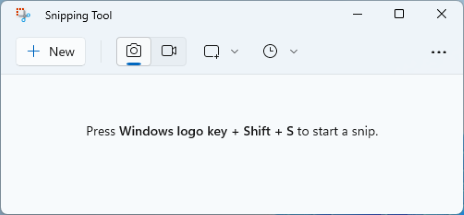
È particolarmente importante riconoscere che lo strumento di cattura è stato reso accessibile sui sistemi operativi basati su Windows. I metodi per ottenere screenshot potrebbero variare a seconda della piattaforma utilizzata.
Per catturare una finestra attiva su un dispositivo HP, attenersi alla seguente procedura:
La procedura descritta di seguito ti mostrerà come eseguire parzialmente lo screenshot su HP:

È facile scattare una foto dell'intero schermo all'interno di un desktop HP insieme a un computer portatile seguendo questi passaggi e utilizzando i tasti dei pulsanti:
Persone anche leggereGuida completa: come registrare sullo schermo su MacBook Air con audio12 migliori registratori per webcam: guida completa
Come fare screenshot su HP? In conclusione, padroneggiare le tecniche di screenshot sui dispositivi HP migliora la comunicazione visiva. Sia che utilizzino strumenti integrati o come FoneDog Screen Recorder, gli utenti possono acquisire, modificare e condividere facilmente le immagini dello schermo. Migliora la tua esperienza digitale con questi metodi, trasformando il tuo laptop o desktop HP in un potente strumento di narrazione visiva.
Scrivi un Commento
Commento
Registratore dello schermo
Potente software di registrazione dello schermo per catturare il tuo schermo con webcam e audio.
Articoli Popolari
/
INTERESSANTENOIOSO
/
SEMPLICEDIFFICILE
Grazie! Ecco le tue scelte:
Excellent
Rating: 4.7 / 5 (Basato su 106 rating)