

By Adela D. Louie, Last updated: August 23, 2024
I laptop MSI sono noti per le loro elevate prestazioni e la capacità di eseguire applicazioni impegnative, non tipiche dei laptop convenzionali a cui siamo abituati, motivo per cui sono apprezzati da giocatori e artisti. E come giocatore o professione simile, è una necessità saperlo come fare screenshot su un laptop MSI, così come acquisire l'attività dello schermo per condividere i momenti salienti del tuo gameplay.
Se questo è lo scenario, allora sei nel posto giusto perché questo articolo ti offre diversi modi per acquisire screenshot su laptop MSI e strumenti che potrebbero massimizzare la cattura dello schermo, portandola a un livello diverso.
Parte 1. Come acquisire screenshot su un laptop MSI senza software esternoParte 2. Come acquisire screenshot sul laptop MSI utilizzando FoneDog Screen RecorderConclusione
Gli screenshot senza l'uso di software esterno sono accessibili su tutti i laptop, inclusi laptop MSI. Tuttavia, il fatto che sia un freeware presenta diversi pro e contro, a seconda delle tue esigenze. Di seguito sono riportati i modi per eseguire lo screenshot senza scaricare software.
Fortunatamente, non è necessario scaricare un software aggiuntivo sul tuo laptop, se e solo se vuoi fare uno screenshot istantaneo. MSI Laptop fornisce già gli strumenti di base per acquisire screenshot utilizzando i tasti predefiniti della tastiera. Tuttavia, è solo il più elementare, che include solo screenshot e non registrazioni dello schermo video, audio e molte altre cose che un software di registrazione potrebbe offrire.
Se desideri acquisire solo screenshot, ecco come acquisire screenshot sul laptop MSI utilizzando il tasto Print Screen.
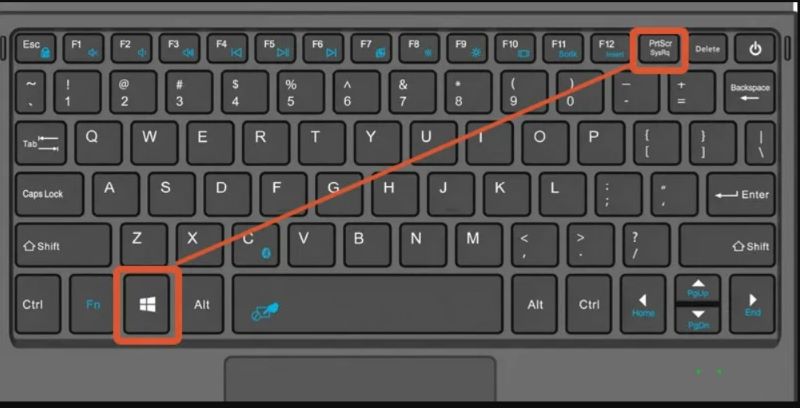
(Puoi anche premere il tasto “Tasto Windows + STAMP" tasto contemporaneamente. Si oscurerà, mostrando che lo schermo viene catturato. La foto scattata si trova nella cartella "Immagini" > sottocartella "Screenshots".)
Xbox Game Bar, in quanto software gratuito preinstallato in Windows (in particolare in Windows 10 e versioni successive), funziona principalmente come strumento di acquisizione video ma può essere utilizzato anche per acquisire schermate. Una volta padroneggiati i comandi e i tasti di scelta rapida complessi, Xbox Game Bar è uno strumento efficiente per acquisire screenshot per i laptop MSI con Windows. Ecco la sequenza su come eseguire lo screenshot sul laptop MSI:
Poiché i laptop MSI sono spesso basati su Windows, dispongono di uno strumento specializzato per acquisire screenshot o immagini di un'area specifica dello schermo. Tuttavia, sono disponibili varie funzioni in base alla versione più recente del sistema operativo Windows e all'applicazione: Windows 7 e 8 hanno l'applicazione Snipping Tool e Windows 10 e versioni successive hanno il software Snip & Sketch. Senza ulteriori indugi, approfondiamo come acquisire screenshot con lo strumento di cattura.
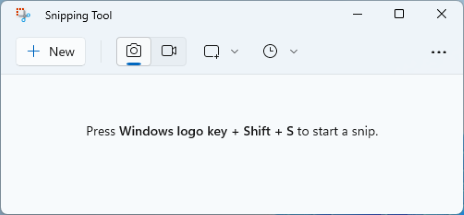
In sintesi, tutti i metodi gratuiti richiedono di trovare dove sarebbe disponibile lo screenshot e spesso portano a file mancanti. Sebbene disponga di tasti di scelta rapida in grado di rendere veloce lo screenshot, Windows di livello inferiore spesso si arresta in modo anomalo o rallenta se non è compatibile con la versione del software gratuito installato. Inoltre, la maggior parte degli utenti MSI
Fortunatamente per te perché nella prossima parte discuteremo del software che può funzionare non solo con lo screenshot, ma anche con la registrazione di schermate video, audio e registrazione di webcam: ottimo per giocatori e streamer poiché sono il mercato principale di Portatili MSI.
Presentiamo Registratore dello schermo FoneDog, un software intatto che copre non solo le funzioni di screenshot ma anche schermo, webcam e registratore audio, perfetto per giocatori e altri professionisti che necessitano di potenti applicazioni per l'acquisizione di schermate. Produce inoltre capacità di registrazione illimitata, senza ritardi, senza filigrana e di alta qualità, con funzioni di annotazione e modifica in tempo reale sullo schermo catturato.
Scarica gratis
Per Windows
Scarica gratis
Per Mac normali
Scarica gratis
Per M1, M2, M3
Ma per questo, discuteremo come eseguire lo screenshot sul laptop MSI tramite FoneDog Screen Recorder:
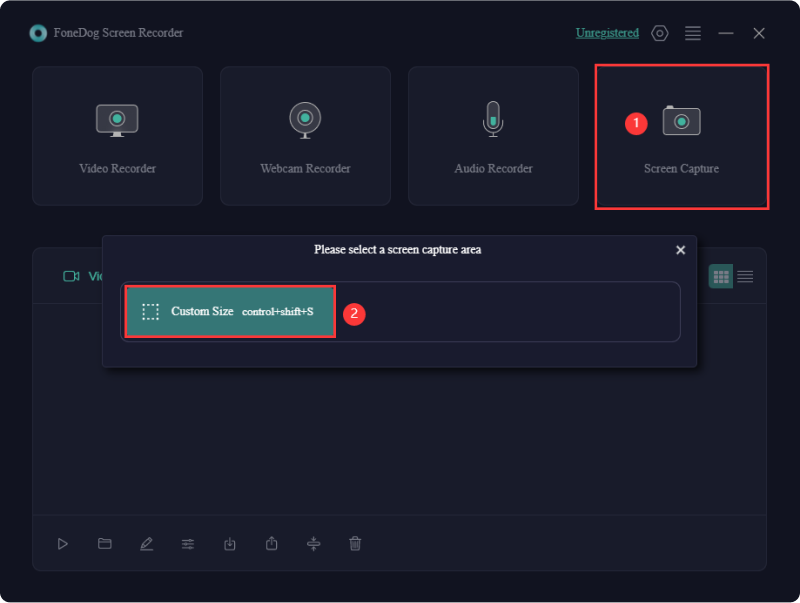
Nota: per acquisire uno screenshot più velocemente, fai semplicemente clic su "Maiusc" + "Ctrl" + "Alt S" o modifica semplicemente il tasto di scelta rapida in base alla tua comodità in Impostazioni > Scorciatoia da tastiera > Screenshot con dimensioni personalizzate.
Persone anche leggere3 semplici modi: come acquisire uno screenshot su PS4Come eseguire uno screenshot sul laptop Acer (modi semplici)
Come persona che utilizza laptop MSI e simili e la tua professione o hobby richiede di acquisire schermate, come screenshot, video, audio e registrazioni di webcam, non è mai difficile se conosci lo strumento giusto che offre tutto. Se sei quella persona, uno strumento di acquisizione dello schermo completo, intatto e facile da usare come FoneDog Screen Recorder è perfetto per te. Scarica ed esplora le funzionalità illimitate dell'app!
Scrivi un Commento
Commento
Registratore dello schermo
Potente software di registrazione dello schermo per catturare il tuo schermo con webcam e audio.
Articoli Popolari
/
INTERESSANTENOIOSO
/
SEMPLICEDIFFICILE
Grazie! Ecco le tue scelte:
Excellent
Rating: 4.7 / 5 (Basato su 97 rating)