

By Adela D. Louie, Last updated: August 19, 2024
I giochi classici si scontrano con le persone moderne. A molti di noi piace giocare ai giochi classici su console come la PS4, e ci piace anche condividere quei momenti vittoriosi del gioco insieme ai nostri compagni di gioco, o meglio, catturare alcuni momenti di sconfitta nel gameplay e chiedere consiglio agli esperti di gioco. Qualunque sia il motivo per cui ti trovi, denota lo stesso motivo: rispondere "Come fare screenshot su PS4? ".
La PlayStation 4 (PS4), sviluppata da Sony, è una console di gioco classica ma leader, apprezzata da giocatori di tutti i tipi di età. Per quanto riguarda l'acquisizione di screenshot, di seguito discutiamo i 3 semplici modi per acquisire screenshot su PS4.
Parte 1. Come eseguire lo screenshot su PS4 tramite FoneDog Screen RecorderParte 2. Come eseguire lo screenshot su PS4 tramite la console PS4Parte 3. Come eseguire uno screenshot su PS4 tramite il menu CondividiParte 4. Trovare schermate salvateConclusione
Un problema comune per le persone che vogliono fare screenshot sul proprio PS4 è l'indisponibilità di una scheda di acquisizione. Se è così, allora ti copriamo noi! Non perdere la speranza, poiché FoneDog Screen Recorder aiuterà questo problema, consentendoti di catturare screenshot o persino video del tuo gioco su PS4.
Con l'aiuto di un emulatore PS4 (che puoi installare facilmente sul tuo computer), che ti consente di riflettere lo schermo della tua PS4 sul computer e Registratore dello schermo FoneDog come supporto di registrazione dello schermo principale, puoi acquisire video e immagini illimitati e condividerli con i tuoi amici di gioco o sui social media. Puoi anche modificare, aggiungere alcune annotazioni e utilizzare molte funzionalità limitate solo a FoneDog Screen Recorder. Per procedere, ecco come eseguire lo screenshot su PS4 tramite FoneDog Screen Recorder.
Scarica gratis
Per Windows
Scarica gratis
Per Mac normali
Scarica gratis
Per M1, M2, M3
Sul tuo computer, scarica e installa FoneDog Screen Recorder. Assicurati di aver già scaricato l'emulatore PS4 in modo che si rifletta sullo schermo del computer.
Nell'interfaccia dell'applicazione, seleziona "allo Catturare”. Questo ti porterà a scegliere quale area preferisci catturare. Utilizzando FoneDog Screen Recorder, ti consente di acquisire screenshot utilizzando i tasti di scelta rapida.
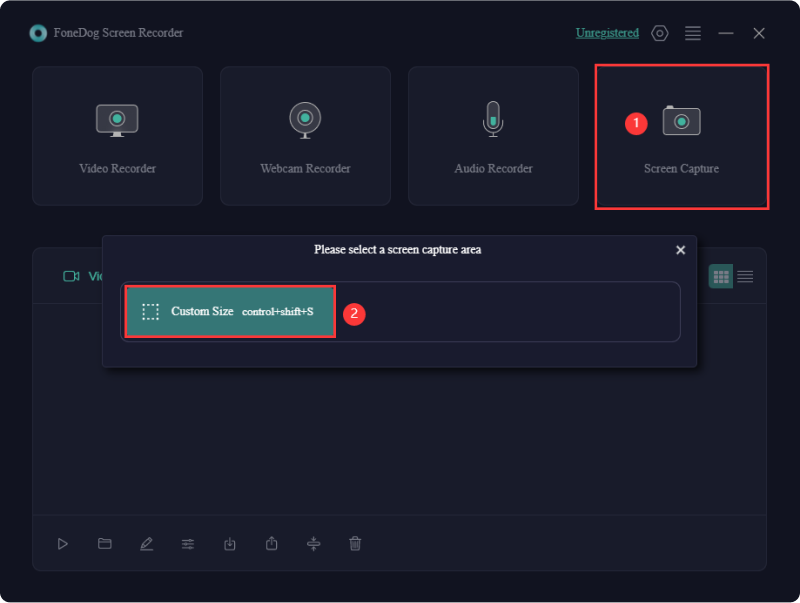
Per impostare lo screenshot, vai su "Impostazioni generali" > "Scorciatoie da tastiera" > Modifica o mantieni la scorciatoia predefinita per "Custom Taglia Immagine dello schermo”. Uno screenshot di dimensioni personalizzate ti consente di trascinare e acquisire lo screenshot nella tua area preferita.
Tornando alla schermata del gioco, fai clic su "Maiusc + Ctrl + Alt + S" (o qualsiasi scorciatoia impostata) e ti porterà a trascinare l'area dello schermo preferita da catturare.
Fai clic sul pulsante "segno di spunta" e lo screenshot verrà automaticamente salvato sul tuo computer. FoneDog Screen Recorder ti consente anche di modificare completamente lo screenshot prima di salvarlo e creare annotazioni, nonché annullare, ripetere e pulire azioni.
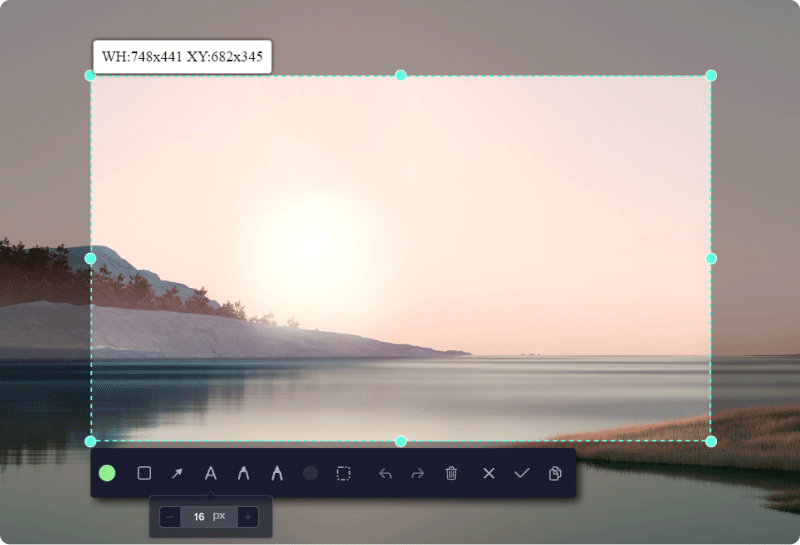
Suggerimento professionale: sapevi che puoi anche registrare video del tuo gameplay utilizzando FoneDog Screen Recorder. Basta semplicemente andare su “Videoregistratore” (nell'interfaccia dell'applicazione) > selezionare l'area preferita > personalizzare l'audio > “Avvia registrazione” > “Interrompi registrazione”.

Fortunatamente, la console PS4 ti consente di acquisire screenshot del tuo gameplay, tuttavia, con la disponibilità di cattura gioco. Inoltre, riesce a estrarre il video dello schermo dalla tua console. In questa parte, ci concentreremo su metodi rapidi su come eseguire screenshot su PS4 e su come effettuare registrazioni video del tuo gameplay.
Scegli semplicemente il tuo metodo preferito per acquisire screenshot in tutti i modi presentati.

Tieni presente che la durata massima della registrazione video è di 15 minuti e può registrare i primi 15 minuti del tuo gioco. Ecco come:
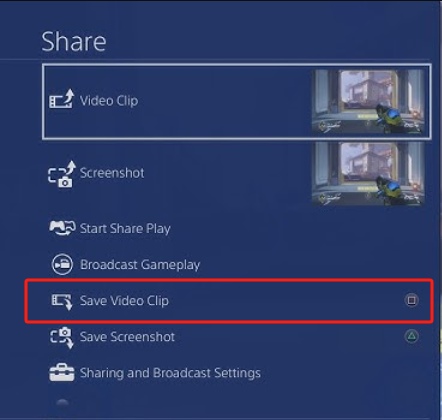
Fino all'ultima parte di come eseguire lo screenshot su PS4 è utilizzare l'opzione del menu Condividi. Puoi seguire le opzioni elencate di seguito. Potrebbero essere necessarie diverse letture e clic, ma va bene.
Per prima cosa devi sapere dove vuoi catturare lo screenshot e poi andare semplicemente su quella schermata.
Basta fare clic sul pulsante "CONDIVIDI" sul controller e selezionare "Salva schermata" per salvarla automaticamente come immagine.
Tuttavia, molte persone non sapevano dove trovare i molteplici screenshot acquisiti. Per visualizzare gli screenshot, ecco come:
Questo verrà automaticamente salvato nell'applicazione “Screenshot Gallery” (se stai utilizzando la console per acquisire screenshot). Tuttavia, è diverso quando si utilizza FoneDog Screen Recorder perché tutti gli screenshot sono disponibili in modo sicuro nell'interfaccia del software una volta aperti. In termini di utilizzo della Galleria screenshot, ecco come navigare tra gli screenshot salvati.
Persone anche leggereCome registrare lo schermo su Windows senza barra di gioco [6 modi]Guida semplice su come registrare il gameplay della PS3 con USB
Detto questo, ora puoi acquisire liberamente screenshot su PS4 e condividere la tua esperienza di gioco online o con i tuoi amici della console. Prenditi solo un po' di tempo per leggere l'articolo. E per l'acquisizione di schermate di qualità, nonché la registrazione video (oltre a strumenti e funzionalità di modifica aggiunti), non esitare a scaricare e installare FoneDog Screen Recorder, che ti consente di acquisire più screenshot, ha una capacità di registrazione video illimitata (fino alla massima qualità e senza ritardi), modifica l'output e non richiede una scheda di acquisizione. Migliora il tuo momento di gioco!
Scrivi un Commento
Commento
Registratore dello schermo
Potente software di registrazione dello schermo per catturare il tuo schermo con webcam e audio.
Articoli Popolari
/
INTERESSANTENOIOSO
/
SEMPLICEDIFFICILE
Grazie! Ecco le tue scelte:
Excellent
Rating: 4.7 / 5 (Basato su 89 rating)