

By Adela D. Louie, Last updated: May 16, 2024
Ti è mai capitato di riscontrare una situazione in cui avevi bisogno di catturare un momento preciso sul tuo laptop, ma non eri sicuro del processo? Non aver paura, perché abbiamo creato una guida approfondita pensata proprio per te. Questo articolo ti guiderà attraverso il semplice processo su come eseguire lo screenshot sul laptop Samsung facilmente.
Gli screenshot sono strumenti essenziali all'interno della nostra base digitale, che servono a scopi come raccogliere meme divertenti e preservare informazioni vitali. Unisciti a noi mentre semplifichiamo il processo e ti consentiamo di catturare senza sforzo qualsiasi momento degno di essere sullo schermo!
Parte 1. Il miglior strumento per acquisire screenshot sul laptop SamsungParte 2. Metodi comuni su come eseguire screenshot su un laptop SamsungParte 3. Suggerimenti per migliorare l'acquisizione di screenshot su un laptop SamsungParte 4. Domande frequentiConclusione
Registratore dello schermo FoneDog è lo strumento più eccezionale per acquisire screenshot sui laptop Samsung grazie alle sue numerose funzionalità. Grazie alla sua facile compatibilità con i dispositivi elettronici Samsung come i laptop, acquisire screenshot di alta qualità è facile.
Per soddisfare le esigenze specifiche degli utenti di laptop Samsung, FoneDog offre un'interfaccia intuitiva, scelte di configurazione e una vasta gamma di strumenti di modifica per rendere, ad esempio, l'acquisizione di screenshot un gioco da ragazzi. screenshot su un hp laotop.
Scarica gratis
Per Windows
Scarica gratis
Per Mac normali
Scarica gratis
Per M1, M2, M3
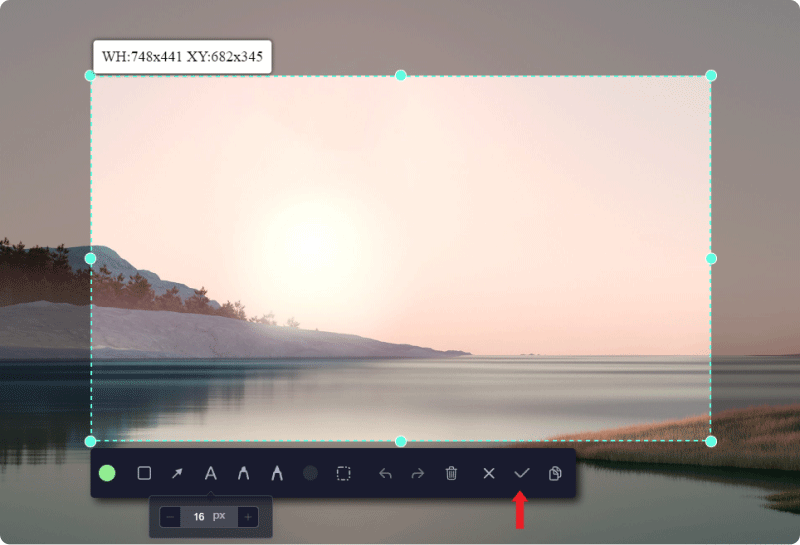
Catturare uno screenshot è un'abilità fondamentale, cruciale sia per scopi professionali che personali. Tuttavia, molte persone non sanno come eseguire questa azione sui propri dispositivi portatili Samsung che utilizzano diverse edizioni di Windows. Qui, cogli i metodi migliori su come eseguire lo screenshot sul laptop Samsung per acquisire in modo efficace tutti gli elementi visivi necessari. Inizia ora!
L'approccio più semplice e veloce prevede lo sfruttamento delle combinazioni di tasti di Windows preconfigurate. Windows ha già designato tasti specifici per catturare screenshot. In effetti, molte di queste scorciatoie verranno descritte di seguito per tua comodità.
Questo tasto si trova in genere nell'angolo in alto a destra della tastiera. Individuarlo è semplice poiché è etichettato "PrtScn", una scorciatoia per Print Screen.
Ctrl+V"chiavi.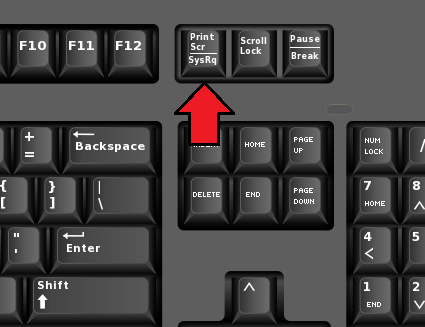
Un altro approccio consiste nel premere contemporaneamente i tasti Control e Print Screen. Ciò richiede a Windows di acquisire l'intero schermo, rispecchiando il metodo precedente. Successivamente, incolla l'immagine catturata in un'applicazione di modifica delle immagini sul dispositivo. Optare per Paint è conveniente, poiché in genere è disponibile su tutte le versioni di Windows.
Una volta incollato l'immagine, salvarla è semplice. Basta fare clic sull'opzione di salvataggio per memorizzarlo nella posizione preferita. Salvalo nella cartella Immagine o forse anche in qualsiasi altra directory nella memoria del dispositivo.
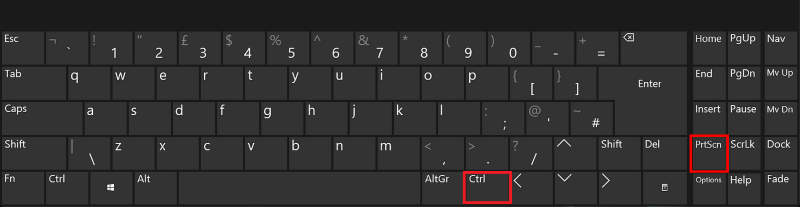
Questo approccio per acquisire uno schermo sul laptop Samsung prevede la pressione simultanea dei tasti Windows e Stampa schermo. Questa azione cattura una sezione designata dello schermo. Successivamente, lo schermo diventa momentaneamente nero mentre l'immagine viene catturata. Puoi anche usare questo metodo per screenshot su un desktop ThinkPad.
Proprio come i metodi precedenti, è essenziale aprire Paint per visualizzare l'immagine catturata. Ripeti il processo e salva l'immagine come al solito.
Per individuare le immagini catturate utilizzando la combinazione Windows + Stampa schermo, vai alla sezione Immagine o anche alla directory Schermate. Se lo si desidera, spostare le immagini in cartelle diverse.
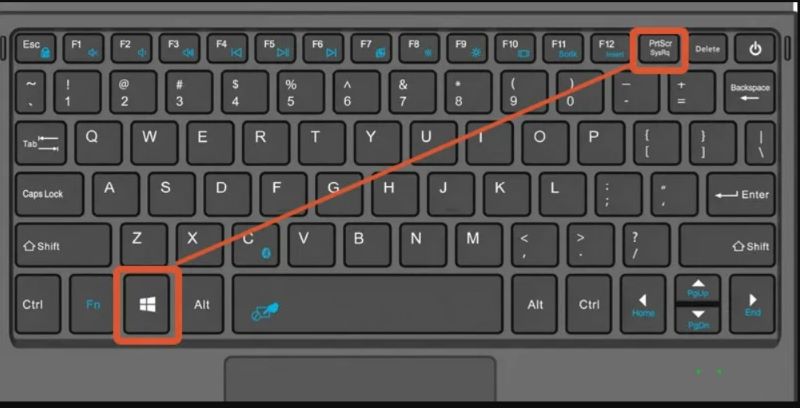
Per utilizzare questa tecnica, premi semplicemente i pulsanti Alt e Stampa schermo contemporaneamente. Questa azione indica a Windows di acquisire esclusivamente la schermata attualmente attiva. Se sono aperte più finestre, verrà catturato solo il contenuto della scheda attualmente selezionata. Successivamente, apri nuovamente Paint, incolla l'immagine catturata e procedi a salvarla nella directory preferita.
Un altro approccio da considerare per l'acquisizione dello schermo prevede l'utilizzo di Barra di gioco. Questa funzionalità è presente nelle versioni contemporanee di Windows, offrendo ai giocatori comode opzioni per registrare le proprie sessioni di gioco.
Premendo i tasti Windows e G verrà visualizzata un'interfaccia intuitiva. Per catturare lo schermo, scegli semplicemente l'opzione "Cattura". Successivamente, tutti gli screenshot e i video verranno archiviati nella directory Immagini o forse nella directory Video.

Non sono necessarie installazioni aggiuntive per attivarlo. Lo strumento di cattura è preinstallato e richiede solo una ricerca nel menu Start e seguendo questi passaggi:
Windows+S" scorciatoia da tasto per individuare lo "strumento di cattura".Se il sistema operativo è su un'edizione precedente di Windows, è sufficiente accedere a un'utilità denominata Snip and Sketch. Funziona in modo simile allo Strumento di cattura ma vanta un'interfaccia utente più vecchia. Ecco una guida su come utilizzarlo:
Ecco alcuni suggerimenti per migliorare l'acquisizione di screenshot su un laptop Samsung:
Affermativo, è possibile utilizzare le scorciatoie da tastiera per acquisire screenshot da un laptop Samsung. Lo screenshot catturato viene salvato negli appunti.
Sicuramente no, i laptop Samsung non supportano nativamente la pianificazione degli screenshot automatici. Tuttavia, puoi esplorare soluzioni software di terze parti che offrono questa funzionalità. Cerca strumenti di screenshot affidabili o anche soluzioni di automazione compatibili con Windows, il sistema operativo predominante utilizzato sui dispositivi laptop Samsung.
Assolutamente, è possibile modificare la posizione di archiviazione predefinita per gli screenshot con un laptop Samsung. Di solito, puoi ottenere questo risultato visitando le opzioni di configurazione dell'utilità screenshot o le impostazioni del sistema operativo. Cerca le opzioni relative a "Posizione di salvataggio" o "Archiviazione" in cui puoi specificare una nuova directory o cartella per il salvataggio degli screenshot.
I laptop Samsung spesso dispongono dell'esclusivo pacchetto software Samsung, che include l'applicazione "Samsung Impostazioni". Sebbene la sua enfasi principale sia sulle impostazioni di sistema, potrebbe offrire alcune funzionalità fondamentali per le istantanee, come l'acquisizione di aree o finestre specifiche. Tuttavia, quando si tratta di operazioni più sofisticate, gli utenti spesso dipendono da applicazioni esterne.
Persone anche leggereCome eseguire lo screenshot sul laptop Gateway [Guida rapida]Guida rapida: come eseguire lo screenshot su un laptop o desktop Dell
In conclusione, sapere come fare screenshot su un portatile Samsung è semplice ed efficiente. Utilizza strumenti integrati come lo strumento di cattura o esplora applicazioni come Registratore dello schermo FoneDog per funzionalità aggiuntive. Padroneggia le scorciatoie da tastiera, personalizza le impostazioni per comodità e non dimenticare di esplorare le opzioni di modifica per migliorare gli screenshot. Con questi strumenti e tecniche, gli utenti possono acquisire e gestire facilmente gli screenshot in base alle proprie esigenze.
Scarica gratis
Per Windows
Scarica gratis
Per Mac normali
Scarica gratis
Per M1, M2, M3
Scrivi un Commento
Commento
Registratore dello schermo
Potente software di registrazione dello schermo per catturare il tuo schermo con webcam e audio.
Articoli Popolari
/
INTERESSANTENOIOSO
/
SEMPLICEDIFFICILE
Grazie! Ecco le tue scelte:
Excellent
Rating: 4.8 / 5 (Basato su 84 rating)