

By Adela D. Louie, Last updated: May 6, 2024
Hai mai pensato alla possibilità di salvare e condividere quel momento significativo visualizzato sullo schermo del tuo computer? Non è più necessario cercare! Questa guida presenta le strategie semplici ed efficaci per diventare esperti come fare screenshot su ThinkPad dispositivo.
Che tu possieda una vasta esperienza o un principiante nel campo della tecnologia, questo articolo ti fornirà la guida necessaria per acquisire screenshot senza sforzo. Questa copertura include una serie di argomenti, dalle scorciatoie di base alle tattiche più complesse. Unisciti a noi mentre esploriamo lo screenshot di ThinkPad, che ti consente di registrare facilmente e connetterti con precisione.
Parte 1. Miglior strumento per eseguire screenshot su Lenovo ThinkPad: FoneDog Screen RecorderParte 2. Modi su come eseguire lo screenshot su ThinkPadParte 3. Suggerimenti per ottimizzare e migliorare gli screenshot su ThinkPadParte 4. Domande frequenti sull'acquisizione di screenshot su ThinkpadConclusione
Registratore dello schermo FoneDog può essere considerata un'applicazione di prim'ordine per acquisire screenshot sui laptop Lenovo ThinkPad, grazie al suo design intuitivo e alle estese funzionalità. FoneDog consente agli utenti di scattare facilmente screenshot di qualsiasi dimensione o area dello schermo, modificarli istantaneamente e salvarli ordinatamente o magari semplicemente condividere questi screenshot. Ha anche i potenti schermata di registrazione funzionalità per PC.
Scarica gratis
Per Windows
Scarica gratis
Per Mac normali
Scarica gratis
Per M1, M2, M3
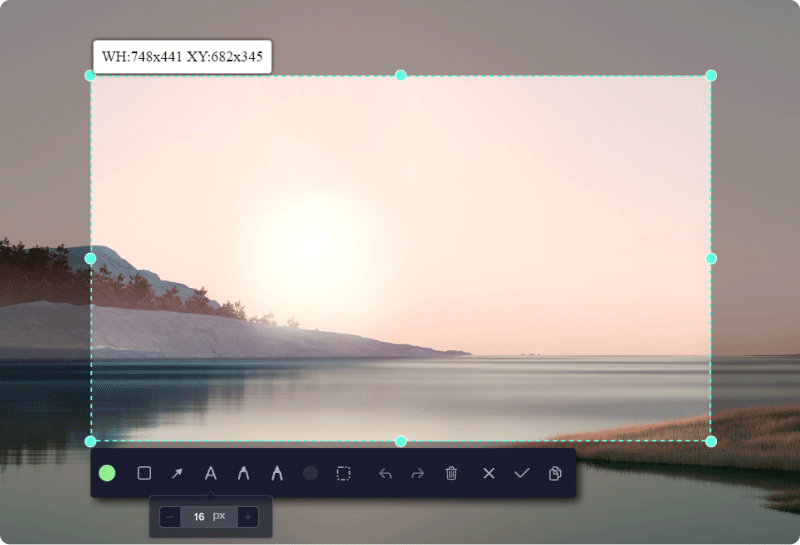
Catturare uno screenshot è un evento frequente nel nostro ambiente professionale e serve a catturare con precisione la tua visualizzazione attuale. Questa particolare immagine viene spesso utilizzata per chiarire le istruzioni procedurali. Gli osservatori di tali immagini colgono rapidamente il messaggio previsto, servendo come mezzo per aggirare qualsiasi potenziale confusione.
Per coloro che cercano indicazioni su come eseguire lo screenshot sul laptop ThinkPad, assicurati di controllare questa sezione, che descrive vari modi o tutorial per sapere come eseguire lo screenshot completo all'interno Lenovo ThinkPad.
Esistono due metodi per acquisire uno screenshot dell'intero display sul tuo laptop ThinkPad.
Windows+Stampa schermo" Combinazione:Windows" e "Stampa schermo" per salvare istantaneamente lo screenshot del file direttamente sul computer.Questo metodo funziona anche con altri laptop, ad esempio puoi acquisire screenshot su un laptop HP nello stesso modo.
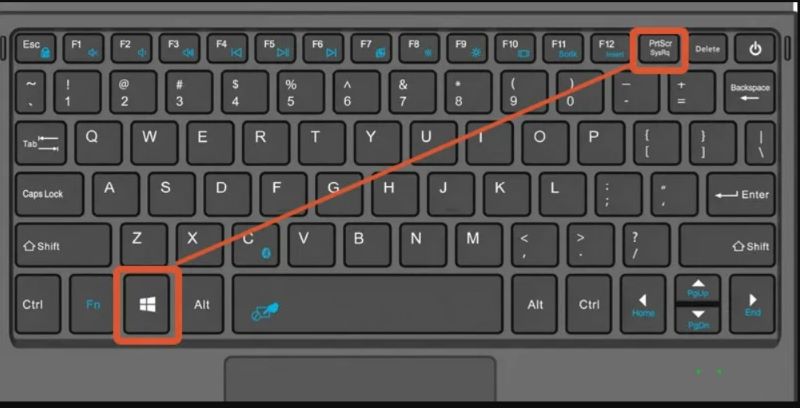
Se desideri esclusivamente catturare la finestra attiva sul laptop ThinkPad, segui le seguenti istruzioni:
Alt" così come i tasti "Stampa schermo" per catturare la finestra attiva.Ctrl" e "V" tasti della tastiera contemporaneamente per incollare, quindi "Ctrl" e "S" per salvarlo localmente.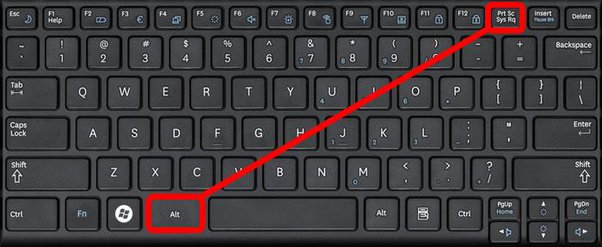
Per acquisire uno screenshot personalizzato su un ThinkPad o un altro dispositivo Lenovo, utilizzare le scorciatoie per accedere allo strumento Snip & Sketch. È importante riconoscere che lo strumento Cattura e annota è accessibile esclusivamente su Windows 10 sistemi. Per sistemi operativi alternativi, cerca metodi di screenshot alternativi.
Windows+Shift", seguito dal "S" per avviare lo strumento Cattura e annota.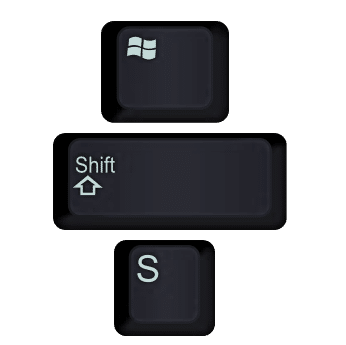
Lo strumento di cattura era infatti un'utilità di screenshot preinstallata che, quindi, in bundle con Windows e le edizioni successive, è prontamente disponibile per l'uso sui laptop ThinkPad. Per utilizzarlo, seguire i passaggi seguenti:
La Xbox Game Bar funge da strumento integrato per acquisire screenshot e registrare schermate su Windows e versioni successive. Presenta una scelta praticabile per acquisire screenshot di gioco.
Windows" e "G"tasti della tastiera.
Ecco alcuni suggerimenti per ottimizzare e migliorare lo screenshot sul tuo ThinkPad:
I modelli ThinkPad più recenti possono offrire funzionalità avanzate di screenshot come strumenti di modifica avanzati, opzioni di archiviazione cloud integrate per una condivisione senza interruzioni e scorciatoie innovative per un'acquisizione più rapida.
Ogni volta che riscontri difficoltà nell'acquisizione di schermate nel tuo ThinkPad, è consigliabile verificare il corretto funzionamento delle scorciatoie da tastiera e delle applicazioni utilizzate. Esamina eventuali app concorrenti o configurazioni di sistema che potrebbero ostacolare l'efficienza dello screenshot e valuta la possibilità di aggiornare o semplicemente reinstallare il software appropriato.
Purtroppo, il ThinkPad non ha la funzionalità preinstallata per programmare gli screenshot automatici. In alternativa, potresti prendere in considerazione l'utilizzo di soluzioni software di terze parti create appositamente per questa attività, che forniscono funzionalità per organizzare e semplificare il processo di acquisizione di screenshot in base agli intervalli di tempo desiderati o addirittura ai trigger.
Persone anche leggereGuida rapida: come eseguire lo screenshot su un laptop o desktop DellCome eseguire lo screenshot sul laptop Gateway [Guida rapida]
Per riassumere, mastering screenshot su ThinkPad implica l'esplorazione di strumenti integrati, la personalizzazione delle scorciatoie e il potenziale sfruttamento di applicazioni di terze parti per funzionalità avanzate. In definitiva, la familiarità con le funzionalità di ThinkPad e la pratica regolare porteranno a screenshot efficienti ed efficaci, migliorando la produttività e la comunicazione in vari contesti. Buona cattura!
Scrivi un Commento
Commento
Registratore dello schermo
Potente software di registrazione dello schermo per catturare il tuo schermo con webcam e audio.
Articoli Popolari
/
INTERESSANTENOIOSO
/
SEMPLICEDIFFICILE
Grazie! Ecco le tue scelte:
Excellent
Rating: 4.7 / 5 (Basato su 73 rating)