By Adela D. Louie, Last updated: December 4, 2023
Catturare momenti sul tuo schermo non è mai stato così facile, ma che ne dici di interrompere lo spettacolo quando hai finito? In questa guida rapida e scattante, stiamo per svelare i segreti per fermare le registrazioni dello schermo QuickTime come un professionista. Che tu stia registrando per lavoro, condividendo i tuoi trionfi di gioco o creando video tutorial, lo sai come interrompere la registrazione dello schermo QuickTime è la chiave per far brillare i tuoi contenuti.
Preparati a padroneggiare l'arte del pulsante di arresto e prendi il controllo della tua narrazione digitale. Alla fine di questo articolo avrai tutte le conoscenze necessarie per terminare le tue registrazioni in modo fluido e senza sforzo. Immergiamoci!
Parte n. 1: Panoramica: cos'è la registrazione dello schermo QuickTime?Parte n. 2: come interrompere la registrazione dello schermo QuickTimeParte n. 3: il modo migliore per registrare lo schermo: FoneDog Screen RecorderConclusione
Parte n. 1: Panoramica: cos'è la registrazione dello schermo QuickTime?
Prima di passare a come interrompere la registrazione dello schermo QuickTime, dobbiamo sapere di cosa si tratta. La registrazione dello schermo QuickTime è una funzionalità fornita dal software QuickTime Player di Apple, disponibile principalmente su macOS. Consente agli utenti di catturare i contenuti dello schermo del proprio computer, inclusi video e audio, creando una registrazione digitale delle attività sullo schermo. Ecco alcuni aspetti importanti della registrazione dello schermo QuickTime:
Importanza della registrazione dello schermo QuickTime:
-
Uso educativo: La registrazione dello schermo QuickTime è utile per educatori e formatori per creare video tutorial, corsi online e contenuti didattici. Aiuta a spiegare concetti complessi con ausili visivi.
-
Dimostrazioni professionali: I professionisti lo utilizzano per registrare demo di software, presentazioni e procedure dettagliate sui prodotti, che possono essere condivise con colleghi o clienti.
-
Gaming: I giocatori spesso lo usano per catturare il loro gameplay e creare video, recensioni ed tutorial Let's Play per gli altri giocatori.
-
Segnalazione di bug: La registrazione dello schermo QuickTime può essere determinante nella registrazione e nella documentazione di bug o problemi del software per la risoluzione dei problemi e la segnalazione agli sviluppatori.
-
Creazione del contenuto: È uno strumento cruciale per i creatori di contenuti che producono contenuti video per piattaforme come YouTube e social media. Consente la creazione di recensioni video, vlog e altro ancora.
Parte n. 2: come interrompere la registrazione dello schermo QuickTime
Interrompere la registrazione di uno schermo QuickTime è un processo semplice. Ecco i passaggi su come interrompere la registrazione dello schermo QuickTime:
- Mentre la registrazione è in corso, dovresti spostare il puntatore del mouse nella parte superiore dello schermo in modo da poter accedere al pannello di controllo della registrazione.
- Tieni d'occhio la barra dei menu di QuickTime Player, che apparirà.
- Dovresti notare un'icona per QuickTime Player nella barra dei menu in alto: semplicemente selezionandola verrà visualizzato il pannello di controllo del programma.
- Scoprirai un pulsante per la registrazione nel pannello di controllo colorato di rosso. Facendo semplicemente clic su di esso verrà visualizzato un menu con ulteriori opzioni.
- Per interrompere la registrazione è quindi necessario selezionare un'opzione che lo implichi chiaramente "Interrompi registrazione" dal menu a tendina. La tua registrazione verrà elaborata ma anche salvata da QuickTime.
- Se preferisci utilizzare le scorciatoie sulla tastiera, puoi terminare la registrazione premendo i tasti che ciò implica "Control + Comando + Esc" tutto in una volta. La registrazione verrà interrotta e salvata automaticamente da QuickTime quando si utilizza questa combinazione di tasti.
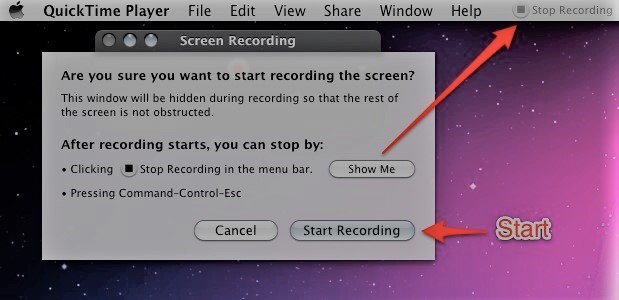
Suggerimenti per un finale liscio:
- Salvare ed esportare la registrazione:
- Al termine della registrazione, QuickTime aprirà normalmente automaticamente il file video che è stato salvato per te.
- Se non si apre da solo, potresti trovare la tua registrazione nella cartella che hai scelto prima di iniziare la registrazione, e questo è il caso anche se non si apre automaticamente. Per aprire e vedere il file è sufficiente fare doppio clic su di esso.
- Per condividere la tua registrazione, utilizza l'opzione di esportazione di QuickTime per scegliere il formato e la qualità di registrazione che desideri veramente utilizzare, quindi salva il video nel luogo che preferisci.
Conferma del completamento:
- Prima di chiudere QuickTime Player, ti consigliamo di verificare che la registrazione sia stata terminata con successo e archiviata nel formato corretto.
- Riproduci alcune delle riprese che hai realizzato per verificare se hanno catturato tutte le cose che intendevi vedere.
Risoluzione dei problemi comuni:
Se riscontri problemi durante l'interruzione della registrazione dello schermo QuickTime, ecco alcuni suggerimenti comuni per la risoluzione dei problemi:
-
La registrazione non si interrompe: Se non riesci a interrompere la registrazione utilizzando il pulsante Interrompi o la scorciatoia da tastiera, potresti provare a fare clic sull'icona QuickTime Player nel Dock. Se hai successo, vedrai un'opzione per "Interrompi registrazione" lì.
-
Nessun audio: Nel caso in cui riscontri problemi con l'audio, verifica che le opzioni per QuickTime siano impostate per utilizzare il microfono e le sorgenti audio di sistema appropriate.
-
File di grandi dimensioni: Se la tua registrazione finisce per produrre file di dimensioni enormi, potresti prendere in considerazione l'idea di ridurre le impostazioni di qualità di registrazione e risoluzione nel menu delle preferenze di QuickTime per ridurre le dimensioni del file.
-
Arresti anomali o errori: Se QuickTime si arresta in modo anomalo o visualizza messaggi di errore durante o dopo la registrazione, assicurati di avere installata la versione più recente di QuickTime Player e controlla gli aggiornamenti. Anche riavviare il computer può essere d'aiuto.
Sarai in grado di terminare la registrazione dello schermo QuickTime in tutta sicurezza e gestire con successo il materiale registrato se segui queste istruzioni passo passo, idee per una finitura senza problemi e aiuto per i problemi.
Parte n. 3: il modo migliore per registrare lo schermo: FoneDog Screen Recorder
Abbiamo finito di parlare come interrompere la registrazione dello schermo QuickTime, ora abbiamo un bonus. Registratore dello schermo FoneDog è davvero un software di registrazione dello schermo molto versatile progettato per catturare attività sullo schermo sia su sistemi operativi Windows che Mac. Offre una gamma di funzionalità che lo rendono uno strumento prezioso per vari scopi, dalla creazione di tutorial video e contenuti di gioco all'acquisizione di importanti attività legate al lavoro.
 Scarica gratis
Per Windows
Scarica gratis
Per Windows
 Scarica gratis
Per Mac normali
Scarica gratis
Per Mac normali
 Scarica gratis
Per M1, M2, M3
Scarica gratis
Per M1, M2, M3
Ecco alcune delle sue caratteristiche principali:
-
Registrazione dello schermo: FoneDog Screen Recorder consente agli utenti di catturare l'intero schermo, finestre di applicazioni specifiche o regioni selezionate su misura, dando loro il pieno controllo su ciò che viene registrato.
-
Registrazione audio: Gli utenti possono registrare l'audio del sistema, l'ingresso del microfono o entrambi, offrendo flessibilità per la narrazione e l'aggiunta di commenti alle proprie registrazioni.
-
Output di alta qualità: Supporta la registrazione ad alta definizione, garantendo che il video catturato sia nitido e chiaro.
-
Registrazione programmata: Gli utenti possono impostare un timer per l'avvio e l'arresto automatizzati delle registrazioni, consentendo acquisizioni non presidiate.
-
Opzioni di esportazione: Le registrazioni possono essere esportate in vari formati, rendendole compatibili con diversi dispositivi e piattaforme.
-
Nessuna filigrana: Garantisce che non vi siano filigrane sui video registrati, mantenendo un aspetto professionale e pulito.
-
Interfaccia intuitiva: L'interfaccia utente intuitiva semplifica la navigazione e l'utilizzo efficace del software sia per i principianti che per gli utenti esperti.
Passo dopo passo su come utilizzare FoneDog Screen Recorder:
- Ottieni FoneDog Screen Recorder ed eseguilo sul tuo computer. Una volta aperta l'app, vai alla schermata principale e clicca su "Videoregistratore".
- Scegli l'opzione "Solo schermo" per registrare l'intero schermo oppure scegli l'opzione "Schermo e fotocamera" per registrare sia lo schermo che la fotocamera contemporaneamente. Nota: se scegli "Schermo e fotocamera", il programma troverà la tua webcam da solo. Puoi fare clic su "Ricontrolla" per riprovare il riconoscimento se non è stato trovato la prima volta.
- Scegli l'area esatta che desideri registrare: Schermo intero, una determinata finestra o Dimensioni personalizzate.
- Personalizza il tuo suono scegliendo se registrare l'audio o meno. Per registrare sia l'audio del sistema che il microfono, seleziona "Audio di sistema e microfono". Scegli invece "Microfono" o "Suono di sistema" se desideri registrare solo da una sorgente sonora. Ogni volta che desideri non registrare nulla, seleziona "Nessuno".
- Per iniziare a registrare lo schermo, fai clic sul pulsante che dice "Inizia a registrare". Nota: se si sceglie una determinata finestra come area di registrazione, verrà visualizzata una finestra con diverse schermate del programma. Devi solo scegliere l'orario in cui vuoi registrare e l'app inizierà subito a registrare.
- Puoi accedere a un menu live con strumenti di marcatura e altre funzionalità durante la registrazione. Puoi scegliere il colore che desideri per linee, cerchi, quadrati, triangoli, segni, scritte, pennelli e gomme premendo il pulsante "Modificare" pulsante. Darti più scelte, ad esempio “Annulla”, “Ripeti” e “Cancella”, semplifica l'aggiunta di note. Puoi anche aggiungere il tuo feed live o scattare foto mentre la registrazione è in corso.
- Premere il pulsante rosso "Stop" per terminare la registrazione. Successivamente, il file verrà salvato sul tuo computer.
- Se necessario, puoi premere il tasto "Pausa" per interrompere temporaneamente la registrazione e fare nuovamente clic per riavviarla. D'altra parte, puoi fare clic "Ricomincia" per cancellare l'ultima sezione e riavviare la registrazione.

Conclusione
In conclusione, imparare come interrompere la registrazione dello schermo QuickTime è essenziale per gestire in modo efficiente i contenuti registrati. Seguendo i semplici passaggi e i suggerimenti descritti in questa guida, puoi garantire una conclusione fluida ed efficace delle tue catture di schermo.
Tuttavia, se stai cercando una soluzione versatile per la registrazione dello schermo con funzionalità aggiuntive, ti invitiamo a esplorare FoneDog Screen Recorder. Offre un'interfaccia intuitiva, una gamma di opzioni di registrazione e potenti strumenti di editing. Applica queste conoscenze e scopri le funzionalità di FoneDog Screen Recorder per migliorare la tua esperienza di registrazione dello schermo.


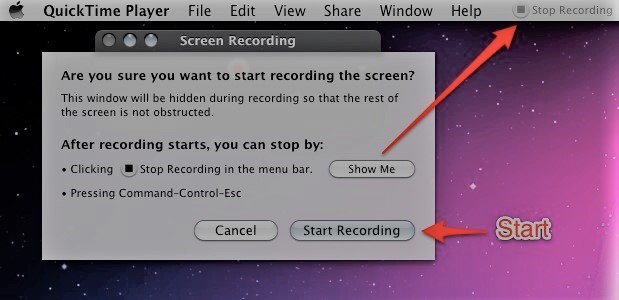
Scarica gratis
Per Windows
Scarica gratis
Per Mac normali
Scarica gratis
Per M1, M2, M3

/
/