

By Adela D. Louie, Last updated: December 11, 2023
Potresti saperlo come avviare una registrazione dello schermo su un Mac, ma che dire del contrario? Se te lo sei mai chiesto come interrompere la registrazione dello schermo su Mac and prevent unauthorized access to your screen, you're in the right place.
Questa guida per l'utente è qui per fornirti le conoscenze e gli strumenti necessari per assumere il controllo della tua privacy e proteggere i tuoi contenuti. Ti guideremo attraverso i passaggi e le opzioni disponibili su macOS, assicurandoti che il tuo schermo rimanga tuo. Unisciti a noi mentre sveliamo i segreti per mantenere la tua privacy digitale e proteggere il tuo Mac.
Parte n. 1: comprendere la registrazione dello schermo su MacParte n.2: Come interrompere la registrazione dello schermo su MacPart #3: Best Free Screen Record for Mac – FoneDog Screen RecorderConclusione
Prima di approfondire come interrompere la registrazione dello schermo su Mac, dobbiamo comprendere la registrazione dello schermo su Mac. La tecnica di catturare tutto ciò che accade sullo schermo del tuo computer o dispositivo mobile e salvarlo come video può essere definita registrazione dello schermo. Ti dà la possibilità di acquisire riprese video di qualsiasi cosa accada sul tuo computer, che si tratti di una presentazione, di una dimostrazione di software, di giochi o di qualsiasi altra cosa che accade sullo schermo.
Per interrompere la registrazione dello schermo su un Mac, sono disponibili diversi metodi a seconda degli strumenti o del software che stai utilizzando per la registrazione. Ecco i passaggi su come interrompere la registrazione dello schermo su Mac per gli scenari più comuni:
Se stai utilizzando la funzione di registrazione dello schermo nativa del tuo Mac, che può essere avviata tramite una scorciatoia da tastiera (Maiusc + Comando + 5) o QuickTime Player, ecco una guida passo passo per interrompere e gestire le registrazioni:
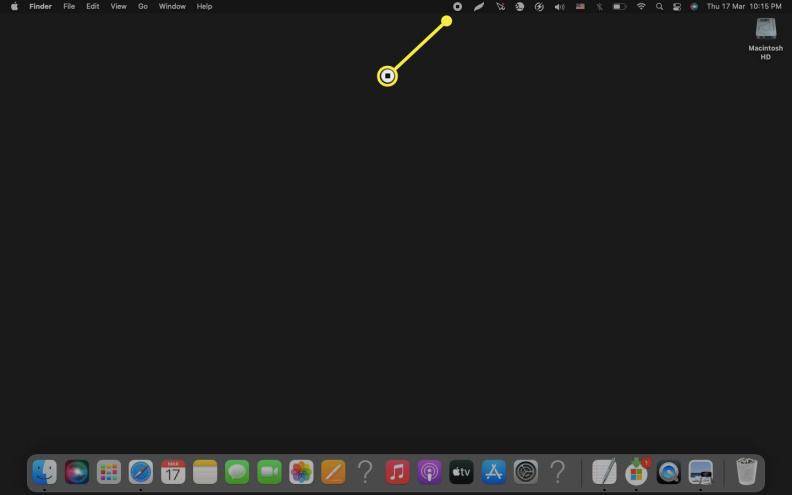
Quando si utilizzano software di registrazione dello schermo di terze parti come OBS Studio o Camtasia, è consigliabile attenersi alle seguenti procedure standard:
Quando utilizzi uno strumento di registrazione dello schermo basato sul web, la procedura specifica potrebbe variare a seconda del particolare servizio che hai scelto. Generalmente, queste applicazioni web dispongono di un pulsante dedicato "Stop" o "Fine", tipicamente integrato nella loro interfaccia utente. Per interrompere con successo la registrazione, segui questi passaggi generali:
Ricorda che specifici software di registrazione dello schermo o strumenti basati sul Web potrebbero avere interfacce e procedure leggermente diverse, ma questi passaggi generali dovrebbero coprire la maggior parte delle situazioni. Sii sempre consapevole degli strumenti di registrazione che stai utilizzando e leggi la loro documentazione per eventuali funzionalità o impostazioni uniche. In tutti i casi, interrompere la registrazione dello schermo è in genere semplice e consente di salvare e condividere il contenuto acquisito secondo necessità.
Come interrompere la registrazione dello schermo su Mac facilmente? Dovrebbe essere un registratore con un'interfaccia intuitiva e Registratore dello schermo FoneDog è la risposta di cui hai bisogno. Questo programma gratuito di registrazione dello schermo per Mac combina efficacia e adattabilità in un unico pacchetto, rendendolo il software preferito da utenti con diversi livelli di esperienza.
Scarica gratis
Per Windows
Scarica gratis
Per Mac normali
Scarica gratis
Per M1, M2, M3


Con questo limitato registratore dello schermo del laptop gratuito, hai il potere di acquisire, modificare e condividere i contenuti dello schermo senza sforzo. È una soluzione versatile e facile da usare che soddisfa un'ampia gamma di esigenze di registrazione, garantendoti la possibilità di creare facilmente contenuti di alta qualità. Che sia per scopi professionali o per condividere la tua esperienza, FoneDog Screen Recorder è lo strumento di registrazione dello schermo gratuito che semplifica il processo, rendendo l'esperienza di registrazione dello schermo del tuo Mac un gioco da ragazzi.
Persone anche leggereGuida definitiva 101: Come eseguire la registrazione dello schermo su WindowsGuida intuitiva: come eseguire la registrazione dello schermo su un laptop HP 2023
In conclusione, sapere come interrompere la registrazione dello schermo su Mac e assumere il controllo della registrazione dello schermo sul tuo Mac è fondamentale per salvaguardare la privacy e i dati e aderire agli standard etici. FoneDog Screen Recorder per Mac offre una soluzione intuitiva e di alta qualità per gestire e proteggere in modo efficace le registrazioni dello schermo.
Scegliendo questo strumento versatile, ti autorizzerai a proteggere le tue informazioni personali e professionali e a garantire che il tuo spazio digitale rimanga sotto il tuo controllo. Non compromettere la tua privacy; prendi il controllo con FoneDog Screen Recorder per Mac e registra in tutta sicurezza.
Scrivi un Commento
Commento
Registratore dello schermo
Potente software di registrazione dello schermo per catturare il tuo schermo con webcam e audio.
Articoli Popolari
/
INTERESSANTENOIOSO
/
SEMPLICEDIFFICILE
Grazie! Ecco le tue scelte:
Excellent
Rating: 4.6 / 5 (Basato su 92 rating)