

By Adela D. Louie, Last updated: August 29, 2024
Durante una sessione di gioco emozionante e avvincente, lo streaming potrebbe probabilmente venire in mente. Condividere queste attività con persone con gli stessi interessi sarebbe una cosa grandiosa da fare. Puoi farlo su piattaforme come Twitch, dove altri possono interagire o comunicare con te in tempo reale.
Quando si effettuano streaming live, è meglio utilizzare strumenti software affidabili e comprovati come OBS StudioTuttavia, molti utenti non ne sono a conoscenza come fare streaming su Twitch con OBS poiché in qualche modo trovano l'app un po' complessa date le sue funzioni professionali. Non preoccuparti. Se ti ha interessato, condivideremo ulteriori informazioni a riguardo, in effetti, subito mentre ci addentriamo nella prima parte di questo articolo.
Parte 1. Come trasmettere in streaming su Twitch utilizzando OBS StudioParte 2. Impostazioni OBS consigliate per lo streaming su TwitchParte 3. Suggerimento bonus: registrare lo streaming live su TwitchParte 4. Conclusione
Per iniziare con il processo di come trasmettere in streaming su Twitch con OBS, devi sapere che entrambe le piattaforme devono essere prima connesse. Hai due modi per farlo: connettendole direttamente o utilizzando la chiave di streaming.
Poiché OBS Studio è uno strumento open source e gratuito, è sicuramente una buona opzione da considerare, dato che ha anche funzioni professionali disponibili. Ora approfondiamo i dettagli.
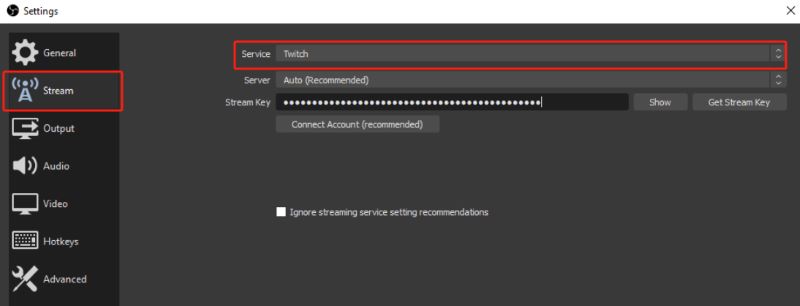
Sebbene abbiamo già condiviso i dettagli relativi a come trasmettere in streaming su Twitch con OBS dalla prima parte di questo post, sarebbe anche utile sapere quali sono le impostazioni consigliate su OBS quando trasmettiamo in streaming su Twitch. Puoi trovare tutte le opzioni andando su "Impostazioni".
Dovresti sapere che il bitrate video ha un impatto sulla qualità dell'output. Impostare un bitrate video più alto si tradurrà in una migliore qualità dei file risultanti. Tuttavia, devi tenere a mente che dovresti scegliere il bitrate adatto alla tua velocità di caricamento, poiché selezionarne uno eccessivo potrebbe essere solo uno spreco di larghezza di banda.
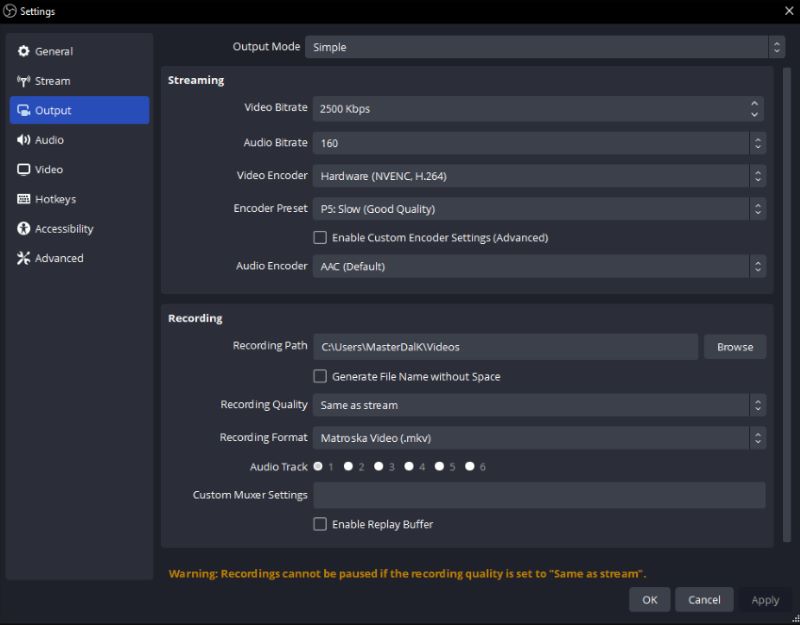
Per i video 4K, è meglio scegliere 8000 come video bitrate e 3000 o 5000 per quelli 1080P.
Lo stesso vale per il bitrate video, la corretta selezione del bitrate audio avrà anche buoni effetti durante uno streaming live su Twitch. L'audio è troppo importante durante lo streaming live, poiché rappresenta l'80% del contenuto. La qualità del bitrate audio più alta è 320.
Chi utilizza OBS Studio professionalmente può sfruttare la funzione "Output Mode" sull'app. Per risultati più sofisticati, selezionare "Tecnologia” può essere provato. Questo ti darà la possibilità di fare streaming usando diverse tracce audio. È anche consentito regolare il bitrate di ciascuna. Coloro che desiderano avere la migliore sessione di streaming live possono sfruttare questo menu.
Alla fine della giornata, devi tenere a mente che quando esegui la configurazione, dovresti considerare la capacità e le prestazioni del sistema del tuo PC, nonché la velocità della rete. Sebbene esistano impostazioni ottimali e consigliate, devi comunque configurare l'app in base alle tue risorse.
Dopo aver imparato come trasmettere in streaming su Twitch con OBS, abbiamo aggiunto questa parte all'articolo per evidenziare un metodo semplice per registrare streaming live su TwitchSe ritieni che utilizzare OBS Studio durante la registrazione dello schermo sia un po' complicato, ti consigliamo di ricorrere a uno strumento più intuitivo.
Ci sono molte app che puoi vedere sul web con le stesse capacità, ma selezionarne una potrebbe essere noioso, quindi ti consigliamo di utilizzare Registratore dello schermo FoneDog.
Quando si tratta di soddisfare le tue esigenze di registrazione di schermo, webcam e audio, rivolgerti allo strumento sopra menzionato è il modo migliore. Ha un'interfaccia utente semplice, può funzionare bene sia su computer Windows che Mac, offre varie funzionalità e altro ancora.
Scarica gratis
Per Windows
Scarica gratis
Per Mac normali
Scarica gratis
Per M1, M2, M3
Per vostra informazione, ecco la guida su come completare il processo di registrazione tramite questo strumento.

Persone anche leggereGuida semplice: come eseguire lo streaming di Nintendo Switch su Discord (2024)Come registrare lo streaming Netflix [PC/Mac/Android/iPhone]
Infine, ora hai imparato come fare streaming su Twitch con OBS. Oltre ai passaggi dettagliati su come farlo, abbiamo anche condiviso informazioni riguardanti l'impostazione ottimale su OSB durante lo streaming su Twitch. Inoltre, se ti stai chiedendo come registrare lo schermo durante lo streaming live, puoi dare un'occhiata e provare FoneDog Screen Recorder.
Scrivi un Commento
Commento
Registratore dello schermo
Potente software di registrazione dello schermo per catturare il tuo schermo con webcam e audio.
Articoli Popolari
/
INTERESSANTENOIOSO
/
SEMPLICEDIFFICILE
Grazie! Ecco le tue scelte:
Excellent
Rating: 4.7 / 5 (Basato su 93 rating)