

By Adela D. Louie, Last updated: August 5, 2024
Poiché oggi metà della nostra vita dipende dall’uso di dispositivi moderni e dal progresso tecnologico, è essenziale sapere come massimizzare tutto ciò. E massimizzando la capacità di manipolare, navigare e utilizzare diversi strumenti per rendere la nostra esperienza a nostro agio ma con risultati migliori.
Conoscere come fare un video su Macbook è una delle cose che gli utenti di gadget (soprattutto gli abbonati Apple) devono sapere, sia che si tratti di registrazione dello schermo dei momenti salienti del videogioco, presentazioni video da presentare in riunioni o progetti scolastici, realizzare tutorial o semplicemente conservare ricordi. E uno dei fattori chiave si riduce a quali strumenti utilizzare per massimizzare questa esperienza. Immergiamoci e discutiamo su come realizzare un video su Macbook come un professionista.
Parte 1. Come realizzare un video su MacBook utilizzando FoneDog Screen RecorderParte 2. Come registrare un video su MacBook utilizzando il registratore integratoParte 3. Come realizzare un video su MacBook utilizzando una cabina fotograficaParte 4. Come registrare un video su MacBook utilizzando QuickTime PlayerConclusione
Quando si tratta di comodità e accessibilità, Registratore dello schermo FoneDog offre tutto ciò di cui hai bisogno per girare video. Cattura diverse varietà di video che soddisfano le tue esigenze: registrazione dello schermo, registrazione della voce fuori campo, riunioni e conferenze online e registrazione video con la tua webcam.
È considerata una piattaforma di registrazione ALL-IN-ONE perché offre varie opzioni su come realizzare un video su Macbook (e anche su Windows), come menzionato sopra. A parte questo, è facile da usare, fornisce una registrazione video HD di qualità, senza ritardi e ha una durata massima.
Scarica gratis
Per Windows
Scarica gratis
Per Mac normali
Scarica gratis
Per M1, M2, M3
Di seguito sono riportati i passaggi su come realizzare un video su Macbook (come un professionista) utilizzando FoneDog Screen Recorder:
La registrazione dello schermo tramite FoneDog Screen Recorder è molto comoda per coloro che non vogliono fare clic su più schede solo per poter registrare lo schermo. Ecco cosa devi sapere:

Suggerimento da professionista: per abilitare la registrazione rapida e improvvisa utilizzando le scorciatoie da tastiera, scegli "Scorciatoia da tastiera" e modificale in base alle tue preferenze. Ciò ti consente di utilizzare rapidamente i tasti per iniziare la registrazione.
Effettuare la registrazione della voce fuori campo è importante soprattutto se sei un creatore di contenuti o produci tutorial guidati sui passaggi presentati sullo schermo con la tua voce in sottofondo. Per fare questo:
Per registrare schermo e microfono, seleziona "Videoregistratore">"Suono di sistema e microfono". Per registrare l'audio del sistema e il microfono, fare clic su "Audio di sistema e microfono".

La registrazione delle webcam è importante, soprattutto durante un colloquio o la realizzazione di un video di te stesso nel bel mezzo di una domanda di lavoro, progetti scolastici e cose simili. Di seguito è riportata una guida passo passo su come realizzare un video su Macbook:
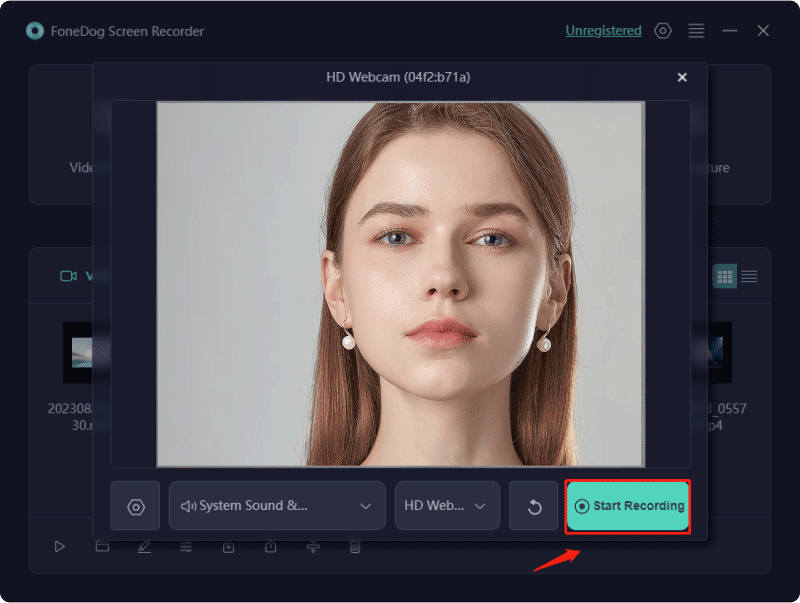
Suggerimento professionale: l'acquisizione di screenshot è una delle funzionalità fondamentali di FoneDog Screen Recorder durante la registrazione utilizzando una webcam. Basta fare clic sull'icona della fotocamera.
Se non desideri un output di alta qualità e realizzi solo brevi video, puoi semplicemente utilizzare il registratore integrato nel tuo MacBook. Questo perché viene utilizzato principalmente per acquisire screenshot; tuttavia, con la nuova versione del sistema operativo, ovvero Mojave, potrai registrare brevi clip video e audio. Di seguito è riportata una guida su come realizzare un video su un Macbook tramite il software integrato:
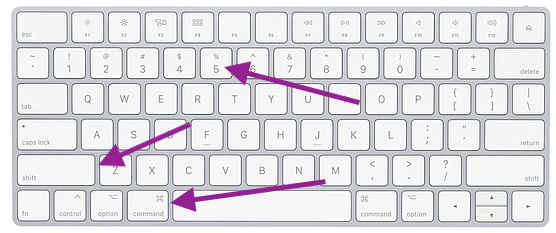
Il registratore Macbook integrato, sebbene facilmente navigabile, non può utilizzare una fotocamera esterna diversa da quella integrata del tuo MacBook. A meno che tu non abbia installato il sistema operativo più recente o Mojave.
Oltre al registratore integrato predefinito, un'alternativa sarà Photo Booth. Tuttavia, è limitato a registrazione di video dalla webcam e non è possibile eseguire la registrazione dello schermo. Ma, per registrare le interviste, offre accessibilità ed effetti video che possono essere utilizzati per migliorare la qualità. Ecco come:

Comunemente utilizzato per la riproduzione di contenuti multimediali, QuickTime Player—un'applicazione integrata disponibile su Mac—fornisce funzionalità di registrazione dello schermo. Tuttavia, lo svantaggio principale è che non può registrare l'audio del sistema, a meno che non si installi un'applicazione di terze parti per registrare l'audio del sistema. Pertanto, è adatto principalmente per la registrazione a schermo nudo. Di seguito sono riportati i passaggi:

Persone anche leggere4 modi: come scaricare audio da YouTube Mac [2024]I 16 migliori software di registrazione audio per Mac (2024)
A seconda delle esigenze degli utenti, l'utilizzo delle piattaforme sopra menzionate aiuta a rispondere alla domanda come registrare un video su Macbook", poiché il Mac offre applicazioni di registrazione integrate, software preinstallati come QuickTime, oppure il mercato offre soluzioni più affidabili e affidabili. prodotto conveniente come FoneDog Screen Recorder, che ci consente di produrre registrazioni video di alta qualità.
Scrivi un Commento
Commento
Registratore dello schermo
Potente software di registrazione dello schermo per catturare il tuo schermo con webcam e audio.
Articoli Popolari
/
INTERESSANTENOIOSO
/
SEMPLICEDIFFICILE
Grazie! Ecco le tue scelte:
Excellent
Rating: 4.8 / 5 (Basato su 91 rating)