

By Adela D. Louie, Last updated: August 26, 2024
OBS Studio, noto per essere un software gratuito disponibile su qualsiasi computer, offre multifunzionalità grazie alle sue potenti funzionalità e praticità. Puoi registrare tutto il gameplay e altre attività di registrazione. Inoltre, questa piattaforma supporta lo streaming live se ti piace mostrare i tuoi giochi al pubblico.
Tuttavia, sebbene OBS Studio offra la massima funzionalità che una piattaforma di registrazione e streaming ideale potrebbe avere, non è così perfetta e presenta i suoi difetti. Uno di questi era la sua interfaccia complessa, che richiede ai nuovi utenti di prendersi del tempo per comprendere e navigare tra i diversi pulsanti per le diverse funzioni.
A causa della domanda, ecco la procedura passo passo per come usa OBS per registrare il gameplay, nonché come configurarlo. Inoltre, discutiamo di un'alternativa che potresti provare, offrendo la stessa funzione di OBS Player ma con pulsanti facili da navigare.
Parte 1. Come registrare il gameplay utilizzando OBS StudioParte 2. Come utilizzare un'alternativa a OBS per registrare il gameplayConclusione
In questa parte, discutiamo le informazioni indispensabili in OBS Player che un determinato utente potrebbe comprendere per utilizzare il software: impostazioni di OBS Player, registrazione del gameplay e risoluzione dei problemi.
Poiché tu, come utente, desideri massimizzare ciò che offre OBS Player, ecco le impostazioni necessarie che puoi apprendere o modificare per ottenere la migliore qualità di registrazione. Ecco le cose da considerare, o almeno manipolare:
Con queste informazioni in anticipo, discuteremo come impostare il tuo OBS Studio nelle impostazioni richieste. Inoltre, affronteremo come utilizzare OBS Studio per registrare il gameplay.
Segui questa guida per configurare le impostazioni sopra menzionate e scopri come utilizzare OBS Studio per registrare il gameplay.
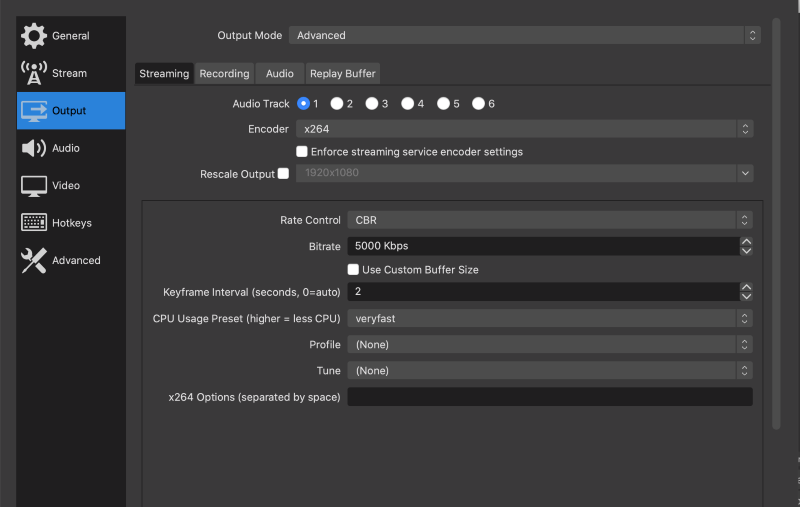
È un dato di fatto, OBS, sebbene sembri efficiente, incontra principalmente problemi, ad esempio il motivo per cui smette di funzionare, che richiedono la risoluzione dei problemi.
I principianti e coloro che non hanno una conoscenza sufficiente di OBS Studio spesso incontrano circostanze che richiedono un'ulteriore risoluzione dei problemi. Senza ulteriori indugi, ecco una rapida guida alla risoluzione dei problemi che puoi utilizzare se riscontri problemi nell'utilizzo di OBS per registrare il gameplay.
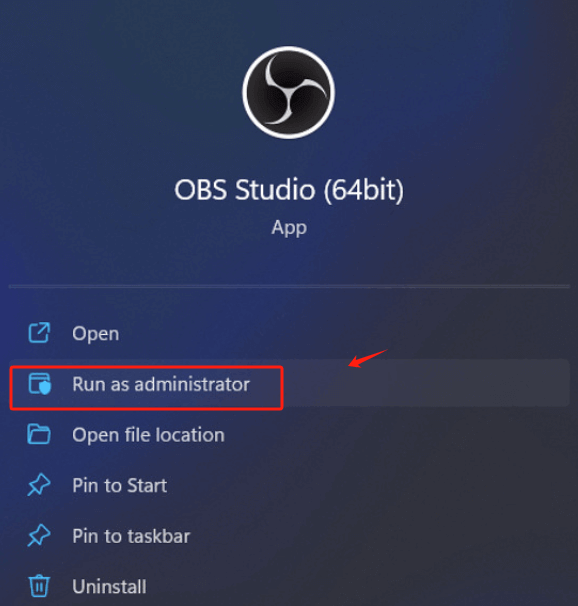
Come presentato, potresti chiederti perché nascono diversi registratori di schermo nonostante OBS possa eseguire la registrazione del gameplay e simili. Tutto è dovuto al fatto che è complesso da usare e presenta vari problemi che potrebbero essere difficili da risolvere (se sei un principiante).
Per fortuna, Registratore dello schermo FoneDog offre la stessa funzione di OBS Studio ma fornisce un'interfaccia più comprensibile e adatta ai principianti, che non richiede molto tempo per la lettura ed è spesso diretta e diretta al punto. È disponibile anche su Windows e Mac e offre registrazione del gameplay di alta qualità, senza ritardi, senza filigrana e può registrare la webcam, l'audio e lo schermo. Inoltre, la sua accessibilità per modificare e creare annotazioni in tempo reale lo distingue.
Scarica gratis
Per Windows
Scarica gratis
Per Mac normali
Scarica gratis
Per M1, M2, M3
Per registrare utilizzando FoneDog Screen Recorder come alternativa a OBS Studio, ecco come:

Nota: puoi anche modificare e creare annotazioni mentre registri lo schermo utilizzando la scheda mobile.
Persone anche leggereCome acquisire l'audio del gioco in OBS e la sua migliore alternativaCome registrare lo schermo su Windows senza barra di gioco [6 modi]
Poiché OBS Studio fornisce strumenti di qualità per registrare il gameplay, non possiamo negare il fatto che sia troppo complesso da comprendere e utilizzare, soprattutto per i principianti e per gli individui non esperti di tecnologia. Alternative come FoneDog Screen Recorder, che funziona allo stesso modo e ha aggiunto funzionalità più facili da usare, non richiedono più clic per registrare a malapena, ma producono registrazioni di alta qualità del gameplay e di qualsiasi acquisizione dello schermo. Provatelo!
Scrivi un Commento
Commento
Registratore dello schermo
Potente software di registrazione dello schermo per catturare il tuo schermo con webcam e audio.
Articoli Popolari
/
INTERESSANTENOIOSO
/
SEMPLICEDIFFICILE
Grazie! Ecco le tue scelte:
Excellent
Rating: 4.7 / 5 (Basato su 59 rating)