

By Adela D. Louie, Last updated: July 25, 2024
Ti senti frustrato dal malfunzionamento della tua fotocamera Logitech nei momenti essenziali? Una fotocamera malfunzionante potrebbe essere un grosso ostacolo sia che ti stia preparando per una videoconferenza cruciale, che stia chattando con i tuoi cari o che stia leggendo qualcosa. registrando la webcam. Un gran numero di utenti riscontra problemi simili e la maggior parte di questi problemi può essere risolta con alcune semplici procedure.
Questo articolo fornisce quindi strategie pratiche per capire e ripristinare garantendo il corretto funzionamento della tua fotocamera Logitech. Continua a leggere per scoprire come risolvere il problema "La fotocamera Logitech non funziona" e ottimizza le prestazioni della tua webcam per ottenere risultati ottimali ogni volta che ne hai bisogno.
Parte 1. Principali motivi del problema "La fotocamera Logitech non funziona"Parte 2. Miglior strumento alternativo di registrazione con fotocamera per PCParte 3. Metodi di risoluzione dei problemi per risolvere Logitech che non funzionaParte 4. Domande frequentiConclusione
Ci sono vari fattori che potrebbero impedirti Logitech fotocamera in modo che funzioni completamente o addirittura venga riconosciuta. Nessuna fotocamera è completamente esente da potenziali problemi e da tali malfunzionamenti. Fortunatamente, questi problemi sono generalmente comuni e possono essere risolti rapidamente. Alcuni motivi tipici per cui la fotocamera Logitech non funziona includono:
Registratore dello schermo FoneDog è un eccellente strumento di registrazione con fotocamera alternativo per gli utenti di PC. Il dispositivo fornisce un audio eccezionale insieme a funzionalità di registrazione video, consentendo agli utenti di acquisire facilmente filmati dalla webcam.
Scarica gratis
Per Windows
Scarica gratis
Per Mac normali
Scarica gratis
Per M1, M2, M3
FoneDog Screen Recorder offre un'interfaccia utente intuitiva che include funzionalità come l'acquisizione di schermate, la modifica in tempo reale e formati di output configurabili. Consente agli utenti di farlo facilmente registrare le riunioni, chat video e altre attività. La sua compatibilità con varie impostazioni video e la facilità d'uso lo rendono la scelta migliore per chi cerca una soluzione di registrazione con fotocamera affidabile e versatile.

A causa della multifunzionalità delle webcam Logitech, vari fattori possono portare a problemi come il mancato funzionamento o il rilevamento della fotocamera. Di seguito abbiamo raccolto soluzioni e metodi per risolvere errori e malfunzionamenti quando la fotocamera Logitech non funziona.
Una connessione interrotta è uno dei motivi meno gravi per cui la tua fotocamera Logitech potrebbe non funzionare. Quando i cavi vengono scollegati o forse sono danneggiati, la fotocamera potrebbe smettere di funzionare. Sostituire un cavo danneggiato con uno funzionante dopo essersi assicurati che sia collegato saldamente. Se le porte sono danneggiate, potrebbe essere effettivamente necessario consultare un'officina di riparazione.
Diverse applicazioni che utilizzano la webcam del tuo computer, come Discordia così come Skype e altre app all'interno delle quali potrebbero interrompere il funzionamento della fotocamera. Pertanto, segui questi passaggi per disattivare queste app e risolvere i problemi relativi al malfunzionamento della fotocamera Logitech.
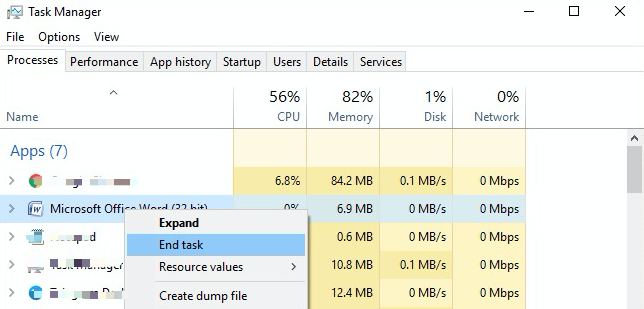
Un driver interpreta i comandi del tuo computer in codice binario per l'esecuzione. Un driver obsoleto può infatti portare a problemi di malfunzionamento come il mancato funzionamento corretto della fotocamera Logitech o forse causare arresti anomali del sistema. Pertanto, l'aggiornamento regolare del driver della fotocamera o della webcam è essenziale per mantenere prestazioni fluide e senza errori.
Un altro potenziale problema che influisce sulla funzionalità della fotocamera Logitech potrebbe derivare dalle impostazioni sulla privacy di Windows. Se inavvertitamente limitate, alcune funzionalità, inclusa la fotocamera Logitech, potrebbero essere disabilitate.
Le impostazioni sulla privacy sono fondamentali per salvaguardare i tuoi dati e la privacy da accessi non autorizzati. Impostazioni eccessivamente rigide possono causare il blocco del funzionamento della fotocamera Logitech. Segui questi passaggi per rivedere e modificare le impostazioni sulla privacy di Windows:
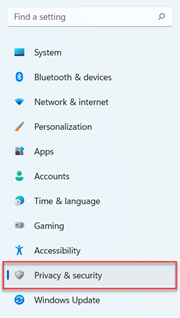
Se il tuo sistema non riesce a rilevare la webcam, risolvi il problema assicurandoti che la fotocamera Logitech venga riconosciuta, completa i passaggi seguenti:
La reinstallazione di questa app Logitech è stata davvero un altro metodo efficace per risolvere i problemi della webcam, risolvendo anche i potenziali problemi che potrebbero sorgere. Segui questi passi:
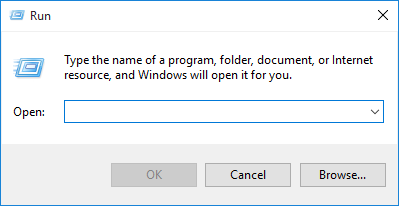
Talvolta il software dannoso può compromettere la funzionalità della fotocamera; eseguire una scansione. Fai clic con il pulsante destro del mouse sull'icona dell'antivirus nella barra delle applicazioni. Successivamente, seleziona l'opzione "Disabilita" o forse "Girare MENO". Controlla se la webcam funziona bene e ricorda di riattivare l'antivirus in seguito.
Sì, le impostazioni sulla privacy possono bloccare l'accesso alla videocamera, impedendo il funzionamento della webcam Logitech. Assicurarsi che le autorizzazioni della fotocamera siano abilitate e che l'applicazione specifica abbia accesso per utilizzare la webcam.
Per qualche motivo, dopo un aggiornamento di Windows, la tua fotocamera Logitech potrebbe non funzionare correttamente perché i driver non sono più compatibili o sono danneggiati. Reinstallare o magari aggiornare i driver della webcam direttamente dal sito di supporto Logitech può risolvere questi problemi.
Assicurati che l'illuminazione sia adeguata, pulisci l'obiettivo e regola le impostazioni della webcam come l'esposizione e il bilanciamento del bianco utilizzando il software Logitech o magari le impostazioni del tuo computer, e considera l'aggiornamento dei driver o del firmware per ottenere prestazioni ottimali.
La webcam Logitech potrebbe sfarfallare a causa di impostazioni non corrispondenti della frequenza di illuminazione. Regola la frequenza di aggiornamento nelle impostazioni della webcam in modo che corrisponda alla frequenza di illuminazione locale e assicurati che i driver e il software vengano aggiornati per prestazioni ottimali.
Se la tua fotocamera Logitech è attualmente utilizzata per un ulteriore utilizzo o se non sono state concesse le autorizzazioni necessarie, è possibile che non funzioni correttamente con Zoom. Assicurati che Zoom disponga delle autorizzazioni per la fotocamera, che nessun'altra app utilizzi la webcam.
Persone anche leggereIl microfono Discord non funziona? Risolvilo con 5 metodi efficaci!7 correzioni! Come risolvere il problema "La barra di gioco Xbox non funziona".
In conclusione, risoluzione dei problemi di questo problema La fotocamera Logitech non funziona comporta il controllo delle connessioni fisiche, garantendo le autorizzazioni appropriate per l'app. Risolve anche problemi comuni che possono ripristinare la funzionalità della fotocamera. Seguendo i passaggi presentati sopra, puoi risolvere la maggior parte dei problemi e migliorare la tua esperienza con la webcam.
Ricorda, mantenere il software e ottimizzare la configurazione dell'illuminazione sono fondamentali per mantenere prestazioni costanti della fotocamera. Pertanto, la risoluzione proattiva dei problemi garantisce un output video affidabile e di alta qualità. Buona risoluzione dei problemi!
Scrivi un Commento
Commento
Registratore dello schermo
Potente software di registrazione dello schermo per catturare il tuo schermo con webcam e audio.
Articoli Popolari
/
INTERESSANTENOIOSO
/
SEMPLICEDIFFICILE
Grazie! Ecco le tue scelte:
Excellent
Rating: 4.8 / 5 (Basato su 96 rating)