

By Adela D. Louie, Last updated: December 19, 2023
Nell'era digitale di oggi, dove i tempi di attenzione sono brevi e le immagini regnano sovrane, scopri come catturare senza interruzioni l'azione dello schermo del tuo Mac e trasformarla in GIF accattivanti. Che tu sia un creatore di contenuti, un insegnante o semplicemente desideri rendere più vivace la tua comunicazione online, questo articolo funge da guida di riferimento su come GIF per registrare lo schermo del Mac.
Pensando a registrando uno streaming live sul tuo computer Mac del tuo streamer preferito, trasforma i filmati in GIF, sarebbe molto divertente. Unisciti a noi in questo viaggio per migliorare il tuo gioco di creazione di contenuti e far risaltare il tuo messaggio con immagini animate!
Parte n. 1: I metodi: come registrare GIF su Mac SreenParte n. 2: registrazione dello schermo GIF su Mac utilizzando lo strumento migliore: FoneDog Screen RecorderConclusione
There are a few methods available to record your Mac screen and create GIFs from those recordings. Here are a few methods along with steps to achieve Mac screen record GIF:
Passaggi per la registrazione dello schermo su Mac:
Utilizzando QuickTime Player:
Utilizzando la barra degli strumenti Screenshot di macOS (per registrazioni più brevi):
Passaggi per convertire la registrazione dello schermo in GIF:
Utilizing dedicated conversion software such as GIPHY Capture or CloudConvert involves several sequential steps for transforming your recorded screen video into a GIF formato:
Seguendo questi passaggi completi all'interno del software di conversione selezionato, gli utenti possono convertire in modo efficiente i video registrati sullo schermo in GIF visivamente accattivanti, pronte per un utilizzo versatile.
Passaggi per convertire video esistenti in GIF online:
L'utilizzo di piattaforme di conversione online come EZGIF o Online UniConverter prevede una serie di passaggi per convertire il video sullo schermo preregistrato in un formato GIF. Ecco come:
Registratore dello schermo FoneDog è uno strumento software versatile progettato specificamente per gli utenti Mac, che offre un modo semplice ed efficiente per acquisire attività sullo schermo e convertirle in vari formati, comprese le GIF. Questo software di registrazione dello schermo si distingue per la sua interfaccia intuitiva, funzionalità robuste e la capacità di creare GIF di alta qualità da contenuti registrati.
Scarica gratis
Per Windows
Scarica gratis
Per Mac normali
Scarica gratis
Per M1, M2, M3
Ecco come utilizzarlo top GIF recorder per GIF per registrare lo schermo del Mac:
Passaggio 1: visita il sito Web FoneDog e scarica il software Screen Recorder per Mac. Installa il software seguendo le istruzioni visualizzate sullo schermo.
Passaggio 2: apri l'applicazione FoneDog Screen Recorder sul tuo Mac.
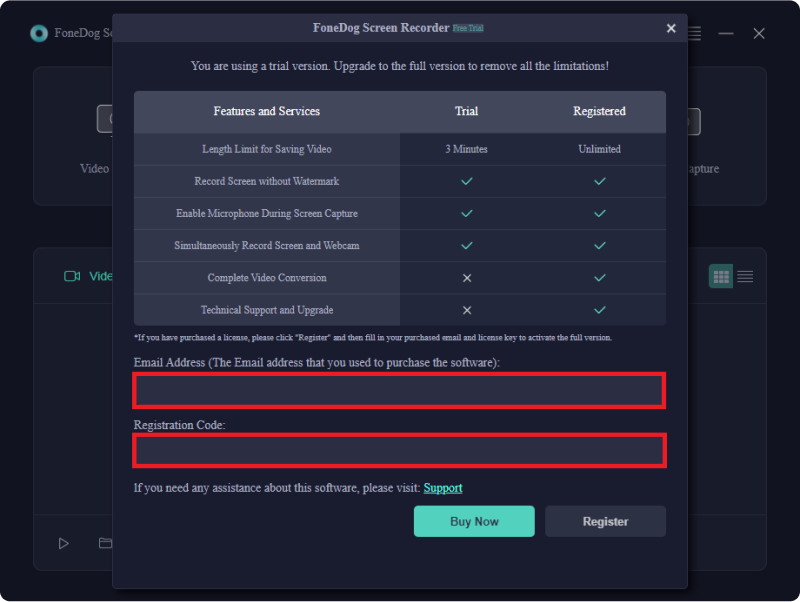
Step #3: Adjust settings such as recording area (full screen, custom area, or specific window), audio input source, frame rate, and quality according to your preferences.

Passaggio 4: fare clic su "REC" pulsante per avviare la registrazione dell'attività dello schermo. Una volta terminato, fare clic su Fermare pulsante per terminare la registrazione. Rivedi il video registrato e apporta le modifiche o i ritagli necessari, se necessario.

Passaggio 5: salva il video registrato in un formato compatibile (ad esempio MP4) All'interno del software FoneDog Screen Recorder, vai al "Toolkit" o "Converti" .
Passaggio 6: Scegli l'opzione per convertire il file video registrato in formato GIF. Regola impostazioni quali durata, dimensione, frequenza fotogrammi e qualità per la conversione GIF.
Step #7: Initiate the conversion process. Once the conversion is completed, save the resulting GIF file to your preferred location on your Mac.
Persone anche leggereSblocca il tuo potenziale di gioco: guida su come registrare il giocoCatturare conversazioni: guida completa alla registrazione di Google Meet
In conclusione, la registrazione dello schermo del Mac e la creazione di GIF offrono un mezzo dinamico per comunicare le idee in modo efficace. Sfruttare questi strumenti ti consente di condividere contenuti accattivanti, siano essi tutorial, presentazioni o social media.
Inizia a creare il tuo GIF per registrare lo schermo del Mac oltre ad abbracciare l'immenso potenziale delle GIF nella comunicazione moderna, arricchendo messaggi, evocando emozioni e lasciando impressioni durature in pochi loop animati. Questo è tutto, buona giornata!
Scrivi un Commento
Commento
Registratore dello schermo
Potente software di registrazione dello schermo per catturare il tuo schermo con webcam e audio.
Articoli Popolari
/
INTERESSANTENOIOSO
/
SEMPLICEDIFFICILE
Grazie! Ecco le tue scelte:
Excellent
Rating: 4.7 / 5 (Basato su 93 rating)