

By Adela D. Louie, Last updated: May 17, 2024
Ti sei mai trovato nel bel mezzo di un'avvincente sessione di streaming o di una riunione virtuale cruciale, solo per scoprire che l'audio del tuo desktop è misteriosamente svanito? Non temere, perché approfondiamo il cuore di questa questione sconcertante, facendo luce sui colpevoli comuni e offrendo soluzioni esperte.
In questa guida completa, condivideremo la soluzione per la risoluzione dei problemi da risolvere quando L'audio del desktop OBS non funziona. Che tu sia uno streamer esperto, un giocatore appassionato o un lavoratore remoto che fa affidamento su un audio impeccabile, unisciti a noi mentre sveliamo l'enigma e ripristiniamo l'armonia nel tuo dominio digitale!
Parte 1. Motivi per cui l'audio desktop OBS non funzionaParte 2. Soluzioni per la risoluzione dei problemi per risolvere il problema "L'audio del desktop OBS non funziona"Parte 3. Migliore alternativa alla registrazione audio OBSParte 4. Domande frequentiConclusione
Molti giocatori si rivolgono a OBS per registrando le loro sessioni di gioco. Prima di approfondire come risolvere il "perché l'audio desktop OBS non funziona", è importante comprendere le cause profonde che complicano l'editing audio sulla piattaforma. Riconoscere questi problemi di fondo può aiutare gli utenti ad adottare misure proattive per risolvere i problemi audio di OBS.
Se la tua registrazione OBS è priva di audio, è essenziale risolvere rapidamente il problema per continuare le attività di creazione di contenuti. Esistono diverse soluzioni semplici per la risoluzione dei problemi e qualsiasi utente di PC standard può implementarle senza aiuto. Ecco alcuni semplici passaggi che puoi eseguire per risolvere il problema con l'audio del desktop OBS che non funziona:
Il problema potrebbe verificarsi se OBS è disattivato nel Mixer volume del sistema. Il passaggio iniziale per risolvere il problema con OBS che non registra l'audio è riattivare l'audio dell'applicazione.
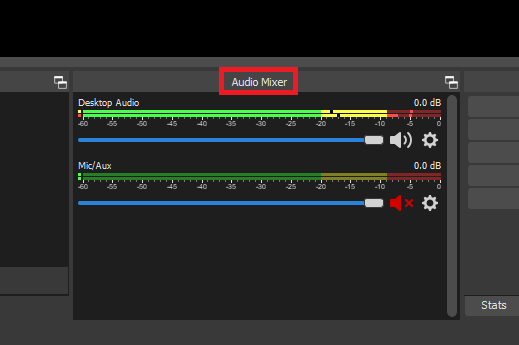
Sul tuo computer potrebbe essere presente un software di gestione audio aggiuntivo che potrebbe entrare in conflitto con l'audio del desktop di OBS. Controlla le impostazioni del tuo sistema e disattiva questi programmi.
Se questi suggerimenti non risolvono il problema dell'audio del desktop in OBS, il problema potrebbe essere più complesso del previsto. Contatta il supporto OBS per ulteriore assistenza.
Problemi con la registrazione dell'audio potrebbero derivare da driver assenti o obsoleti. Ciò può significare che la tua scheda audio non funziona correttamente, causando la visualizzazione di questo errore in OBS. Puoi riacquistare la piena funzionalità audio scaricando direttamente il driver dal sito Web del produttore della scheda audio o magari anche utilizzando un programma di terze parti che automatizza gli aggiornamenti dei driver. Una volta aggiornato, OBS dovrebbe essere in grado di farlo cattura completamente il suono dal tuo computer senza problemi.
Potrebbero verificarsi problemi audio in OBS se hai scelto più tracce o hai salvato accidentalmente video e audio della stessa clip in posizioni diverse. Per risolvere questo problema, verifica le impostazioni di tracciamento OBS come segue:
OBS potrebbe non riuscire ad acquisire l'audio a causa di impostazioni di codifica errate. Per modificare i parametri di codifica, attenersi alla seguente procedura:
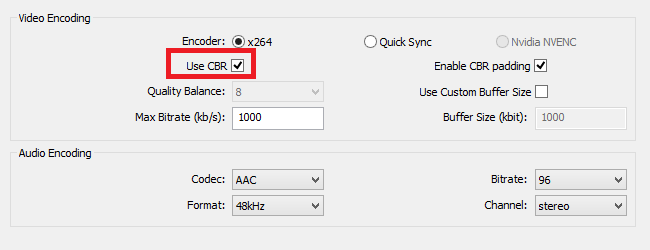
Avviare OBS come amministratore può aiutare a aggirare i problemi audio concedendogli autorizzazioni amministrative complete. Segui questi passaggi per impostare OBS in modo che venga eseguito con accesso elevato:
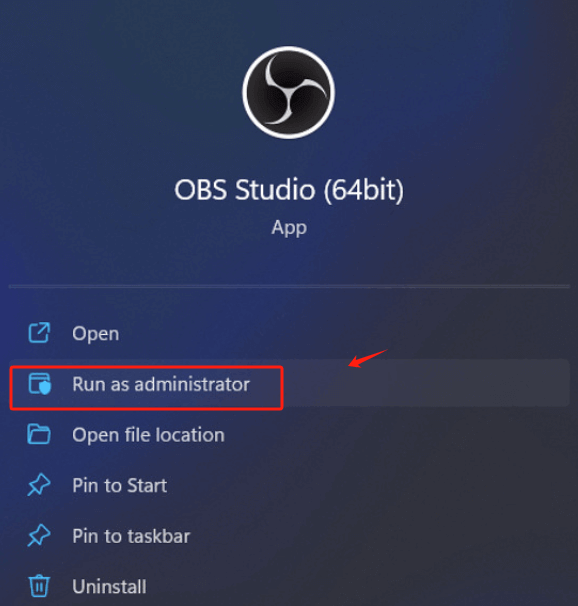
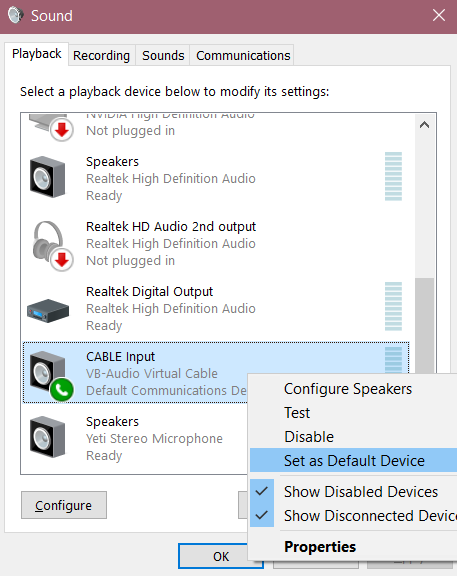
Se le soluzioni menzionate non risolvono i problemi audio di OBS, valuta la possibilità di disinstallare e scaricare nuovamente il software OBS sul tuo sistema. Ciò aggiornerà l'applicazione e risolverà potenzialmente eventuali problemi esistenti al suo interno.
Registratore dello schermo FoneDog funge da alternativa superiore a OBS per la registrazione audio grazie alla sua interfaccia intuitiva e alle robuste funzionalità. Ti consente di acquisire l'audio dal tuo computer e dal microfono contemporaneamente, offrendo uscite audio di alta qualità.
Il software fornisce opzioni avanzate come la pianificazione della registrazione, impostazioni audio personalizzabili e strumenti di editing audio senza interruzioni. FoneDog supporta vari formati audio, rendendolo versatile per diversi casi d'uso. La sua configurazione semplice e i controlli intuitivi lo rendono una scelta affidabile per la registrazione audio.
Scarica gratis
Per Windows
Scarica gratis
Per Mac normali
Scarica gratis
Per M1, M2, M3
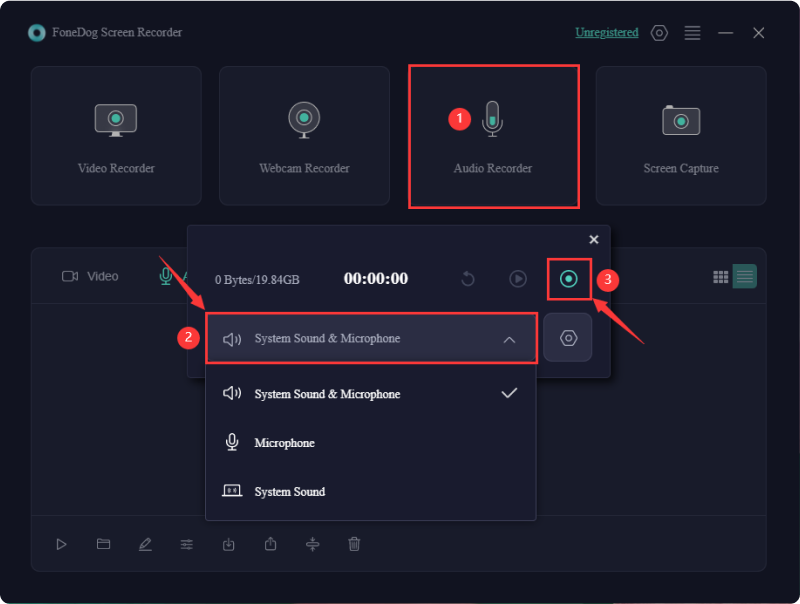
L'audio e il video del desktop potrebbero non essere sincronizzati in OBS a causa di problemi di latenza. Nelle preferenze Proprietà audio avanzate, modifica il ritardo audio in modo che corrisponda al ritardo video. Ciò assicurerà che l'audio e il video siano sincronizzati.
Sì, puoi utilizzare più sorgenti audio in OBS. Aggiungi diverse fonti come l'audio del desktop e l'audio del microfono o dispositivi aggiuntivi come i cavi audio virtuali. Gestiscili separatamente nel mixer audio per un migliore controllo.
È possibile utilizzare una connessione audio virtuale insieme a OBS per dirigere e controllare in modo efficace varie sorgenti audio. Ti consente di combinare e scambiare diversi ingressi audio insieme a uscite, fornendo maggiore controllo e adattabilità all'interno del tuo streaming insieme alla registrazione.
I driver audio obsoleti sono spesso il motivo per cui l'audio del tuo PC non funziona. Prova ad aggiornarli; se il problema persiste, disinstallarli tempestivamente. Dovrebbero reinstallarsi automaticamente, ma se i problemi audio persistono, utilizza un driver audio generico. Inoltre, valuta la possibilità di far ispezionare gli altoparlanti per eventuali problemi fisici.
Persone anche leggere8 Soluzione: risolvi rapidamente il problema “Audacity Not Recording”.La registrazione dello schermo del Mac registra l'audio? [Guida facile]
In conclusione, problemi con L'audio del desktop OBS non funziona può spesso essere risolto seguendo le configurazioni descritte sopra. La regolazione accurata dei livelli audio e delle impostazioni di monitoraggio può migliorare l'esperienza di registrazione o streaming. Sebbene OBS sia un ottimo strumento, alternative come FoneDog Screen Recorder offrono opzioni per acquisire audio di alta qualità. Buona registrazione!
Scrivi un Commento
Commento
Registratore dello schermo
Potente software di registrazione dello schermo per catturare il tuo schermo con webcam e audio.
Articoli Popolari
/
INTERESSANTENOIOSO
/
SEMPLICEDIFFICILE
Grazie! Ecco le tue scelte:
Excellent
Rating: 4.6 / 5 (Basato su 69 rating)