

By Adela D. Louie, Last updated: February 21, 2024
Immagina questo scenario: sei pronto a dimostrare le tue eccezionali capacità di gioco, desideroso di trasmettere in streaming le tue recenti vittorie utilizzando l'acquisizione del gioco OBS, ma invece incontri l'inquietante schermo nero. Ti senti frustrato? Infatti. Non preoccupatevi, colleghi e giocatori, poiché abbiamo creato la guida definitiva per aiutarvi a navigare in questo problema virtuale "Schermata nera di acquisizione del gioco OBS".
Questo post fornisce metodi pratici e approfondimenti di esperti per risolvere definitivamente il problema perché non è in grado di registrare lo schermo, fungendo da fonte affidabile di indicazioni per la risoluzione dei problemi. Preparati a migliorare la qualità del tuo streaming e a mostrare il tuo materiale di gioco con sicurezza!
Parte n. 1: cause principali del problema "Schermata nera di acquisizione del gioco OBS"Parte n.2: Come risolvere la "schermata nera di acquisizione del gioco OBS"Parte n. 3: migliore alternativa per OBS alla registrazione dello schermo: FoneDog Screen Recorder Parte n. 4: domande frequentiConclusione
La schermata nera di acquisizione del gioco OBS può derivare da vari fattori. Potrebbe derivare da discrepanze nell'installazione di OBS Studio, nella configurazione del computer o persino nella finestra particolare che stai tentando di acquisire. Le cause comuni per cui OBS non riesce ad acquisire un gioco includono:
In questa sezione, ti forniremo correzioni o anche soluzioni su come risolvere effettivamente questa "schermata nera di acquisizione del gioco OBS".
A volte, la funzionalità di acquisizione del gioco in OBS potrebbe vacillare a causa di impostazioni errate per l'acquisizione di una finestra specifica. In alcuni casi, il semplice utilizzo dell'acquisizione a schermo intero in OBS potrebbe causare problemi operativi.
Tuttavia, questo può essere risolto accedendo alle impostazioni OBS e necessitando di modifiche di conseguenza. Per fare ciò, vai su Game Capture in OBS e assicurati di aver optato per "Cattura finestra specifica" direttamente nel menu a discesa Modalità.
I giocatori attivano spesso la funzione Modalità gioco in Windows per migliorare il frame rate dei loro giochi e ottenere una sessione di gioco più fluida e visivamente accattivante. Purtroppo, la modalità di gioco occasionalmente genera complicazioni con OBS.
Potresti riscontrare il problema dello schermo nero durante l'acquisizione del gioco OBS o anche uno schermo vuoto invece di acquisire il filmato del gioco. Per risolvere questo problema, vai al menu Start, da lì devi scegliere Impostazioni e assicurati di accedere a Giochi per disabilitare la Modalità gioco.
A volte, se OBS non riesce a riconoscere un gioco o se il video di gioco non è visibile, il rimedio può essere semplice come il "power cycling". Tentare di chiudere OBS e di avviare nuovamente il programma. Considera l'idea di chiudere il gioco o di riavviare il computer contemporaneamente. Questo tipo di riavvio completo spesso risolve completamente il problema.
Se riscontri il problema della schermata nera di OBS, è possibile che tu stia utilizzando una versione obsoleta di OBS che potrebbe interrompere la registrazione dello schermo.
Sebbene la modalità Gioco offra praticità in Windows 10, potrebbe interrompere la funzionalità di OBS. Per disattivare la modalità gioco è necessario accedere Impostazioni profilo (Win + I) e da lì potrai poi navigare verso "Gioco", e devi semplicemente selezionare il file "Modalità di gioco" opzione. Successivamente, assicurati di farlo spegnere il "Utilizza modalità gioco" ginocchiera proprio sul lato destro.
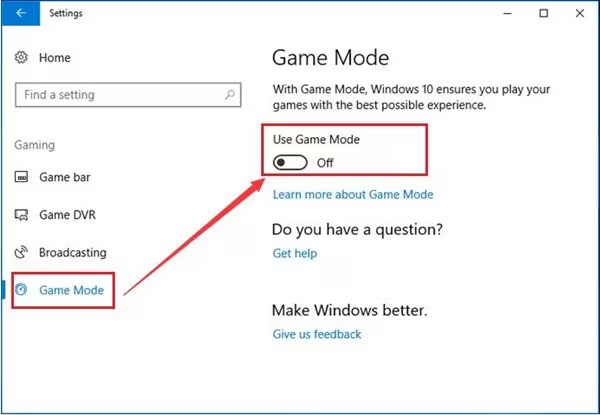
Occasionalmente, potresti riscontrare il problema di blackout dell'acquisizione del gioco OBS a causa dell'acquisizione della fonte da parte di OBS in una dimensione errata. Periodicamente, le dimensioni dell'origine vengono fissate, ma è possibile correggere questo problema accedendo all'origine ed eseguendo un clic con il pulsante destro del mouse.
Nel menu che appare, devi quindi selezionare l'opzione che "Trasformare", da quel clic in poi "Ripristina trasformazione". Scegliere "Adatta allo schermo", che dovrebbe risolvere il problema.
La schermata nera di acquisizione del gioco OBS potrebbe essere dovuta all'interferenza di un altro programma. Ciò accade comunemente quando è presente un'altra applicazione per lo streaming o l'acquisizione di video in esecuzione contemporaneamente. Risolvere questo problema è semplice: disabilitare l'applicazione che interferisce. Puoi identificare e disattivare il software in conflitto seguendo questi passaggi:
A volte, OBS potrebbe non riuscire a registrare un gioco a causa dell'utilizzo di un'unità di elaborazione grafica errata. Se il gioco utilizza una GPU ad alte prestazioni per immagini più fluide e nitide mentre OBS è configurato per acquisire utilizzando la grafica integrata del computer, che in genere offre prestazioni inferiori, il software non sarà in grado di acquisire il gameplay. Questo problema può essere risolto modificando la selezione della GPU del tuo computer:
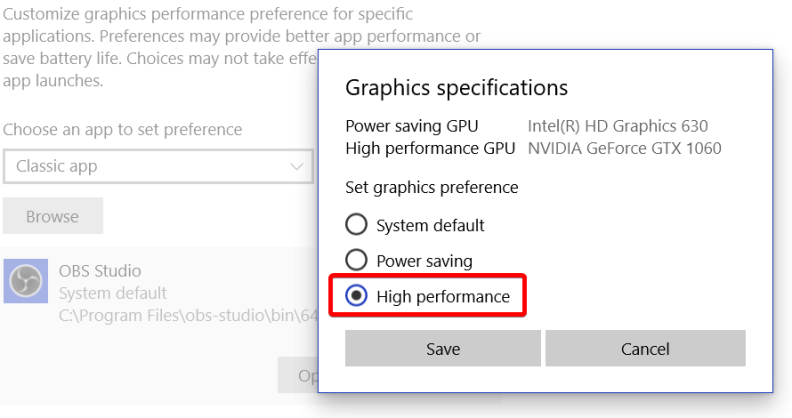
Se il problema della schermata nera di Open Broadcaster Software persiste, è possibile che OBS non abbia le autorizzazioni necessarie per catturare lo schermo del desktop o il gioco in corso. Ecco i passaggi per risolvere questo problema:
Registratore dello schermo FoneDog rappresenta un ottimo sostituto del Schermata nera di acquisizione del gioco OBS problema. FoneDog fornisce un'interfaccia schermo intuitiva e potenti funzionalità per documentare facilmente le attività sullo schermo. Il design offre registrazioni di prim'ordine con impostazioni regolabili per frame rate, dimensioni e ingressi audio per soddisfare le esigenze dell'utente.
Scarica gratis
Per Windows
Scarica gratis
Per Mac normali
Scarica gratis
Per M1, M2, M3
Questo è anche strumento di registrazione dello schermo open source ha molti mezzi di registrazione che consentono agli utenti di catturare facilmente interi display, selezionare finestre, comprese le regioni designate. Inoltre, le sue funzionalità di modifica intuitive consentono agli utenti di migliorare facilmente le proprie registrazioni.
1. Per iniziare completamente, ora puoi aprire l'applicazione sul sistema operativo selezionato. Si consiglia vivamente di premere effettivamente su "Videoregistratore" funzionalità che si trova completamente all'interno dell'interfaccia primaria.

2. Nel passaggio successivo selezionare "Solo schermo" per catturare contemporaneamente un'istantanea dell'intero schermo. Successivamente, ti verrà richiesto di scegliere la regione che verrà registrata scegliendo l'opzione denominata Personalizzato, Finestra o Schermo intero altrove.
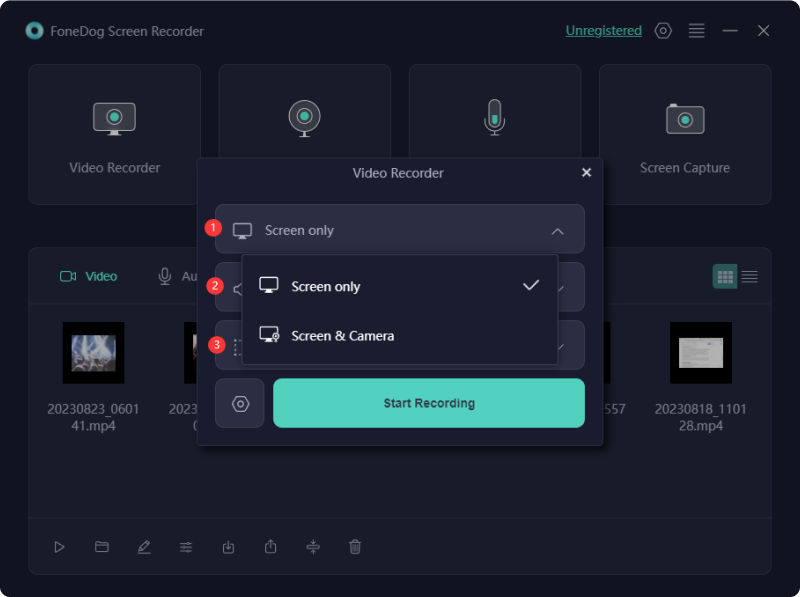
3. Prenditi del tempo per valutare se desideri incorporare o meno l'audio nella registrazione. Clicca il "Suono di sistema e microfono" opzione dal menu corrispondente per ascoltare l'eventuale audio proveniente dal sistema oltre che dal microfono.

4. Una volta che tutto è completo e sei pronto per iniziare a catturare lo schermo, assicurati di utilizzare il file "Inizia a registrare" opzione. Effettua la tua selezione attraverso il menu che appare per la finestra che desideri registrare. Questa modalità di registrazione "Finestra" è quella che vedi qui.

5. Durante la registrazione, verrà visualizzata una barra degli strumenti in bilico con funzionalità per l'annotazione. Per scegliere le tonalità che verranno utilizzate che corrispondono alle annotazioni, fare clic sulla scheda "Modifica". Premendo l'icona rossa di arresto si interromperà la registrazione e il file verrà archiviato sul computer.
6. Clicca il "Pausa" funzione durante la pausa, quindi riprendere secondo necessità. Per cancellare tutte le registrazioni esistenti, soprattutto per ricominciare, utilizzare l'opzione "Riavvia".

Ecco alcune domande frequenti frequenti sul problema "Cattura schermo nero del gioco OBS"
Persone anche leggereGuida pratica per principianti: come registrare sullo schermo su PS4Gli 11 migliori software di registrazione di giochi nel 2024
In effetti, tale Schermata nera di acquisizione del gioco OBS Il problema può essere frustrante e spesso deriva da autorizzazioni o problemi di compatibilità. Sebbene i passaggi per la risoluzione dei problemi come l'esecuzione di OBS come amministratore o la regolazione delle impostazioni possano essere d'aiuto, gli utenti possono anche prendere in considerazione soluzioni software alternative come FoneDog Screen Recorder.
In definitiva, trovare lo strumento giusto per la registrazione dello schermo dipende dalle preferenze individuali e dalle configurazioni del sistema. L'esplorazione di varie opzioni garantisce agli utenti di catturare in modo efficiente il gameplay senza incontrare ostacoli persistenti sullo schermo nero.
Scrivi un Commento
Commento
Registratore dello schermo
Potente software di registrazione dello schermo per catturare il tuo schermo con webcam e audio.
Articoli Popolari
/
INTERESSANTENOIOSO
/
SEMPLICEDIFFICILE
Grazie! Ecco le tue scelte:
Excellent
Rating: 4.6 / 5 (Basato su 69 rating)