

By Adela D. Louie, Last updated: August 8, 2024
OBS Game Capture fornisce una funzionalità eccellente per registrando lo schermo; tuttavia, sorgono vari problemi poiché non funziona correttamente, ad esempio visualizzazione di una schermata nera durante la registrazione di un determinato gameplay per i giocatori, una lezione online o una riunione per studenti e dipendenti, rispettivamente.
Non preoccuparti più, poiché offriamo un modo semplice ed efficiente su come affrontare il tuo OBS Game Capture non funziona problemi. Detto questo, ecco i 5 metodi che potresti provare per risolverlo, oltre ad alcune alternative rivoluzionarie che garantiranno di cambiare la tua esperienza di registrazione del gioco.
Parte 1. Risolvi il problema con l'acquisizione del gioco OBS che non funziona per impostazione predefinitaParte 2. Correggi il mancato funzionamento di OBS Game Capture disattivando il software in conflittoParte 3. Correggi l'acquisizione del gioco OBS che non funziona cambiando GPUParte 4. Correggi l'acquisizione del gioco OBS che non funziona in modalità compatibilitàParte 5. Correggi l'acquisizione del gioco OBS che non funziona utilizzando il registratore dello schermo FoneDogConclusione
Il motivo più comune per cui OBS Game Capture non funziona è l'ultimo aggiornamento della versione, un errore del PC, autorizzazioni di acquisizione disabilitate e conflitti con altri software di registrazione. Tuttavia, il problema può essere facilmente risolto seguendo i passaggi seguenti:
Fare clic con il tasto destro su "OBS Studio" e andare su "Proprietà". Quindi, cerca "Compatibilità" e fai clic su "Eseguire come amministratore".
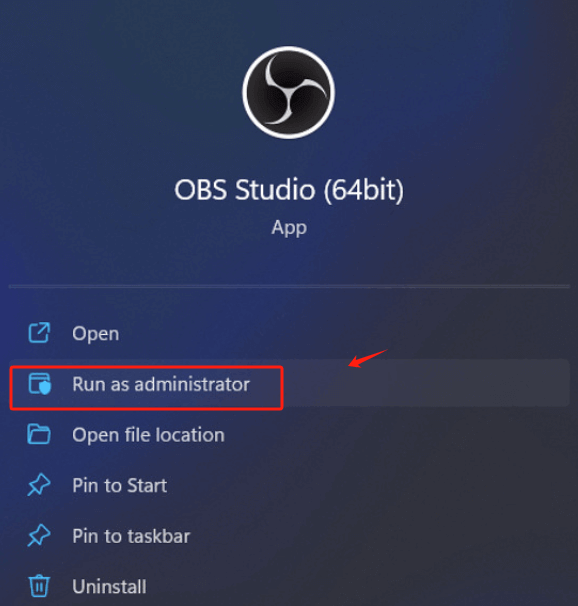
Dopo aver terminato i passaggi, riavviare l'applicazione. Quindi, prova a testarlo catturando lo schermo utilizzando OBS Game Capture.
Nota: controlla se il file OBS puoi giocare senza mostrare una schermata nera. Questo può essere utilizzato anche per correggere l'acquisizione audio di OBS Game Capture.
Oltre a correggere l'OBS per impostazione predefinita, anche la disattivazione del software in conflitto è utile per risolvere il problema schermata nera di OBS- portando all'impossibilità di registrare i momenti salienti del gioco e lo streaming live. Seguire i passaggi seguenti per indicazioni su cosa fare.
Per poterlo trovare, devi sapere quale software hai installato, a parte OBS, che si sovrapponeva alla sua funzione.
In Windows, apri "Task Manager" per determinare quale software è in esecuzione e il relativo utilizzo delle risorse. Per quanto possa sembrare scomodo, cerca programmi con un consumo eccessivo di CPU o con lavori simili a OBS Game Capture.
Dopo aver individuato il programma in conflitto, fare clic con il pulsante destro del mouse sul programma e premere "Fine compito”. Ciò porrà fine al compito del software in conflitto, abilitando il normale funzionamento di OBS Game Capture.
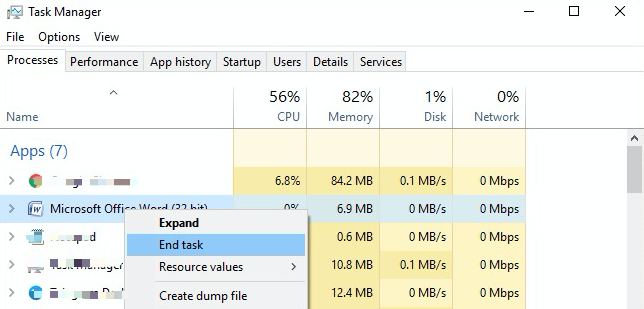
Prova a riavviare il computer o riprova con la cattura dello schermo di OBS Game Changer. Se non funziona, potresti prendere in considerazione anche le altre metodologie elencate di seguito.
Forse il motivo per cui OBS Game Capture non funziona è perché il computer esegue due GPU. I computer, al momento, hanno 2 GPU: Dedicate Scheda Grafica (dove deve essere eseguito OBS Game Capture) e schede grafiche integrate (lo stato integrato esegue OBS, mostrando la visualizzazione su schermo nero).
Questo metodo richiede un'ampia allocazione di risorse GPU e la conversione della GPU OBS, risolvendo i problemi riscontrati durante la registrazione su Windows 7, 8 e 10. Per risolvere questo problema, seguire i passaggi seguenti.
Fare clic su "Menu Start" > "Impostazioni" > "Schermo" > "Avanzate Grafica".
Seleziona OBS Studio dal desktop > premi il pulsante “Opzioni” > fai clic su “Alta Prestazioni". In questo modo, imposterà OBS Studio per l'esecuzione su una scheda grafica dedicata.
Al termine, fai clic su "Salva" e riavvia il computer. Apri nuovamente il software e prova a registrare.
Se il passaggio non è in grado di risolvere il problema, è ora di passare al metodo successivo.
A parte i problemi sopra menzionati, OBS Game Capture non funziona perché i clienti scelgono di aggiornare il proprio sistema operativo Windows alle versioni più recenti, il che consente l'incompatibilità con l'attuale OBS Studio preinstallato. In tal caso, c'è un problema con la modalità di compatibilità delle versioni del sistema operativo e di OBS. Per superare il problema, potresti anche eseguire OBS Studio in modalità Compatibilità, come i passaggi presentati di seguito:
Sul desktop, fai clic con il pulsante destro del mouse su OBS Studio e trova "Proprietà" Passa a e seleziona "Compatibilità"
Abilita "Esegui questo programma in modalità compatibilità"; seleziona la freccia giù per scegliere il sistema operativo che ti serve.
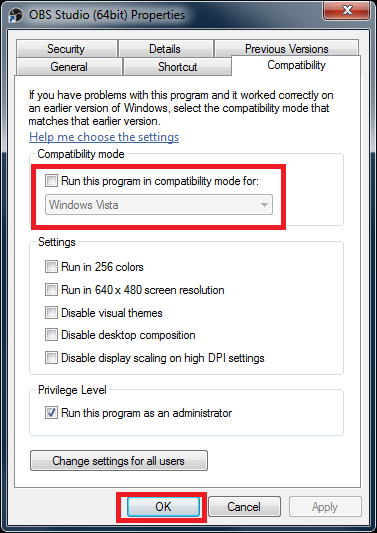
Una volta effettuata la selezione necessaria, scegliere "APPLICAPulsante "> Riavvia OBS Studio> e apri di nuovo per verificare se cattura il gioco.
Tuttavia, le opzioni presentate sopra potrebbero non funzionare perfettamente e causare interruzioni improvvise se i passaggi non vengono eseguiti correttamente. Le alternative a OBS Game Capture, come FoneDog Screen Recorder, potrebbero farti risparmiare denaro a lungo termine.
Se pensi di non avere più scelte su come risolvere il problema con OBS Game Capture che non funziona, beh, ti sbagli di grosso. Devi solo selezionare il software alternativo migliore e più efficace che funzioni in modo simile (e con funzionalità migliorate) a OBS Studio, come Registratore dello schermo FoneDog.
Cattura il gioco con una qualità senza ritardi, con la possibilità di registrare l'audio del sistema in tempo reale e un microfono (per live-streamer). Include anche altre funzioni come un registratore per webcam, un registratore audio, tasti di scelta rapida personalizzabili e durata video illimitata. Ecco come:
Scarica gratis
Per Windows
Scarica gratis
Per Mac normali
Scarica gratis
Per M1, M2, M3
Vai al sito Web di FoneDog Screen Recorder e scaricalo gratuitamente su Windows e Mac.
Nell'interfaccia puoi vedere 4 grandi pulsanti: Videoregistratore (per registrare eventi video, inclusi i giochi, proprio come la funzione di OBS Studio), Registratore webcam (per registrarti tramite webcam), Registratore audio (per la registrazione vocale), e Screen Capture (per acquisire screenshot di dimensioni personalizzate).

Persone anche leggere[Risolto] Come risolvere il problema "OBS non risponde al microfono"Come OBS registra solo audio e la sua migliore alternativa [Facile]
L'utilizzo di OBS Studio può essere difficile quando si riscontrano diversi problemi, come la visualizzazione di uno schermo nero durante la registrazione. Sapere come risolvere il problema con OBS Game Capture che non funziona seguendo i passaggi ti salverà da futuri incontri con questi problemi.
Tuttavia, se desideri un'app tuttofare che possa funzionare in modo simile (o molto più avanzato) di OBS Studio, potresti prendere in considerazione FoneDog Screen Recorder per un'esperienza di livello successivo.
Scrivi un Commento
Commento
Registratore dello schermo
Potente software di registrazione dello schermo per catturare il tuo schermo con webcam e audio.
Articoli Popolari
/
INTERESSANTENOIOSO
/
SEMPLICEDIFFICILE
Grazie! Ecco le tue scelte:
Excellent
Rating: 4.7 / 5 (Basato su 89 rating)