

By Adela D. Louie, Last updated: May 17, 2024
Ti capita spesso di provare la frustrazione di premere il pulsante di registrazione su OBS, solo per scoprire che il filmato del tuo gioco è inspiegabilmente scomparso? Non preoccuparti, poiché questa guida esplorerà a fondo le soluzioni tipiche e semplici per "OBS non cattura il gioco".
Che tu sia un giocatore esperto o un creatore di video che desidera condividere le tue esperienze di gioco, questa guida ti fornirà i passaggi essenziali per risolvere in modo efficiente qualsiasi problema che potresti incontrare.
Esamineremo i componenti tecnici del comportamento irregolare di OBS e ti offriremo soluzioni efficienti che garantiranno che il gioco a cui stai giocando funzioni senza intoppi in un dato giorno.
Parte 1. Panoramica: motivi per cui "OBS non cattura il gioco"Parte 2. Il miglior strumento per catturare il gameplay senza problemiParte 3. Modi per risolvere il problema "OBS non cattura il gioco"Parte 4. Domande frequentiConclusione
Prima di esplorare le possibili soluzioni, è fondamentale comprendere appieno la causa principale del problema. Il problema del motivo per cui OBS non cattura il gioco deriva dai seguenti fattori:
Registratore dello schermo FoneDog si distingue come lo strumento principale per catturare il gameplay senza problemi. Offre affidabilità e versatilità senza precedenti su dispositivi Windows e Mac. Con la sua interfaccia intuitiva, gli utenti possono registrare facilmente il gameplay senza incontrare problemi.
Il software fornisce opzioni per acquisire il contenuto dello schermo e incorporare l'audio, garantendo un'esperienza di registrazione completa. Le robuste funzionalità e il design intuitivo di FoneDog Screen Recorder lo rendono la scelta migliore per senza problemi cattura del gioco.
Scarica gratis
Per Windows
Scarica gratis
Per Mac normali
Scarica gratis
Per M1, M2, M3

Se incontri difficoltà con OBSL'incapacità di catturare i giochi, una frustrazione comune tra i giocatori che tentano di registrare o trasmettere in streaming il gameplay, non perde la speranza. Con OBS, il potenziale è vasto. Non permettere che gli intoppi nell'acquisizione del gioco ostacolino la tua esplorazione delle sue capacità. Di seguito sono riportate diverse soluzioni per risolvere il problema "OBS non cattura il gioco".
L'acquisizione del gioco potrebbe non essere visibile in OBS a causa di problemi di compatibilità con il sistema operativo. Per risolvere e risolvere questo problema, attenersi alla seguente procedura:
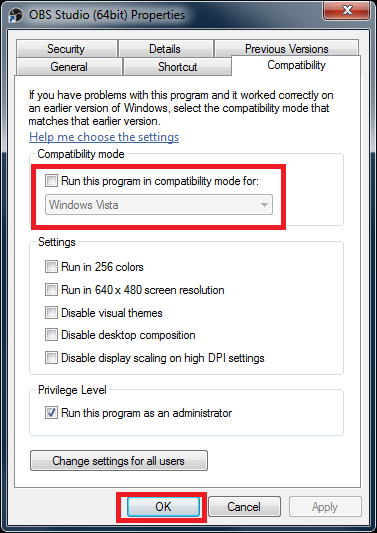
A volte, questa semplice azione risolve il problema relativo alla mancata acquisizione del gioco da parte di OBS. Si distingue come una delle soluzioni più semplici ed efficaci rispetto ad altri metodi di risoluzione dei problemi.
Alcune configurazioni sul tuo scheda grafica potrebbe ostacolare la capacità di OBS di acquisire i giochi in modo accurato. Controlla le impostazioni della tua scheda grafica e assicurati che OBS abbia l'autorizzazione per acquisire giochi. Disattiva eventuali impostazioni potenzialmente in conflitto. Ecco come con NVIDIA:
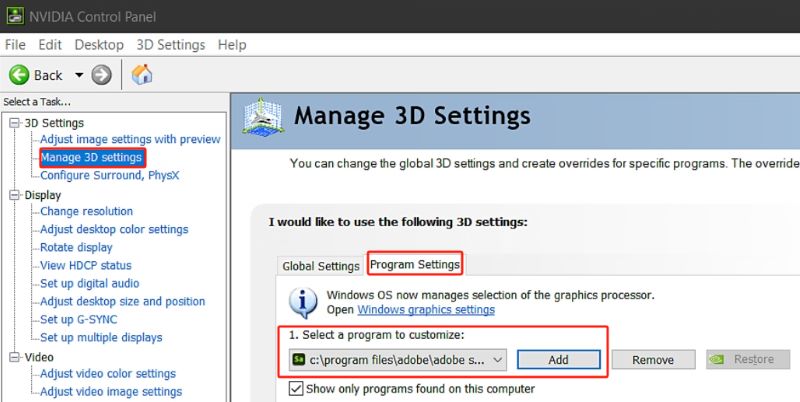
Se ti stai chiedendo: "Cosa impedisce a OBS di registrare il mio gioco?" per un gioco particolare che funziona senza problemi con gli altri, il problema potrebbe risiedere in DirectX. I titoli che utilizzano DirectX 12, come Fortnite, potrebbero bloccarsi durante la registrazione a causa di problemi con il frame dell'API grafica.
Controlla le impostazioni del tuo gioco per l'opzione API DirectX 11. Se disponibile, passa a DirectX 11 per vedere se risolve il problema Problema con la schermata nera di OBS.
Occasionalmente, OBS potrebbe incontrare difficoltà durante il tentativo di acquisire un gioco precedente a causa dell'impossibilità di stabilire una connessione con il gioco. Una possibile soluzione a questo scenario sarebbe tentare di eseguire nuovamente il gioco in modalità di presentazione a schermo intero come mezzo per risolvere il problema. Successivamente, avrai la possibilità di passare rapidamente alla modalità di presentazione a schermo intero accedendo alle impostazioni di visualizzazione del gioco.
La barra di gioco, una funzionalità di Windows 10, potrebbe interrompere l'acquisizione del gioco. Per disabilitare la barra di gioco, vai su "Impostazioni", seleziona "Giochi", quindi scegli "Barra di gioco" e infine imposta l'interruttore su "Disattivato".
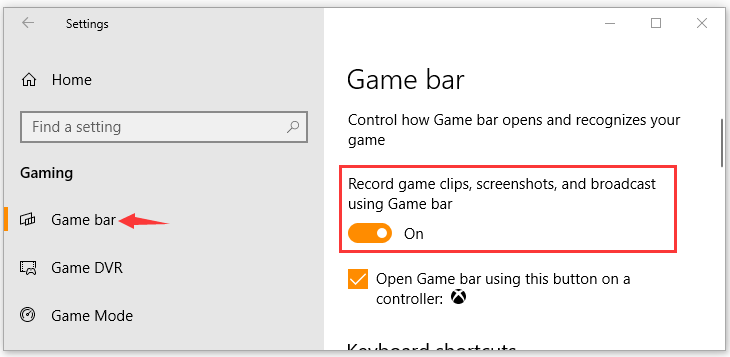
A volte, un gioco potrebbe non essere rilevato o la registrazione del gameplay potrebbe non riuscire a causa dell'accelerazione hardware abilitata in Chrome. Per disattivarlo assicurati di avere accesso con Chrome e procedi qui:
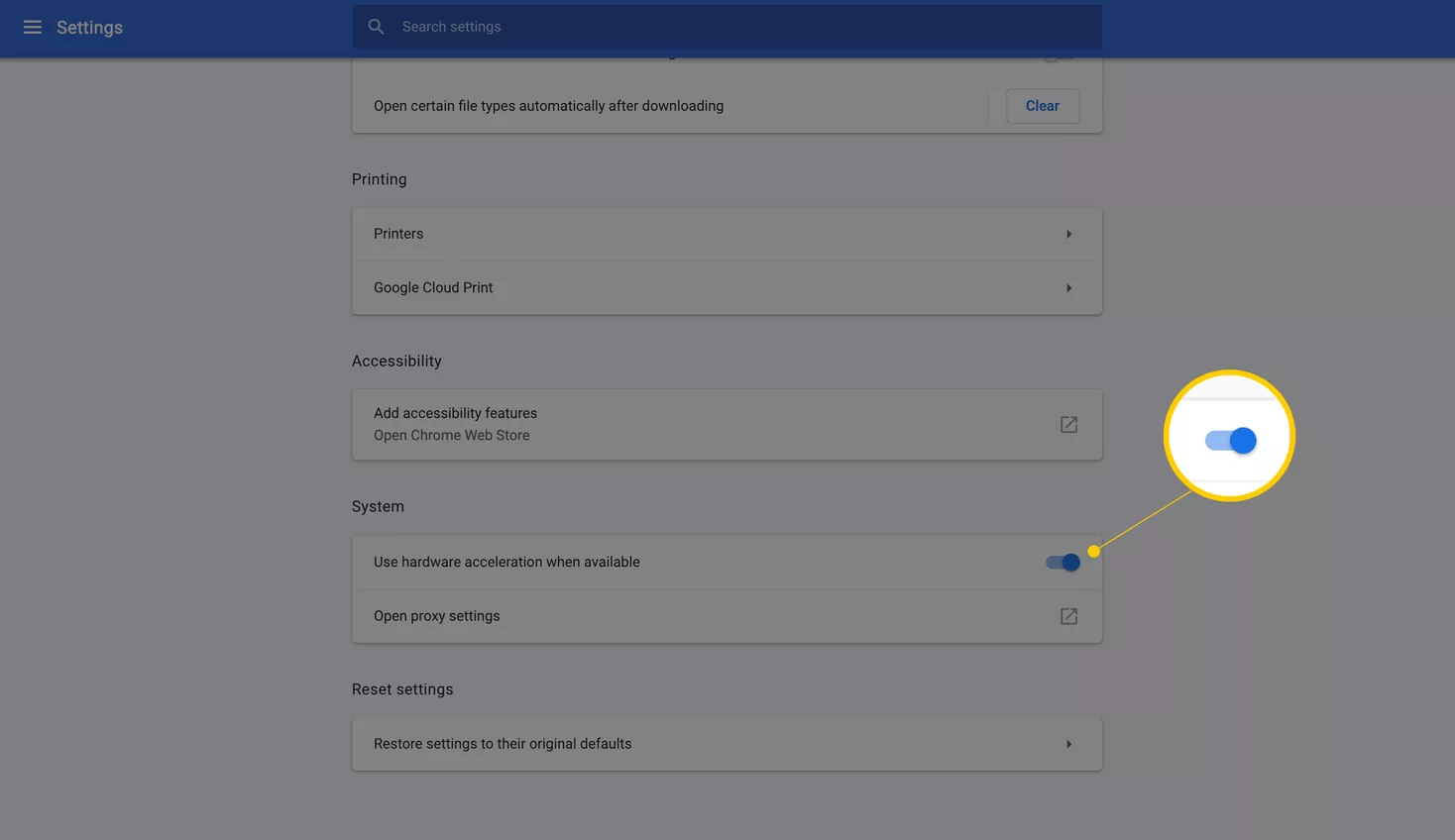
Occasionalmente, software alternativo potrebbe interrompere le capacità di acquisizione dei giochi di OBS. Per risolvere questo problema, prova a chiudere qualsiasi software concorrente in esecuzione in background durante i tentativi di acquisizione del gioco. Ciò include utilità antivirus, piattaforme di streaming e altre applicazioni.
Affinché OBS Game Capture funzioni correttamente è necessario attivare specifiche configurazioni di Windows.
L'utilizzo di una versione OBS obsoleta o errata potrebbe causare problemi di compatibilità con i giochi più recenti. Acquista facilmente l'edizione appropriata dal sito ufficiale per sostituire quella attuale. Anche il controllo regolare degli aggiornamenti all'interno di OBS si rivela efficace.
Puoi controllare i forum OBS o le risorse della community per elenchi di compatibilità o esperienze utente con il tuo gioco specifico. Inoltre, testare personalmente OBS con il gioco è il metodo più affidabile per determinare la compatibilità.
Sì, alcuni overlay software come Discord, GeForce Experience o programmi anti-cheat possono entrare in conflitto con OBS e impedirgli di acquisire correttamente i giochi. La disattivazione o la modifica delle impostazioni in questi programmi potrebbe risolvere il problema.
Scegli l'acquisizione del gioco poiché registra esclusivamente il gioco lasciando il disordine sulla scrivania fuori dalla vista. Tuttavia, se un gioco resiste alla cattura, come alternativa ricorrere alla cattura da finestra o da display.
Persone anche leggere13 soluzioni! Come risolvere il problema del "ritardo nella registrazione OBS" (2024)Guida approfondita: dove OBS salva le registrazioni?
In conclusione, sebbene OBS sia un potente strumento per l'acquisizione di giochi, potrebbero sorgere problemi come "OBS non cattura il gioco" a causa di vari fattori come impostazioni incompatibili, conflitti con altri software o limitazioni specifiche del gioco.
Risolvendo sistematicamente questi problemi e considerando metodi o strumenti di acquisizione alternativi come Registratore dello schermo FoneDog quando necessario, gli utenti possono superare gli ostacoli e ottenere una registrazione del gioco riuscita. Nel complesso, pazienza, diligenza e volontà di adattamento sono essenziali per garantire un'acquisizione fluida del gameplay con OBS.
Scarica gratis
Per Windows
Scarica gratis
Per Mac normali
Scarica gratis
Per M1, M2, M3
Scrivi un Commento
Commento
Registratore dello schermo
Potente software di registrazione dello schermo per catturare il tuo schermo con webcam e audio.
Articoli Popolari
/
INTERESSANTENOIOSO
/
SEMPLICEDIFFICILE
Grazie! Ecco le tue scelte:
Excellent
Rating: 4.7 / 5 (Basato su 106 rating)