

By Adela D. Louie, Last updated: May 31, 2024
La tua configurazione OBS causa problemi con i tuoi streaming, in particolare con un microfono misteriosamente silenzioso? Comprendiamo la tua situazione e siamo qui per aiutarti! Un problema comune che gli streamer spesso incontrano è quando "OBS non risponde al microfono”, con il risultato che il loro divertente commento termina in un silenzio confuso.
Stai tranquillo, questo articolo è qui per aiutarti a migliorare l'audio del tuo microfono! Discuteremo le cause più comuni e forniremo soluzioni per ripristinare la funzione del microfono. Questo approccio ti aiuterà a essere ascoltato chiaramente indipendentemente dalla tua esperienza di streaming. Entriamo nei dettagli e ripristiniamo il suono del tuo microfono!
Parte 1. Breve riepilogo: fattori comuni "Perché OBS non risponde al microfono"?Parte 2. Il modo migliore per evitare problemi tecnici e registrare audio sul PCParte 3. Soluzioni per risolvere il problema "OBS non risponde al microfono"Parte 4. Domande frequentiConclusione
I fattori comuni per cui OBS potrebbe non rilevare il microfono includono:
Affrontando questi fattori comuni, puoi risolvere i problemi relativi al problema "OBS non risponde al microfono". Consulta la sezione successiva per risolvere questo problema.
Registratore dello schermo FoneDog offre una soluzione perfetta per aggirare gli ostacoli tecnici durante l'acquisizione dell'audio sul PC. Garantisce sessioni di registrazione fluide, eliminando i problemi comunemente riscontrati con altri software.
Con la sua interfaccia intuitiva e funzionalità robuste, FoneDog semplifica il processo di registrazione, consentendo agli utenti di acquisire facilmente l'audio insieme all'attività sullo schermo. Che si tratti di presentazioni o giochi, FoneDog Screen Recorder si distingue come la scelta ottimale per evitare intoppi tecnici e produrre registrazioni di alta qualità.
Scarica gratis
Per Windows
Scarica gratis
Per Mac normali
Scarica gratis
Per M1, M2, M3
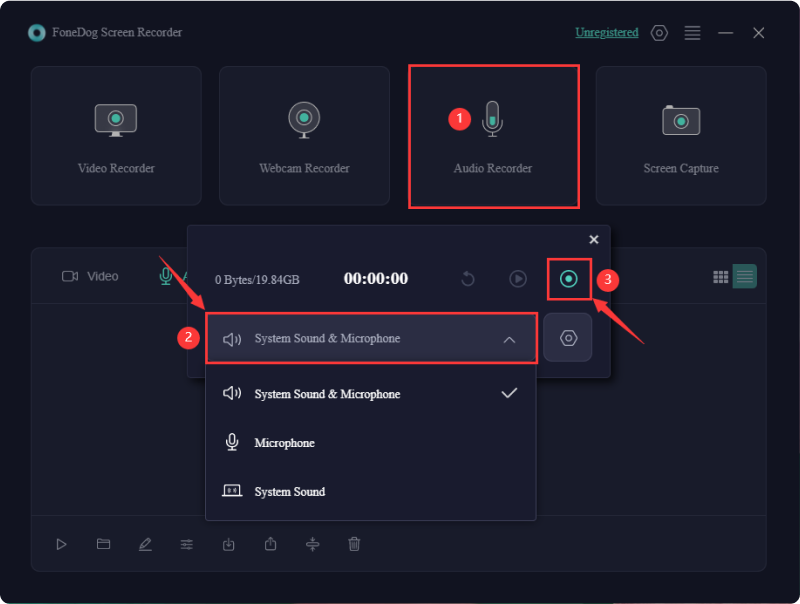
OBS occasionalmente potrebbe non riuscire a catturare l'audio del microfono, il che può essere frustrante. Fortunatamente, sono disponibili varie soluzioni. Non è necessario provarli tutti: procedi semplicemente attraverso l'elenco finché non trovi la soluzione che risolve il problema.
A volte, OBS potrebbe riscontrare un bug non rilevato o avere file mancanti, causando potenzialmente problemi al microfono. Disinstallare e reinstallare l'ultima versione di OBS può aiutare a risolvere questi problemi. Scarica l'ultima versione dal sito Web ufficiale di OBS. Dopo l'installazione, apri OBS e assicurati di testare effettivamente il microfono. Se funziona, il problema è risolto.
Se i passaggi precedenti della risoluzione dei problemi non risolvono il problema, valuta la possibilità di contattare il supporto OBS. Ogni volta che OBS viene eseguito, genera un file di registro contenente importanti dati diagnostici. Per condividere questo file con il team di supporto:
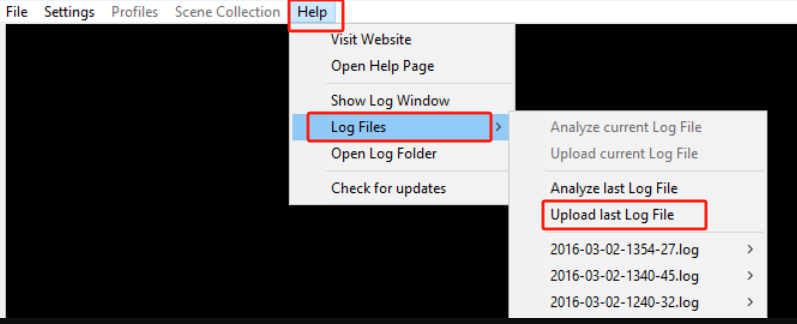
Seguendo questi passaggi e fornendo le informazioni di registro necessarie, il supporto OBS può diagnosticare meglio e aiutare a risolvere il problema del microfono.
I problemi con OBS che non riconosce il microfono possono derivare dall'utilizzo di un driver audio obsoleto o errato. Per risolvere questo problema, si consiglia di aggiornare il driver audio. Se l'aggiornamento manuale dei driver sembra scoraggiante a causa di vincoli di tempo o competenze tecniche, puoi utilizzare Driver Easy per aggiornare automaticamente i driver. Questo strumento offre sia una versione GRATUITA che una versione Pro per comodità ed efficienza nel mantenere aggiornati i tuoi driver.
Se il tuo computer non consente l'accesso al microfono, nessuna applicazione sarà in grado di registrare la tua voce. Pertanto, è essenziale garantire che sia il sistema che le applicazioni abbiano accesso al microfono.
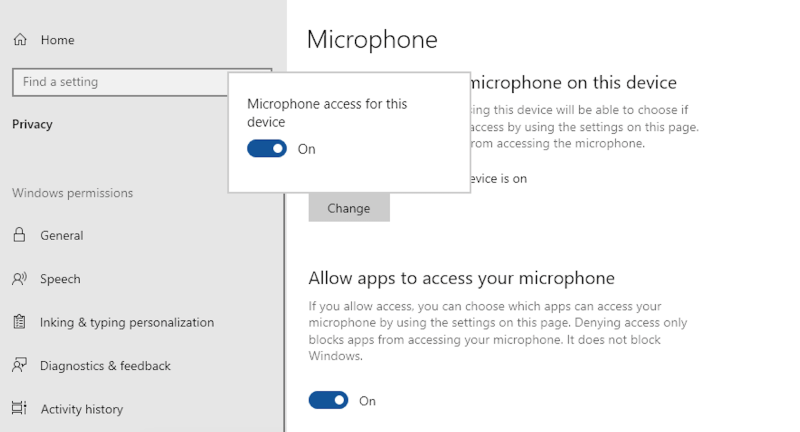
Verifica se il problema è stato risolto provando a utilizzare nuovamente il microfono con OBS dopo aver apportato queste modifiche. Se il problema persiste, vai al passaggio successivo per la risoluzione dei problemi.
La modalità esclusiva del microfono può impedire a OBS di accedere al microfono quando si utilizzano altri programmi come Skype o TeamSpeak. Utilizza queste istruzioni per verificare se questa funzionalità è abilitata:
Seguendo questi passaggi, puoi assicurarti che la modalità esclusiva del microfono sia disabilitata, consentendo a OBS di utilizzare il microfono senza interferenze da altre applicazioni.
La funzione "Push-to-Talk" attiva il microfono esclusivamente quando si seleziona un tasto di scelta rapida. Prova a premere il tasto Push-to-Talk per vedere se questo risolve il problema con OBS che non risponde al microfono. Seguire queste procedure per disabilitare questa funzione:
Seguendo queste istruzioni, puoi assicurarti che il tuo microfono funzioni continuamente senza dover premere un tasto di scelta rapida.
Occasionalmente, OBS potrebbe non acquisire la tua voce perché è disattivato. Segui questi passaggi per risolvere il problema:
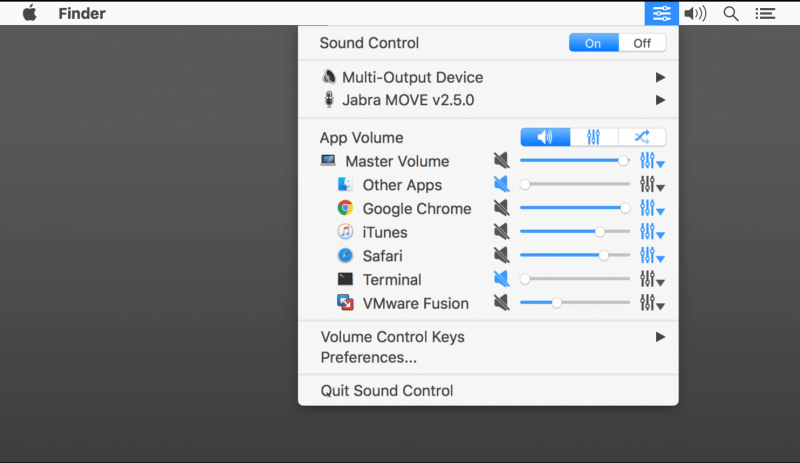
Eseguendo questi passaggi, puoi assicurarti che OBS non sia disattivato e sia in grado di captare l'input del microfono.
I computer Windows dispongono di una modalità privacy che può impedire alle app di accedere al microfono. Per assicurarti che questa modalità non impedisca a OBS di acquisire la tua voce, segui questi passaggi:
Puoi verificare che l'accesso al microfono sia abilitato e che OBS sia autorizzato a farlo registrare l'audio dal microfono eseguendo le seguenti procedure.
Il livello del volume del microfono in OBS è fondamentale per garantire che la tua voce venga catturata chiaramente senza distorsioni o troppo bassa. Una corretta regolazione previene problemi audio e garantisce una qualità del suono coerente e professionale nelle registrazioni o nei flussi.
Sì, una versione obsoleta di OBS può causare problemi al microfono a causa di bug o problemi di compatibilità. L'aggiornamento alla versione più recente spesso risolve questi problemi e garantisce una migliore funzionalità con l'hardware e il software attuali.
Sì, altre applicazioni possono entrare in conflitto con l'ingresso del microfono di OBS, soprattutto se hanno il controllo esclusivo sul microfono, come Skype. Disabilita la modalità esclusiva nelle proprietà del tuo microfono per risolvere questo problema.
Persone anche leggere16 migliori software di registrazione vocale indispensabili (2024)13 soluzioni! Come risolvere il problema del "ritardo nella registrazione OBS" (2024)
In sintesi, quando OBS non riesce a rilevare il microfono, può sorgere frustrazione, ostacolando la produttività o l'intrattenimento. Nonostante la sua versatilità, le complesse impostazioni di OBS potrebbero rappresentare delle sfide per gli utenti, portando a problemi di rilevamento dell'audio. Tuttavia, i passaggi per la risoluzione dei problemi possono spesso risolvere il "OBS non risponde al microfono" problema tecnico. Tuttavia, considerare software di registrazione alternativi come l'utilizzo di FoneDog Screen Recorder può offrire soluzioni per esperienze di registrazione senza interruzioni.
Scrivi un Commento
Commento
Registratore dello schermo
Potente software di registrazione dello schermo per catturare il tuo schermo con webcam e audio.
Articoli Popolari
/
INTERESSANTENOIOSO
/
SEMPLICEDIFFICILE
Grazie! Ecco le tue scelte:
Excellent
Rating: 4.6 / 5 (Basato su 89 rating)