

By Adela D. Louie, Last updated: June 20, 2024
Che tu sia un podcaster o uno sviluppatore di contenuti, il suono dell'audio che registri può avere un grande effetto sulla riuscita del tuo progetto. Registratore OBS è cresciuto fino a diventare uno strumento necessario per registrare audio eccellente oltre al video nella moderna era digitale.
Tuttavia, qual è il metodo per utilizzare OBS per ottenere un suono di livello professionale? Questa guida ti aiuterà in questo. Partendo dalle basi e passando alle tecniche più avanzate, ti mostreremo come OBS registra solo l'audio. Questo articolo ti fornirà le competenze e la convinzione necessarie per realizzare registrazioni audio che si distinguano. È ora di alzare il volume della tua musica con OBS!
Parte 1. Strumento alternativo migliore e facile per la registrazione solo dell'audioParte 2. Come OBS registra solo l'audio (metodi)Parte 3. Suggerimenti per registrare audio in alta qualitàParte 4. Domande frequentiConclusione
Registratore dello schermo FoneDog è un'alternativa eccellente e facile da usare per la registrazione di contenuti solo audio. Semplifica il processo di registrazione con la sua interfaccia intuitiva, consentendo agli utenti di acquisire l'audio del sistema e l'input del microfono senza sforzo.
Ideale sia per i principianti che per i professionisti, offre funzionalità come funzioni di pausa, arresto e riavvio, garantendo flessibilità durante le sessioni di registrazione. La facilità d'uso e le prestazioni affidabili di FoneDog lo rendono la scelta migliore per registrazioni audio di alta qualità.
Scarica gratis
Per Windows
Scarica gratis
Per Mac normali
Scarica gratis
Per M1, M2, M3
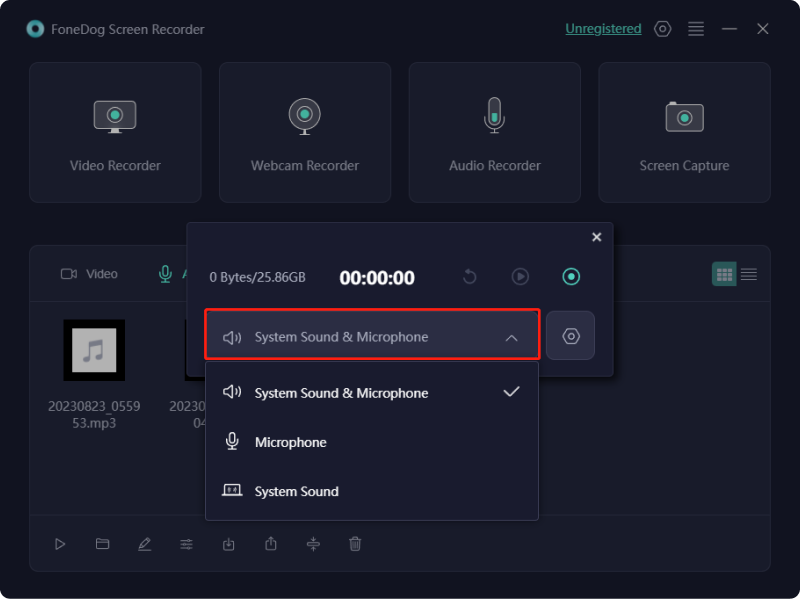
Ecco come registrare solo l'audio senza acquisire video utilizzando OBS sia su Windows che su Mac.
La registrazione dell'audio su Windows può essere eseguita facilmente poiché il sistema operativo contiene funzionalità integrate; quindi non sono necessari registratori di suoni aggiuntivi. OBS può aiutarti a registrare l'audio all'interno del tuo desktop, inclusi i suoni di gioco o la musica deliberatamente online. Segui questi passaggi per registrare l'audio solo su Windows utilizzando OBS:
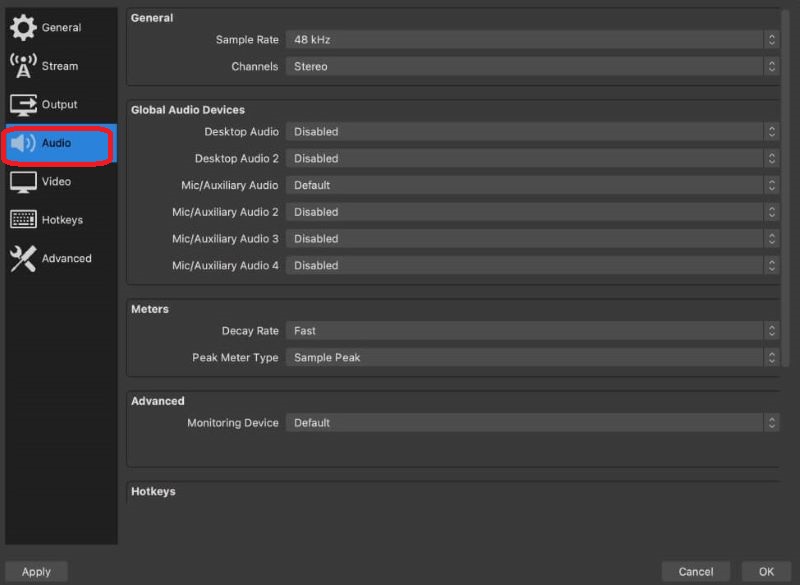
Suggerimento: per tracce audio separate, seleziona i numeri che indicano le tracce da posizionare accanto alle opzioni della traccia audio. La traccia 1 registrerà tutti i file audio come uno solo, mentre la traccia 2 e successive cattureranno le sorgenti audio separate quindi abilitate nelle impostazioni Audio.
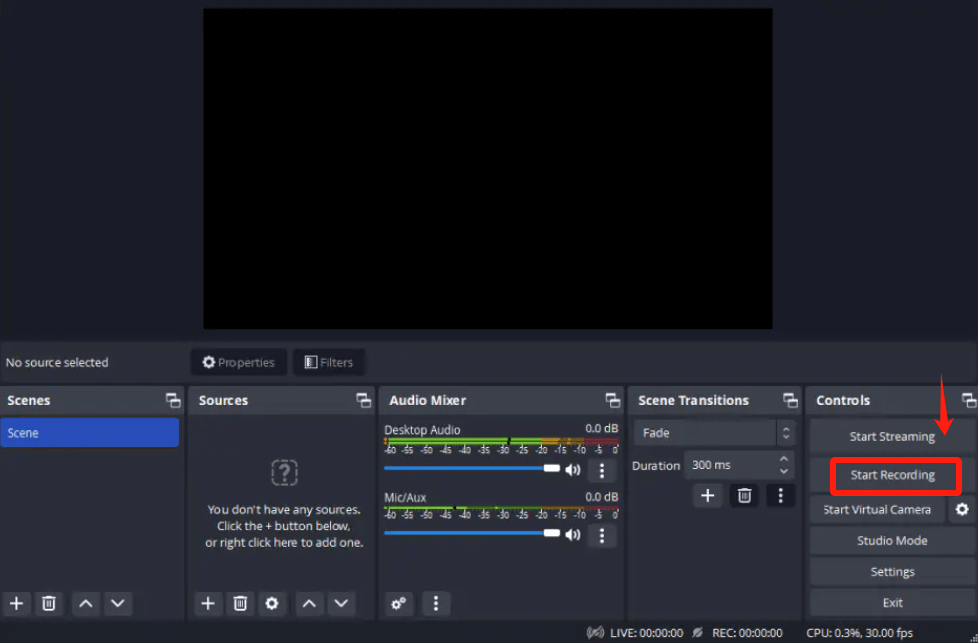
Seguendo questi passaggi, puoi acquisire in modo efficiente audio interno di alta qualità sul tuo computer Windows utilizzando OBS.
Usare OBS su un Mac per acquisire registrazioni solo audio è un metodo semplice per i creatori di contenuti per ottenere audio di alta qualità senza video. Ci sono due scenari principali da considerare quando si cattura l'audio su un Mac:
Per macOS Ventura, segui queste istruzioni per configurare OBS per la registrazione solo audio:
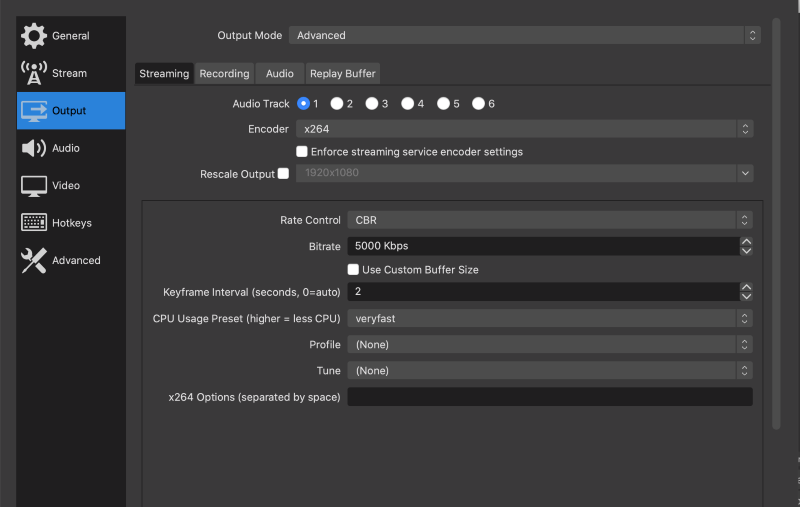
Seguendo questi passaggi, puoi registrare facilmente e rapidamente contenuti solo audio per vari scopi professionali. Inoltre, le funzionalità di personalizzazione di OBS ti consentono di migliorare ulteriormente le tue registrazioni.
I suggerimenti sopra menzionati per ottenere un'ottima acquisizione audio possono aiutare a migliorare notevolmente la qualità generale delle registrazioni audio.
No, OBS non supporta la registrazione solo audio. Poiché OBS viene utilizzato per registrare e trasmettere in streaming le schermate, è necessario registrare una sorta di video insieme all'audio. Puoi modificare le impostazioni, tuttavia, in modo da poter registrare video di bassa qualità mantenendo l'audio di alta qualità.
Dopo la registrazione, puoi utilizzare un software esterno per estrarre o isolare il file audio. Inoltre, OBS ti consente di gestire e separare varie sorgenti audio, come l'audio del desktop, i suoni delle applicazioni e l'ingresso del microfono.
Sì, OBS consente agli utenti di acquisire l'audio del desktop e del microfono in modo indipendente. Questa funzionalità garantisce il pieno controllo su ciascuna sorgente audio durante il processo di registrazione. È particolarmente utile per i creatori di contenuti che necessitano di separare le tracce audio del microfono e del desktop per attività di post-produzione come l'editing, la regolazione dei livelli del volume o l'applicazione di effetti.
No, OBS non può essere utilizzato per l'editing video. È strettamente uno strumento per acquisire video e audio. L'applicazione non dispone di funzionalità di modifica integrate. Per modificare i video registrati o in streaming, dovrai utilizzare un software di editing video separato.
Persone anche leggereGuida completa: come separare le tracce audio in OBS [2024]Come registrare l'audio Discord con OBS [semplici passaggi]
In conclusione, OBS registra solo l'audio regolando le impostazioni per acquisire sorgenti audio senza video. Sebbene sia principalmente uno strumento di registrazione dello schermo, la sua versatilità consente registrazioni audio di alta qualità configurando gli ingressi del desktop e del microfono.
Nonostante la complessità della configurazione iniziale, OBS offre funzionalità robuste per l'acquisizione audio professionale. Come tale, Registratore dello schermo FoneDog è una potente soluzione alternativa per coloro che necessitano di funzionalità di registrazione audio affidabili, a condizione che navighino tra le sue impostazioni complete.
Scarica gratis
Per Windows
Scarica gratis
Per Mac normali
Scarica gratis
Per M1, M2, M3
Scrivi un Commento
Commento
Registratore dello schermo
Potente software di registrazione dello schermo per catturare il tuo schermo con webcam e audio.
Articoli Popolari
/
INTERESSANTENOIOSO
/
SEMPLICEDIFFICILE
Grazie! Ecco le tue scelte:
Excellent
Rating: 4.7 / 5 (Basato su 59 rating)