

By Adela D. Louie, Last updated: May 20, 2024
Stai riscontrando difficoltà con Registratore OBS catturare uno schermo nero invece dei giochi o dei contenuti desiderati che intendi registrare? Non sei solitario! Questo fastidioso problema può interrompere improvvisamente la sessione di streaming o registrazione, lasciandoti confuso sul perché e su come risolverlo.
Fortunatamente, ci sono rimedi disponibili per questo problema diffuso “OBS registra lo schermo nero”, e non è necessario possedere competenze tecniche avanzate per ripristinare la configurazione di OBS. Questo post illustrerà i potenziali motivi per cui OBS potrebbe registrare una schermata nera e offrirà metodi efficaci per garantire che le tue registrazioni e i tuoi streaming sembrino proprio come desideri.
Parte 1. Panoramica rapida: motivi comuni per cui OBS registra lo schermo nero?Parte 2. Soluzioni su come risolvere la schermata nera di registrazione di OBSParte 3. Strumento di registrazione dello schermo superiore per evitare problemi di schermo nero sul PCParte 4. Domande frequentiConclusione
Occasionalmente, si verifica un problema in cui le persone riscontrano uno "schermo nero" durante lo streaming live. Ciò tende a verificarsi principalmente su piattaforme Windows. Per affrontare questo problema, è fondamentale comprendere inizialmente i possibili fattori sottostanti. Nell'elenco seguente vengono elencate diverse potenziali cause di questo problema.
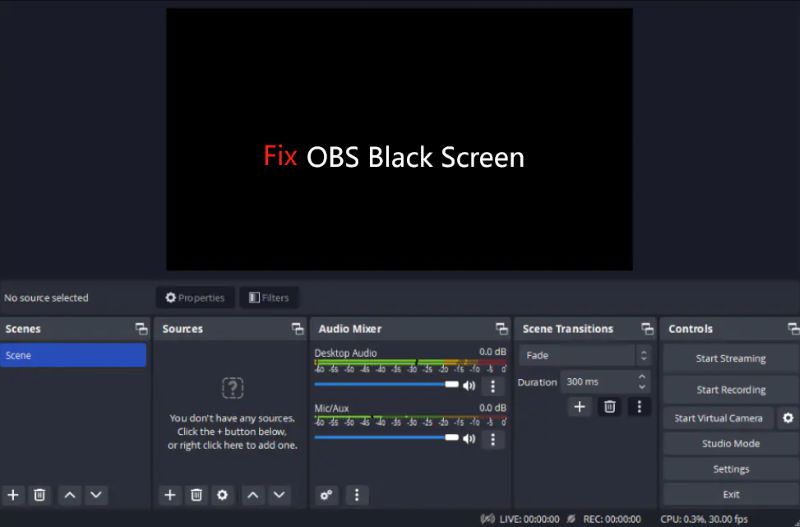
Il problema dello schermo nero in OBS è una preoccupazione frequente tra gli utenti, che riferiscono di vedere uno schermo vuoto quando tentano di acquisire filmati sul desktop. Questo problema non è limitato a Chrome, può verificarsi con diversi browser Web.
Molti menzionano anche di aver incontrato difficoltà durante lo streaming live, con conseguenti ampi spazi vuoti nelle loro trasmissioni. Per risolvere questi problemi, abbiamo raccolto alcune soluzioni chiave per aiutarti a risolvere i problemi di registrazione dello schermo nero su OBS:
Mantenere aggiornati software e driver è spesso vantaggioso e può risolvere vari problemi nel sistema operativo Windows, Linux, MacOS o forse anche altri sistemi operativi. L'aggiornamento di OBS può essere efficace nel risolvere i problemi dello schermo nero durante l'acquisizione dello schermo. Segui le istruzioni riportate di seguito per aggiornare OBS.
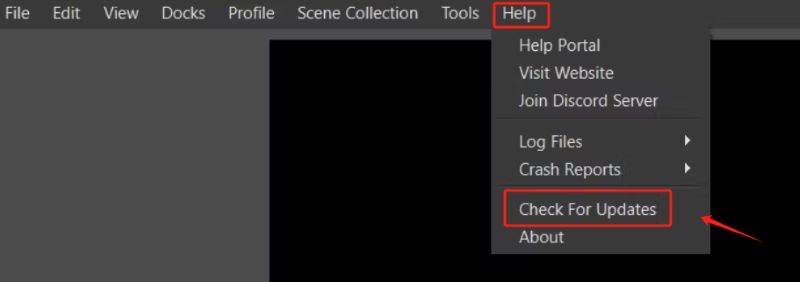
Alcune scelte di configurazione in-app potrebbero ostacolare la tua capacità di registrare l'attività dello schermo. Ad esempio, se la registrazione del cursore è disattivata, OBS potrebbe catturare una schermata nera. Pertanto, modifica le impostazioni secondo necessità per registrare lo schermo utilizzando OBS. Accedi alle impostazioni per apportare modifiche come abilitare la registrazione del cursore, disattivare gli overlay o rimuovere il blocco FPS.
Per fare ciò, assicurati di navigare verso "Impostazioni" e scegli la scheda "Uscita", quindi cambia "Modalità di uscita" su "Avanzate". Ulteriori regolazioni nelle Impostazioni OBS possono anche aiutare a risolvere il problema della schermata nera.
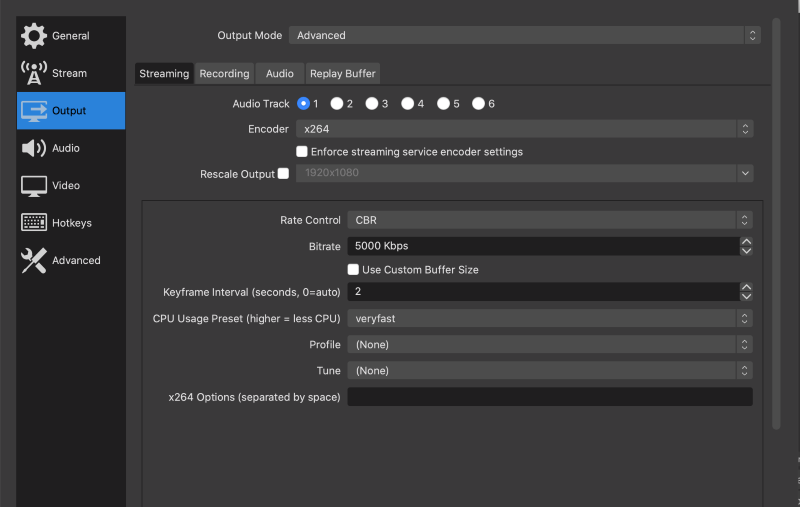
L'errore della schermata nera di acquisizione del gioco OBS è spesso dovuto a problemi di compatibilità. Driver obsoleti o addirittura sistemi operativi non supportati potrebbero impedire a OBS di acquisire correttamente le schermate. Per verificare eventuali problemi di compatibilità, prova a eseguire OBS in modalità compatibilità. Fai clic con il pulsante destro del mouse sull'icona OBS, vai su Proprietà e assicurati di selezionare l'opzione per eseguire l'applicazione in modalità compatibilità.
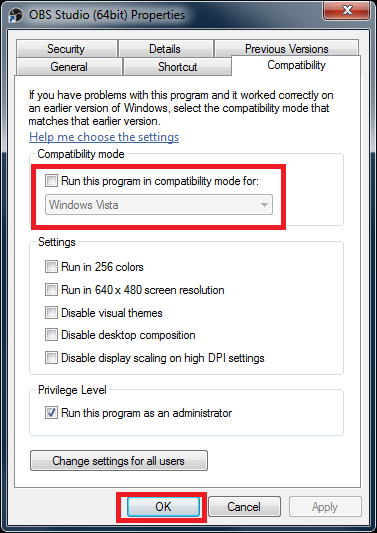
Aprire OBS con diritti di amministratore è una soluzione semplice per i problemi di schermata nera con l'acquisizione del display. Gli esperti consigliano di provarlo prima. Questo approccio è necessario a causa della presenza di più profili utente sul sistema. L'avvio di un'applicazione con diritti di amministratore le garantisce l'accesso alle risorse di sistema. Per fare ciò, basta semplicemente fare clic con il pulsante destro del mouse sull'icona OBS e selezionare l'opzione "Esegui come amministratore" direttamente nel menu.
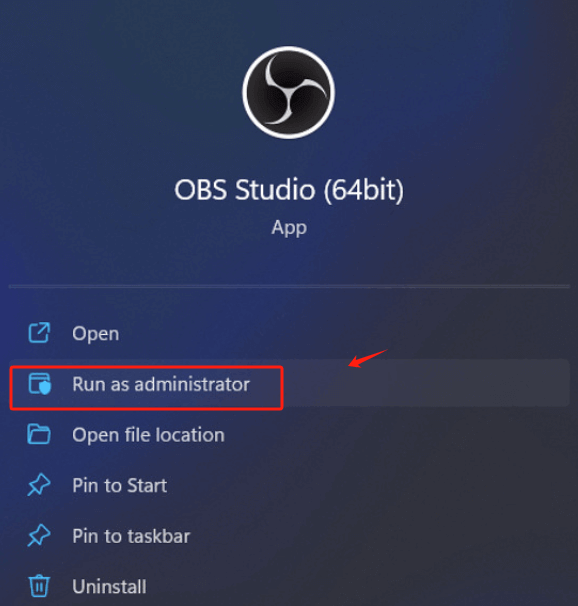
Prima di ricorrere a soluzioni tecniche avanzate per i problemi relativi alla schermata nera di OBS, prova prima soluzioni semplici e veloci. Il riavvio del sistema può essere una soluzione efficiente e rapida. Se hai provato metodi avanzati senza successo, il riavvio potrebbe essere d'aiuto.
Accedi al menu "Start" e scegli l'icona "Alimentazione". Seleziona il "fermare" e attendere un periodo compreso tra 10 e 15 minuti prima del riavvio. Scollegare tutti i cavi dal computer desktop dopo averlo spento. Per gli utenti di laptop, si consiglia di rimuovere la batteria.
Un uso eccessivo dell'accelerazione hardware può mettere a dura prova la GPU, causando potenzialmente l'oscuramento dello schermo durante la registrazione. Puoi facilmente disattivare questa impostazione per vedere se risolve il problema dello schermo nero. Accedi alle impostazioni di visualizzazione "Schermo" e poi "Avanzate". Da lì, individuare il "Accelerazione hardware" opzione e disabilitarla.
L'overclock aumenta la frequenza di clock del processore, ma quando si surriscalda, la velocità di clock ritorna all'impostazione originale per raffreddarsi. Una volta ripristinate le temperature ottimali, la velocità aumenta nuovamente, ripetendo il ciclo all’infinito. Ciò può migliorare la frequenza dei fotogrammi e le prestazioni generali.
Tuttavia, i problemi relativi allo schermo nero spesso derivano dall'abilitazione dell'overclocking. Per risolvere i problemi con il tuo dispositivo, valuta la possibilità di disabilitare l'overclocking tramite il menu delle impostazioni o accedendo al relativo software di overclocking.
I programmi in background relativi alla registrazione video e al software di acquisizione dello schermo potrebbero causare problemi. Potresti credere che il software non sia attivo, ma potrebbe essere in esecuzione in background. Seguire le istruzioni riportate di seguito per risolvere questo problema:
Windows + R" e digita "appwiz.cpl" direttamente nella casella di ricerca.Registratore dello schermo FoneDog è uno strumento molto efficace per catturare lo schermo del tuo computer senza incontrare problemi con uno schermo nero. Il software presenta un'interfaccia intuitiva e consente molteplici scelte di registrazione, come l'acquisizione dell'intero schermo, la selezione di aree personalizzate o il targeting di determinate finestre.
Fornendo compatibilità con molti formati video e consentendo agli utenti di personalizzare le proprie preferenze, questo software garantisce registrazioni fluide e di qualità superiore. Inoltre, FoneDog offre funzionalità aggiuntive come annotazioni in tempo reale e registrazione audio, rendendolo un'opzione adatta a persone di tutti i livelli, compresi sia principianti che esperti.
Scarica gratis
Per Windows
Scarica gratis
Per Mac normali
Scarica gratis
Per M1, M2, M3

Sì, la mancanza di compatibilità di OBS con il tuo sistema operativo potrebbe portare ad una schermata nera durante la registrazione. Questo perché le versioni più recenti del sistema operativo potrebbero non supportare le impostazioni o le funzionalità precedenti di OBS, con conseguenti problemi di compatibilità. Verificare sempre la compatibilità del sistema.
Sì, le impostazioni di codifica hardware di OBS possono causare problemi di registrazione se non sono compatibili con la tua scheda grafica o CPU. L'utilizzo di impostazioni errate può portare a problemi di schermata nera, problemi di prestazioni o forse anche registrazioni di bassa qualità. Prova a passare alla codifica software per la risoluzione dei problemi.
In effetti, una configurazione multi-monitor può occasionalmente causare problemi di schermata nera in OBS se la sorgente di acquisizione è configurata erroneamente sul display sbagliato. Assicurati che OBS sia configurato per acquisire video dal monitor corretto, dopodiché ricontrolla le impostazioni dello schermo in OBS e le impostazioni della scheda grafica.
Persone anche leggere13 soluzioni! Come risolvere il problema del "ritardo nella registrazione OBS" (2024)Guida approfondita: dove OBS salva le registrazioni?
Per riassumere, OBS registra lo schermo nero può essere causato da vari fattori, inclusi problemi di compatibilità, conflitti software e problemi di impostazione. Risolvendo questi potenziali problemi, inclusa la garanzia della compatibilità e la regolazione dei metodi di acquisizione, è spesso possibile risolvere il problema dello schermo nero. È importante rimanere aggiornati con OBS e driver di sistema per prestazioni ottimali. Con regolazioni e monitoraggi attenti, OBS può essere uno strumento affidabile per la registrazione e lo streaming dello schermo.
Scrivi un Commento
Commento
Registratore dello schermo
Potente software di registrazione dello schermo per catturare il tuo schermo con webcam e audio.
Articoli Popolari
/
INTERESSANTENOIOSO
/
SEMPLICEDIFFICILE
Grazie! Ecco le tue scelte:
Excellent
Rating: 4.7 / 5 (Basato su 96 rating)