

By Adela D. Louie, Last updated: May 21, 2024
Per attirare un pubblico stabile, la qualità della trasmissione in diretta deve essere di altissimo livello. IL Impostazioni di registrazione OBS sono fondamentali per ottenere immagini di alta qualità, audio chiaro e un'esperienza di visualizzazione coinvolgente. Che tu sia uno streamer esperto o stia migliorando le impostazioni di registrazione di OBS durante l'utilizzo il registratore dello schermo OBS, padroneggiarli può migliorare le tue riprese e lasciare un impatto duraturo.
Questo articolo fornirà un'analisi dettagliata delle impostazioni OBS ottimali per la registrazione, consentendoti di migliorare la tua configurazione e ottenere prestazioni di streaming impeccabili in modo coerente. Entriamo nel processo di miglioramento delle tue capacità di trasmissione e dei tuoi video!
Parte 1. Panoramica: cosa sono le impostazioni di registrazione di OBS?Parte 2. La migliore alternativa a OBS per la registrazione dello schermo di qualitàParte 3. Migliori impostazioni di registrazione OBSParte 4. Come ottimizzare la registrazione su OBSParte 5. Suggerimenti su come configurare le migliori impostazioni di registrazione OBSParte 6. Domande frequentiConclusione
OBS ha funzionalità sofisticate per la codifica di video e audio, nonché per l'applicazione di transizioni e filtri di scena. Per regolare le impostazioni di registrazione, gli utenti hanno la possibilità di modificare OBS per ottimizzare le registrazioni per una qualità superiore o per dimensioni file ridotte.
Le opzioni tipiche riguardano la scelta di un formato di registrazione e di un codec per la riduzione del video. Gli utenti possono modificare le impostazioni di velocità e qualità per ottenere la migliore qualità video e dimensione del file. È inoltre possibile regolare il frame rate e la risoluzione per adattarli all'uso previsto del contenuto e ai requisiti della piattaforma.
Registratore dello schermo FoneDog è un'ottima alternativa a OBS per la registrazione dello schermo di qualità. Offre un'interfaccia intuitiva con una facile configurazione, rendendola accessibile ai principianti. FoneDog fornisce acquisizione video e audio di alta qualità con impostazioni personalizzabili, incluse più modalità di registrazione e strumenti di modifica. Il suo design leggero garantisce prestazioni fluide e il software supporta vari formati di output per una compatibilità versatile.
Scarica gratis
Per Windows
Scarica gratis
Per Mac normali
Scarica gratis
Per M1, M2, M3

È essenziale modificare le configurazioni di OBS per allinearle al tipo e all'obiettivo dei tuoi contenuti. Ciò garantisce un'esperienza visiva ottimale per il tuo pubblico preservando le risorse di sistema e la larghezza di banda. Esaminiamo le impostazioni di registrazione OBS ideali e suggerite adatte a diversi scenari tipici.
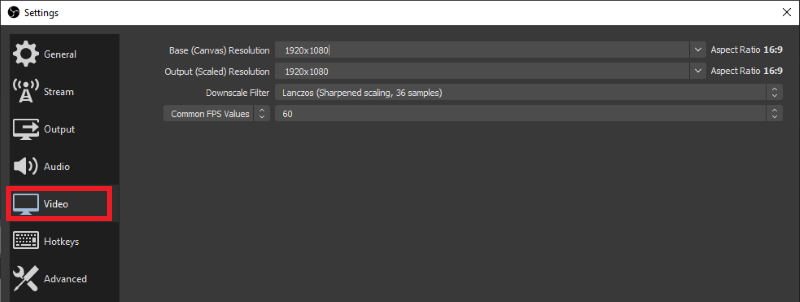
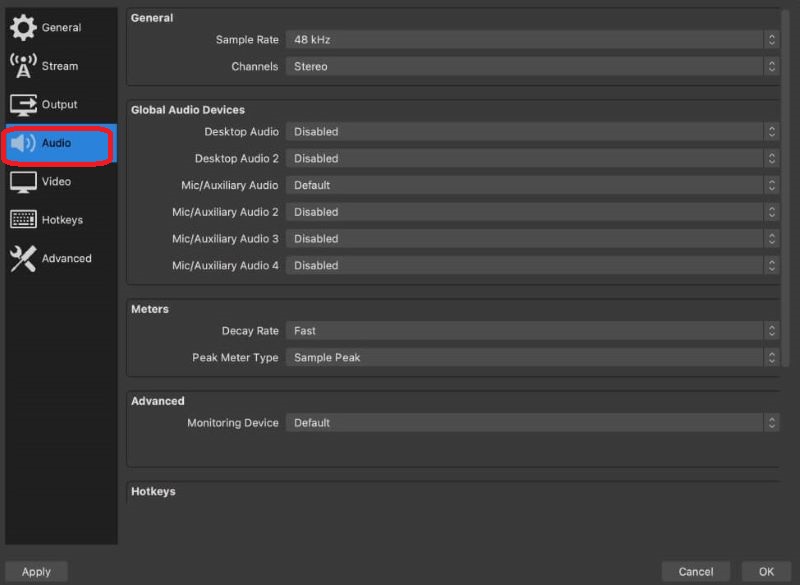
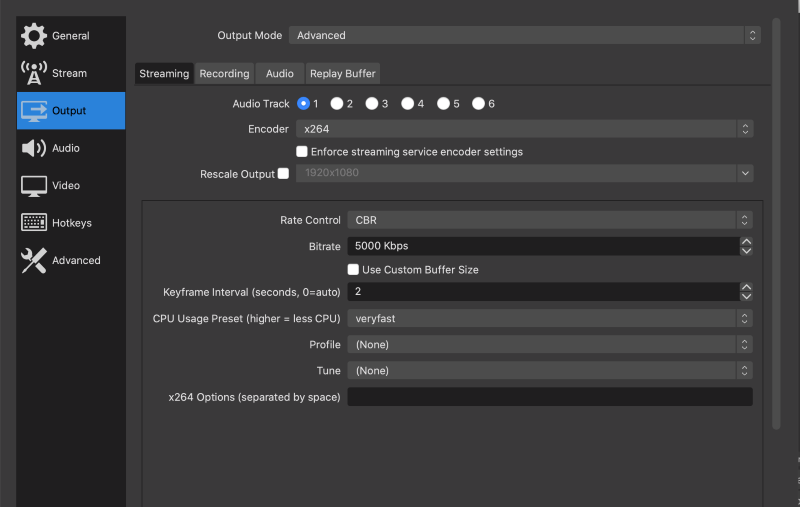
Le normative OBS mostra una schermata nera durante l'acquisizione del gameplay? Leggi l'altro articolo per risolvere il problema.
Per acquisire il gameplay, vai all'opzione "Sorgenti" e fai clic sul segno "+", quindi scegli "Acquisizione gioco". Ciò permette infatti di selezionare se registrare l'intero schermo o parte di una specifica finestra di gioco. Se registri una finestra specifica, assicurati che la risoluzione di base sia allineata con la risoluzione del gioco. Inoltre, rivedi le impostazioni audio, in particolare quando utilizzi un microfono esterno per la narrazione vocale.
Regola le seguenti impostazioni per una registrazione ottimale del gameplay:
Sperimentare con le impostazioni: regola diverse opzioni di registrazione per trovare il giusto equilibrio tra qualità e prestazioni del computer.
Monitoraggio delle risorse di sistema: monitora l'utilizzo della CPU, della GPU e della memoria del tuo computer durante le registrazioni utilizzando gli strumenti di monitoraggio. Ciò garantisce un funzionamento regolare.
Regolazioni delle impostazioni audio: modifica le impostazioni audio per registrazioni più chiare. Seleziona frequenze di campionamento più grandi, comprese tra 44.1kHz e 48kHz, e bitrate di 128kbps o superiori per migliorare la qualità del suono.
Rimani aggiornato con OBS: utilizza sempre la versione più recente di OBS Studio per beneficiare di nuove funzionalità e correzioni.
Aggiorna i driver GPU: assicurati che i driver della scheda grafica siano aggiornati, soprattutto quando utilizzi codificatori hardware, per prestazioni ottimali.
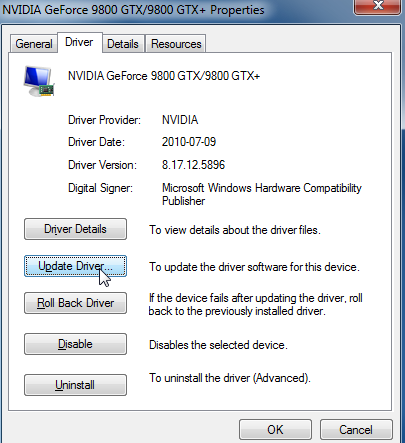
Analisi delle registrazioni di prova: rivedere attentamente le registrazioni di prova per valutare la qualità audio e video.
Effettuare regolazioni incrementali: utilizza le informazioni ricavate dalle registrazioni di prova per modificare gradualmente le impostazioni per ottenere i migliori risultati.
Per correggere le registrazioni OBS pixelate, aumenta il bitrate o la risoluzione del video nelle impostazioni. Scegli una preimpostazione del codificatore di qualità superiore e assicurati che la qualità del video sorgente sia elevata.
Per la registrazione in OBS, il bitrate variabile (VBR) offre in genere una qualità migliore con file di dimensioni inferiori, rendendolo la scelta preferita. Tuttavia, Constant Bitrate (CBR) fornisce risultati più prevedibili ed è migliore per la compatibilità con il software di editing. Scegli in base alle tue esigenze.
Per evitare ritardi nella registrazione in OBS, abbassa la risoluzione, il bitrate o il frame rate. Assicurati che il tuo sistema soddisfi i requisiti di OBS e mantieni aggiornati software e driver. Utilizza la codifica hardware per aumentare l'efficienza e chiudi le applicazioni in background non necessarie.
Persone anche leggereGuida approfondita: dove OBS salva le registrazioni?13 soluzioni! Come risolvere il problema del "ritardo nella registrazione OBS" (2024)
In conclusione, Impostazioni di registrazione OBS offrono una vasta gamma di opzioni di personalizzazione per ottenere video di così alta qualità bilanciando le prestazioni. Sperimentando diverse configurazioni insieme al monitoraggio delle risorse di sistema, gli utenti possono ottimizzare le impostazioni in base alle proprie esigenze. Il monitoraggio costante e la regolazione delle impostazioni in base alle registrazioni dei test garantiscono risultati ottimali. Buona giornata registrando in HD!
Scrivi un Commento
Commento
Registratore dello schermo
Potente software di registrazione dello schermo per catturare il tuo schermo con webcam e audio.
Articoli Popolari
/
INTERESSANTENOIOSO
/
SEMPLICEDIFFICILE
Grazie! Ecco le tue scelte:
Excellent
Rating: 4.8 / 5 (Basato su 61 rating)