

By Adela D. Louie, Last updated: May 24, 2024
Sei pronto a portare l'output dei tuoi contenuti a uno standard più elevato? Presentazione Registratore OBS , lo straordinario assistente di registrazione! Questo articolo condivide tutto ciò che vuoi sapere Registrazione OBS. Se sei uno streamer, un giocatore o uno sviluppatore di contenuti che cerca di affascinare il tuo pubblico, OBS fornisce gli strumenti necessari per eccellere.
Parte 1. Panoramica: cos'è la registrazione OBS e i suoi pro e contro?Parte 2. 2 modi su come registrare con OBSParte 3. Migliore alternativa alla registrazione dello schermo OBS sul desktopParte 4. Domande frequenti sulla registrazione OBSConclusione
Il Applicazione di registrazione OBS è un programma gratuito progettato per scopi di registrazione. Le sue funzionalità comprendono l'acquisizione di immagini statiche dallo schermo e la registrazione di immagini dal monitor.
Grazie alla sua capacità di acquisire registrazioni dello schermo comprensivo del sistema o forse anche dell'audio esterno, OBS rappresenta la scelta preferita per numerose persone che cercano di documentare webinar e presentazioni online simili per riferimento futuro. Nonostante il suo fascino tra i creatori di video esperti grazie alla sua natura gratuita, questo software rappresenta una notevole sfida di apprendimento per gli utenti inesperti.
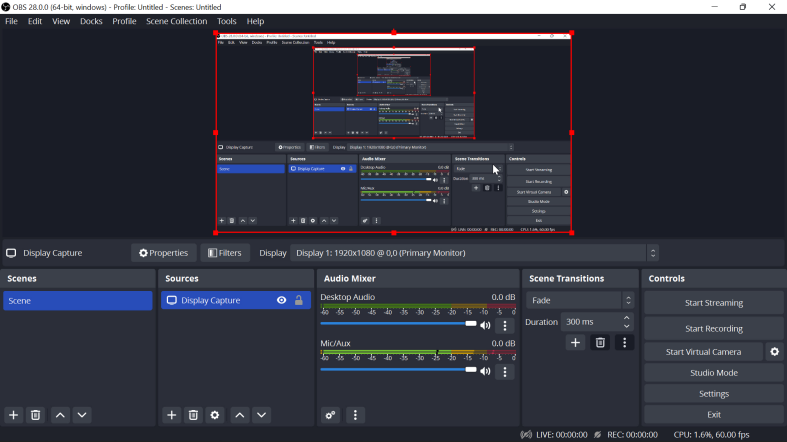
L'eccellenza visiva e uditiva fornita da OBS Studio è soddisfacente. Le funzionalità di registrazione si estendono a risoluzioni fino a 1080p, soddisfacendo le esigenze di molti streamer. Per quanto riguarda le prestazioni uditive, sebbene l'impostazione predefinita non sia ottimale, la regolazione del bitrate audio su 320 nelle impostazioni può migliorare la qualità audio.
In questa sezione, forniremo due modi su come registrare o registrare su schermo con lo studio di registrazione OBS. Per saperne di più sui passaggi, continua di seguito:
Catturare lo schermo utilizzando OBS Studio su Windows e MacOS è semplice. Di seguito i passaggi fondamentali per iniziare:
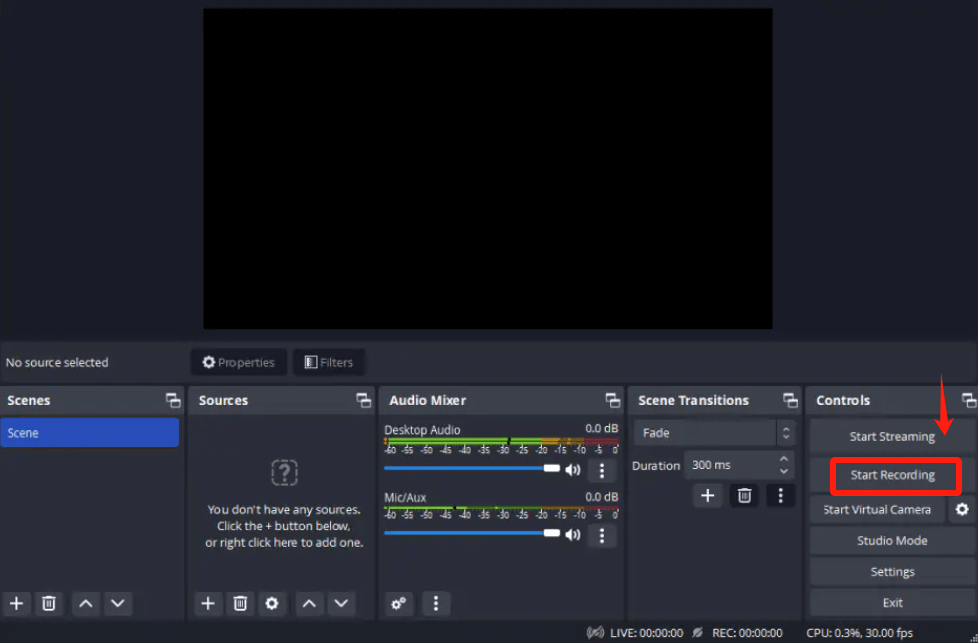
Utilizza OBS Studio per la registrazione dello schermo mobile integrando il tuo smartphone come webcam. Ecco un metodo raffinato:
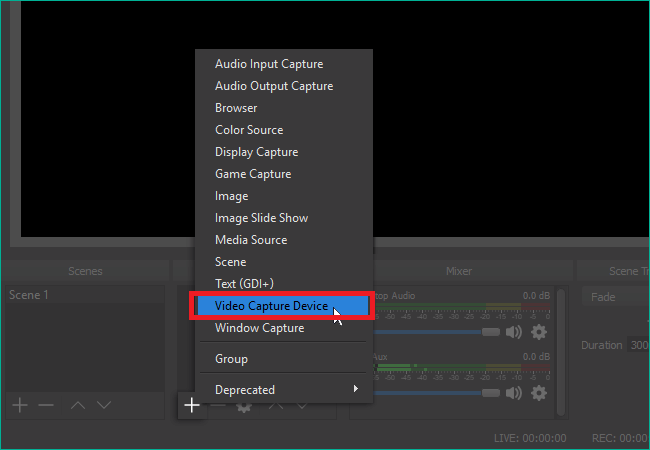
Questo metodo consente di acquisire il feed della fotocamera del telefono, adatto per vlog, tutorial o anche all'interno di dimostrazioni di app. Tieni presente che registra tutto ciò che è visibile alla tua fotocamera, richiedendo una configurazione che enfatizzi il contenuto desiderato.
Registratore dello schermo FoneDog emerge come la principale alternativa per la registrazione dello schermo del desktop. La sua interfaccia user-friendly e le sue robuste funzionalità lo fanno risaltare. Con FoneDog, gli utenti possono acquisire facilmente video e audio di alta qualità dalle loro attività desktop.
Il software offre opzioni di registrazione personalizzabili, inclusa l'acquisizione a schermo intero e la registrazione audio del sistema. La sua versatilità e affidabilità lo rendono la scelta migliore per chiunque cerchi un'esperienza di registrazione dello schermo senza interruzioni.
Scarica gratis
Per Windows
Scarica gratis
Per Mac normali
Scarica gratis
Per M1, M2, M3

Sì, OBS Studio fornisce una qualità di registrazione soddisfacente, supportando una risoluzione fino a 1080p per i video e offrendo opzioni per migliorare la qualità audio regolando le impostazioni del bitrate.
Sì, OBS Studio è veramente gratuito. È un software open source disponibile per il download gratuito, che fornisce agli utenti potenti funzionalità di registrazione e streaming su varie piattaforme senza costi di abbonamento.
No, la registrazione OBS non impone vincoli di tempo alle registrazioni. Tuttavia, le registrazioni più lunghe consumano più spazio di archiviazione, mettendo potenzialmente a dura prova la capacità del tuo computer. Per registrazioni estese, valuta la possibilità di archiviare i video sul cloud o su un'unità esterna.
In effetti, ottenere il software di registrazione OBS è sicuro, privo di virus o malware. La sua natura open source consente il controllo accurato del codice sorgente, garantendo l'assenza di elementi dannosi. Inoltre, gli aggiornamenti vengono sottoposti a revisione approfondita da parte degli sviluppatori che contribuiscono, rafforzando la sicurezza.
Persone anche leggere[9 modi] Come risolvere l'errore schermata nera di acquisizione del gioco OBSGuida approfondita: dove OBS salva le registrazioni?
In conclusione, OBS Studio si distingue come uno strumento versatile e potente per la registrazione e lo streaming di contenuti. Sebbene possa avere una curva di apprendimento per i principianti, le sue robuste funzionalità e il supporto della community garantiscono un'esperienza gratificante. Nel complesso, se Registrazione OBS non funziona con te, puoi provare in anticipo Registratore dello schermo FoneDog per coloro che cercano funzionalità di registrazione e streaming di livello professionale.
Scarica gratis
Per Windows
Scarica gratis
Per Mac normali
Scarica gratis
Per M1, M2, M3
Scrivi un Commento
Commento
Registratore dello schermo
Potente software di registrazione dello schermo per catturare il tuo schermo con webcam e audio.
Articoli Popolari
/
INTERESSANTENOIOSO
/
SEMPLICEDIFFICILE
Grazie! Ecco le tue scelte:
Excellent
Rating: 4.7 / 5 (Basato su 89 rating)