By Adela D. Louie, Last updated: June 12, 2024
Se potessi portare i tuoi video a un livello superiore aggiungendo l'audio che si adatta perfettamente a ogni scena, sarebbe fantastico. Puoi usare Registratore dello schermo OBS per gestire diverse tracce audio come un professionista, che tu sia un giocatore o un creatore di contenuti. Questo articolo ti consentirà di accedere alle robuste funzionalità audio di OBS, consentendoti di manipolare e migliorare individualmente ogni singolo componente audio.
Goditi un suono chiaro come un professionista! Segui questi passaggi su come OBS tracce audio separate per impostare, gestire e migliorare facilmente più tracce audio in modo che il tuo pubblico ottenga esattamente ciò che desideri. Vuoi cambiare il modo in cui ascolti la musica? Cominciamo!
Parte 1. Miglior strumento alternativo per registrare tracce audio su PCParte 2. Come OBS separa le tracce audio (passaggi)Parte 3. Vantaggi e suggerimenti per separare l'audioParte 4. Domande frequentiConclusione
Parte 1. Miglior strumento alternativo per registrare tracce audio su PC
Registratore dello schermo FoneDog è un eccellente strumento alternativo per registrare tracce audio su un PC. Consente agli utenti di acquisire l'audio del sistema e l'ingresso del microfono simultaneamente o separatamente, offrendo flessibilità per diverse esigenze di registrazione.
La sua interfaccia intuitiva semplifica il processo, mentre funzionalità come pausa, riavvio e salvataggio semplice migliorano la comodità. Ciò rende FoneDog Screen Recorder una scelta versatile per creare registrazioni audio di alta qualità per vari scopi.
 Scarica gratis
Per Windows
Scarica gratis
Per Windows
 Scarica gratis
Per Mac normali
Scarica gratis
Per Mac normali
 Scarica gratis
Per M1, M2, M3
Scarica gratis
Per M1, M2, M3
Come registrare tracce audio su PC:
- Dopo aver scaricato e attivato FoneDog Screen Record su PC, inizia il processo di configurazione.
- Quindi, seleziona la funzione "Registratore Audio"dall'interfaccia principale.
- Per registrare contemporaneamente sia l'audio del sistema che quello del microfono, scegli "Suono di sistema e microfono". Per registrare una singola sorgente audio, selezionare "Microfono" o "Suono di sistema".
- Inizia la registrazione facendo clic sul pulsante verde sul lato destro dello schermo.
- Interrompere la registrazione facendo clic su rosso pulsante , quindi salva e organizza la clip sul PC.
- Utilizza la funzione "Pausa" per interrompere temporaneamente e riprendere la registrazione secondo necessità. Per ricominciare, utilizza l'opzione "Riavvia" per cancellare le registrazioni precedenti.
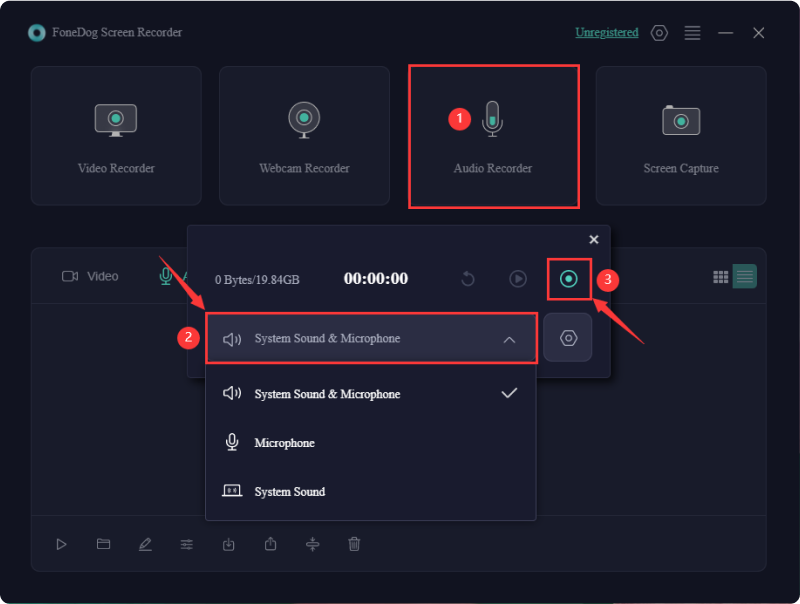
Parte 2. Come OBS separa le tracce audio (passaggi)
La semplice acquisizione di video e audio è resa possibile da OBS, il programma di registrazione dello schermo open source, che funziona con la maggior parte delle piattaforme di streaming. Sia i podcaster che i vlogger preferiscono questo strumento adattabile. Ecco una guida completa su come registrare tracce audio separate in OBS Studio:
- Passaggio 1: per iniziare, è sufficiente scaricare OBS Studio gratuitamente direttamente nel sito Web ufficiale, se non l'hai già installato nel dispositivo.
- Passaggio 2: Successivamente, apri l'app e assicurati di controllare le autorizzazioni per garantire che OBS Studio possa accedere alla fotocamera, al microfono e alle impostazioni necessarie.
- Passaggio 3: Successivamente, vai semplicemente alle impostazioni audio che si trovano quindi proprio nell'angolo in basso a destra della finestra dello schermo di OBS Studio.
- Passaggio 4: lì, vai su "Uscita" scheda all'interno della finestra delle impostazioni.
- Passaggio 5: cambia il "Modalità di uscita" nell'opzione "Avanzate" e da lì fare clic sulla scheda "Registrazione".
- Passo 6: Successivamente, seleziona le tracce audio "1-6" in base al numero di tracce che desideri registrare.
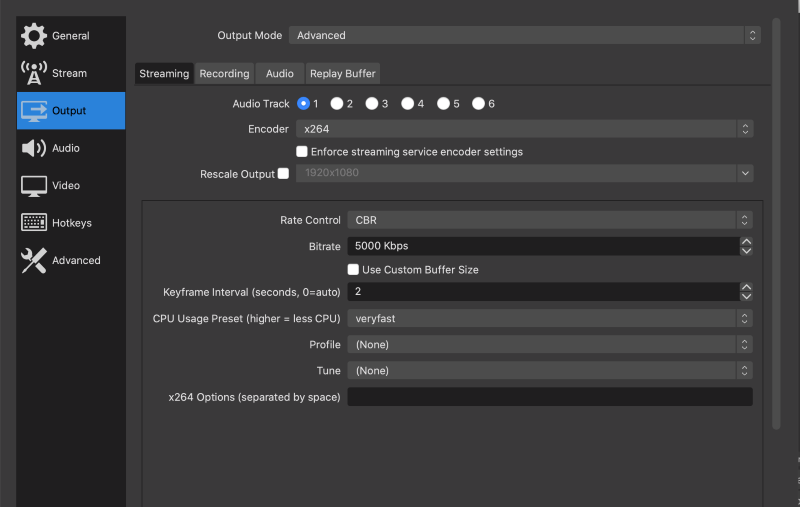
Metodo bonus: come OBS separa le tracce audio per lo streaming
Anche se le tracce audio separate non influiscono direttamente sullo streaming, offrono un controllo avanzato sull'audio. Gli streamer Twitch potrebbero infatti utilizzare a VOD traccia che abilita così l'audio selettivo per gli streaming e per i VOD. Segui questi passi:
- Assicurati di aprire prima le impostazioni di output di OBS. Dopodiché, vai e imposta la modalità di output su "Tecnologia".
- Da lì, vai semplicemente alla scheda streaming per trovare le opzioni della traccia audio.
- Successivamente, scegli una traccia per lo streaming. Gli streamer Twitch possono abilitare e scegliere una traccia VOD.
- Lì, applica e chiudi le impostazioni.
- Pertanto, qui accedi alle proprietà audio avanzate tramite il mixer audio.
- Fatto ciò accedi infatti alle sorgenti audio desiderate per la traccia in streaming.
- A questo punto basta semplicemente ripetere per la traccia VOD.
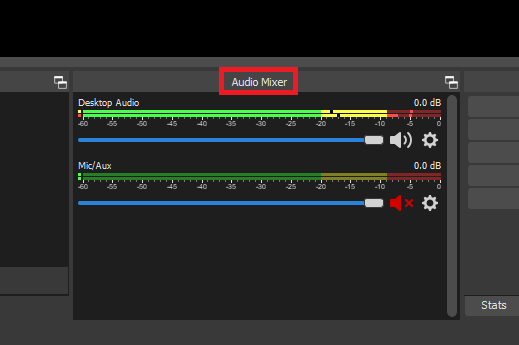
Parte 3. Vantaggi e suggerimenti per separare l'audio
La separazione delle tracce audio in OBS offre numerosi vantaggi:
- Flessibilità di editing migliorata: consente regolazioni precise alle singole sorgenti audio durante la post-produzione senza influenzare altre tracce.
- Qualità audio migliorata: consente la regolazione fine dei livelli di volume e l'applicazione di effetti specifici a ciascuna traccia, migliorando la qualità complessiva del suono.
- Controllo audio selettivo: facilita l'inclusione o l'esclusione di elementi audio specifici, come la musica di sottofondo, da diversi output come streaming live e registrazioni.
- Risoluzione dei problemi semplificata: isola i problemi audio su tracce specifiche, semplificando l'identificazione e la risoluzione dei problemi.
- Personalizzazione del pubblico: adatta i contenuti audio alle diverse esperienze del pubblico, ad esempio creando tracce separate per i commenti e l'audio del gioco.
- Valore di produzione professionale: offre la possibilità di produrre contenuti più raffinati e professionali gestendo le tracce audio separatamente.
- Flusso di lavoro semplificato: si integra perfettamente con il software di editing video, semplificando il flusso di lavoro per i creatori di contenuti mantenendo le tracce audio organizzate e gestibili.
Ulteriori suggerimenti:
-
Organizzazione delle tracce audio: Inizialmente, assegnare l'audio a tracce specifiche può essere complicato. Un approccio efficace consiste nel classificare ciascuna traccia e abilitare le rispettive applicazioni all'interno di tali categorie, assicurandosi che ciascuna applicazione sia assegnata correttamente alla propria traccia.
-
Applicazione dei filtri: Puoi applicare filtri alle sorgenti di acquisizione audio dell'applicazione, contribuendo a eliminare il rumore di fondo dalle conversazioni o dalle chiamate.
-
Utilizzo dei tasti di scelta rapida per il controllo audio rapido: I tasti di scelta rapida di OBS ti consentono di disattivare rapidamente l'audio di determinati dispositivi audio con una semplice scorciatoia da tastiera.
-
Riproduzione di musica senza ascoltarla: Puoi riprodurre la musica tramite un dispositivo audio separato e aggiungerla a OBS tramite la sorgente audio dell'applicazione. Questa configurazione garantisce che il tuo streaming ascolti la musica mentre tu no.
-
Organizzazione delle fonti audio: Per gestire le sorgenti audio in modo più efficace, puoi raggrupparle o creare una scena dedicata per la gestione dell'audio.
Parte 4. Domande frequenti
Le tracce audio separate sono supportate in tutti i formati di registrazione OBS?
Sì, le tracce audio separate sono supportate nella maggior parte dei formati di registrazione in OBS, compresi quelli più diffusi come MP4 e MKV. Tuttavia, è sempre consigliabile verificare la compatibilità con formati specifici poiché alcuni potrebbero avere limitazioni o richiedere configurazioni aggiuntive.
Le tracce audio separate influiscono sulle prestazioni in OBS?
Le tracce audio separate in OBS in genere hanno un impatto minimo sulle prestazioni poiché l'elaborazione audio richiede meno risorse rispetto al video. Tuttavia, l'attivazione di un numero elevato di tracce o l'utilizzo di effetti audio pesanti potrebbe aumentare leggermente l'utilizzo della CPU.
Posso modificare ciascuna traccia audio separatamente dopo aver registrato in OBS?
Sì, dopo aver registrato in OBS con tracce audio separate, puoi modificare ciascuna traccia individualmente utilizzando il software di editing audio. Ciò consente regolazioni precise, come livelli di volume, effetti e correzioni temporali, fornendo un maggiore controllo sul mix audio finale.
Posso registrare più sorgenti audio contemporaneamente con tracce audio separate?
Sì, OBS ti consente di registrare più sorgenti audio contemporaneamente con tracce audio separate. Questa funzionalità consente di acquisire individualmente diversi input audio, offrendo flessibilità per l'editing e le regolazioni di post-produzione.
Persone anche leggereGuida completa sulle migliori impostazioni di registrazione OBS [passo dopo passo]Guida approfondita: dove OBS salva le registrazioni?
Conclusione
Per riassumere, OBS tracce audio separate Questa funzionalità migliora significativamente la gestione dell'audio fornendo controllo preciso e flessibilità. Pertanto, le tracce audio separate in OBS elevano la qualità professionale sia dei live streaming che dei video registrati, rendendo OBS uno strumento essenziale per i creatori di contenuti seri.


Scarica gratis
Per Windows
Scarica gratis
Per Mac normali
Scarica gratis
Per M1, M2, M3
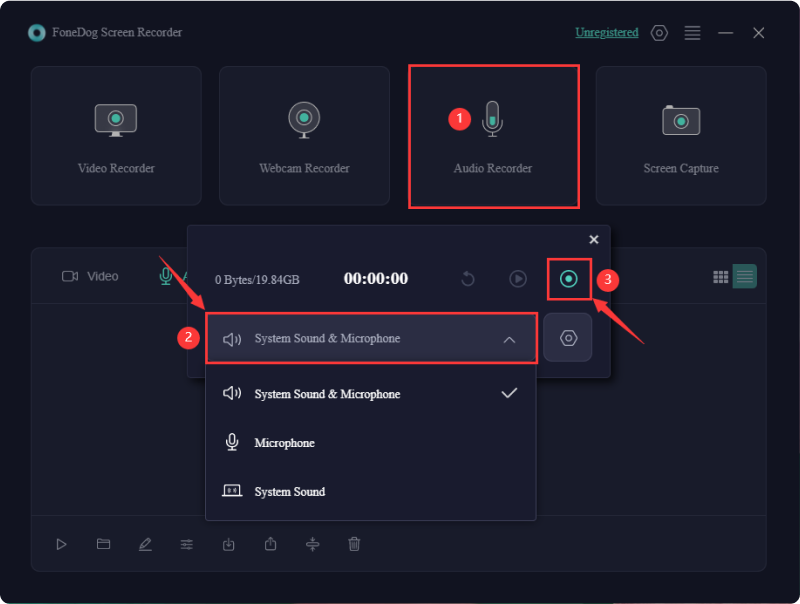
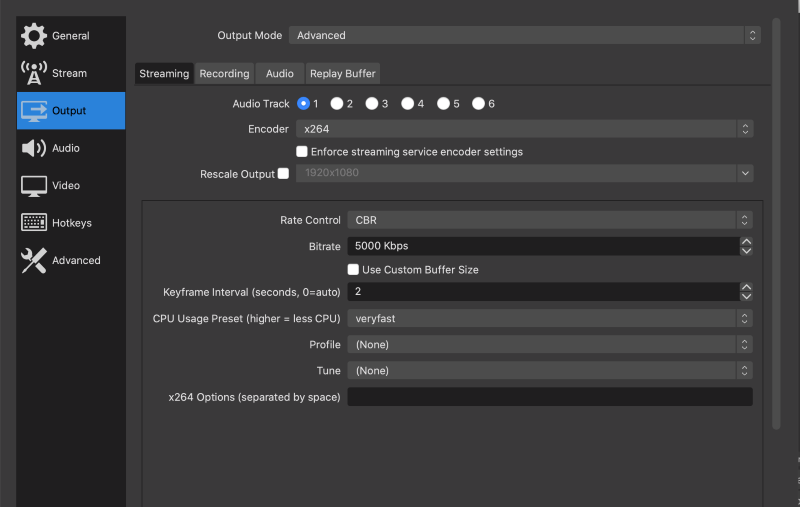
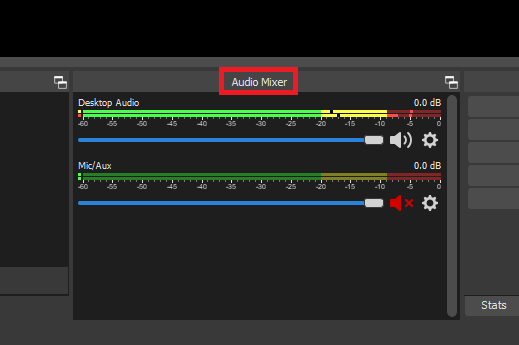
/
/