

By Adela D. Louie, Last updated: July 2, 2024
PowerPoint è ampiamente conosciuto come uno dei migliori strumenti per la creazione di presentazioni. È accessibile e può essere facilmente installato su Mac e PC Windows. Questo programma sarà sempre una buona scelta quando si creano materiali per il lavoro o per questioni legate alla scuola.
In effetti, puoi anche utilizzare PowerPoint per registrare l'audio! Sebbene sia abbastanza buono, come altre app, potrebbero verificarsi tempi di inattività ed errori durante l'utilizzo. Se ti è già capitato di riscontrare il problema "PowerPoint non registra l'audio" e non hai ancora trovato una buona soluzione, questo verrà risolto passando alle sezioni successive di questo articolo.
Innanzitutto, vediamo nella prima parte le possibili cause del suddetto problema.
Parte 1. Perché PowerPoint non registra l'audio?Parte 2: soluzioni al problema "PowerPoint non registra l'audio".Parte 3: il metodo migliore per registrare lo schermo di PowerPoint con audio su PCParte 4: Conclusione
Oltre ad essere ansioso di scoprire quali sono le soluzioni al problema "PowerPoint non registra l'audio", probabilmente sei curioso di sapere i motivi per cui viene visualizzato questo errore. Ci sono un sacco di possibili cause.
Indipendentemente dal motivo, la mossa migliore da fare è conoscere le soluzioni alternative che è possibile applicare quando si incontra il dilemma "PowerPoint non registra l'audio". Ne abbiamo elencati diversi qui, quindi continua a leggere.
Come sempre, la soluzione più semplice ogni volta che viene visualizzato un errore sullo schermo è riavviare il PC. Ciò darà al tuo PC un nuovo inizio e potrebbe eliminare alcuni bug che potrebbero anche contribuire al problema riscontrato.
Il controllo delle impostazioni sulla privacy potrebbe anche aiutare a risolvere il problema "PowerPoint non registra l'audio". Se non sono stati ancora abilitati, potrebbe valere la pena provare ad attivarli.
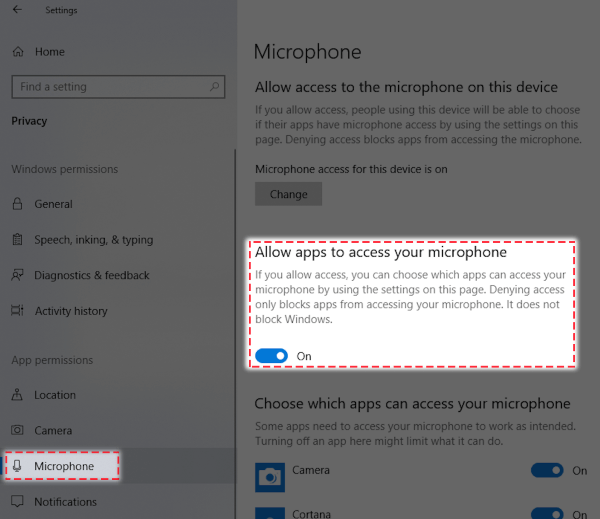
Per risolvere il problema "PowerPoint non registra l'audio", sarebbe anche efficace eseguire il file PowerPoint app come amministratore. Ecco cosa devi fare.
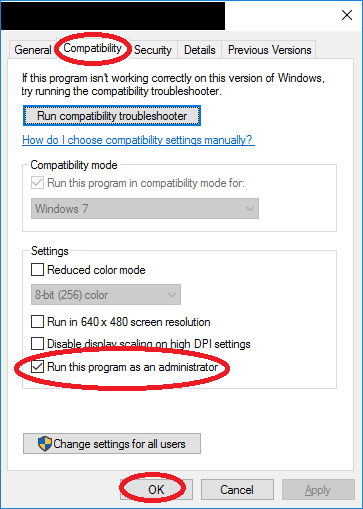
Riavvia l'app PowerPoint per vedere se il problema è stato risolto.
Il tentativo di eseguire uno strumento di risoluzione dei problemi audio potrebbe anche risolvere il problema "PowerPoint non registra l'audio". Se desideri provarlo, di seguito è riportata una guida da seguire.
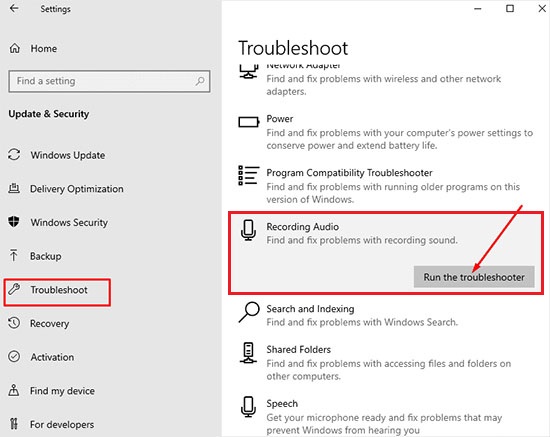
Reinstallare l'app PowerPoint potrebbe anche essere la chiave per risolvere il problema "PowerPoint non registra l'audio".
Una volta completato quanto sopra, prova a installare nuovamente PowerPoint sul tuo PC.
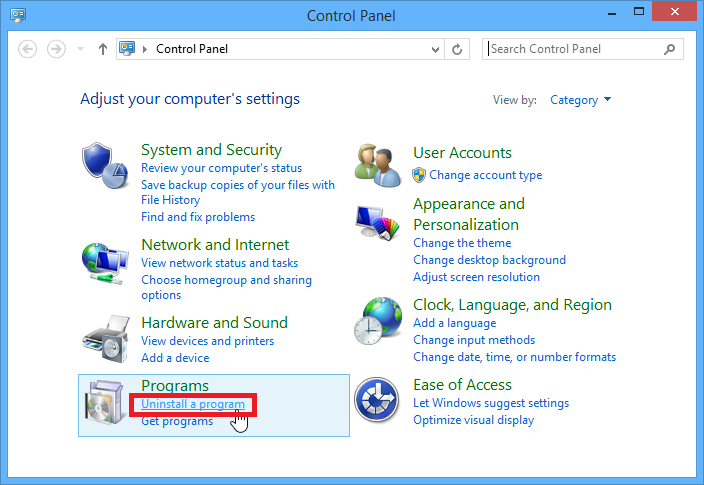
Queste sono solo alcune delle soluzioni più comuni all'errore di registrazione audio su PowerPoint. Se dopo aver fatto tutto questo il problema persiste, sarà meglio affidarsi a una buona alternativa alla registrazione audio. Maggiori informazioni saranno condivise nella parte successiva.
Piuttosto che essere infastidito e frustrato dal ripetersi del problema "PowerPoint non registra l'audio", dopo non essere riuscito a risolverlo anche dopo aver applicato tutte le soluzioni che conosci, sarebbe meglio cercare un'alternativa che possa aiutarti con registrazione audio su Mac o Windows senza alcuna limitazione.
Esistono vari strumenti sul Web, ma è sempre bene utilizzare programmi software professionali e affidabili come Registratore dello schermo FoneDog. È un'app affidabile che consente una facile registrazione audio. Infatti, oltre a questo, è possibile anche catturare il proprio schermo e, se necessario, anche una webcam. Tramite questa app è anche possibile acquisire screenshot.
Puoi essere certo che mentre l'app sopra menzionata è in uso, verranno prodotti file di output di alta qualità e che l'intero processo sarà fluido, semplice e senza ritardi.
Scarica gratis
Per Windows
Scarica gratis
Per Mac normali
Scarica gratis
Per M1, M2, M3
Ecco una rapida panoramica di come puoi eseguire il processo di registrazione audio tramite FoneDog Screen Recorder.
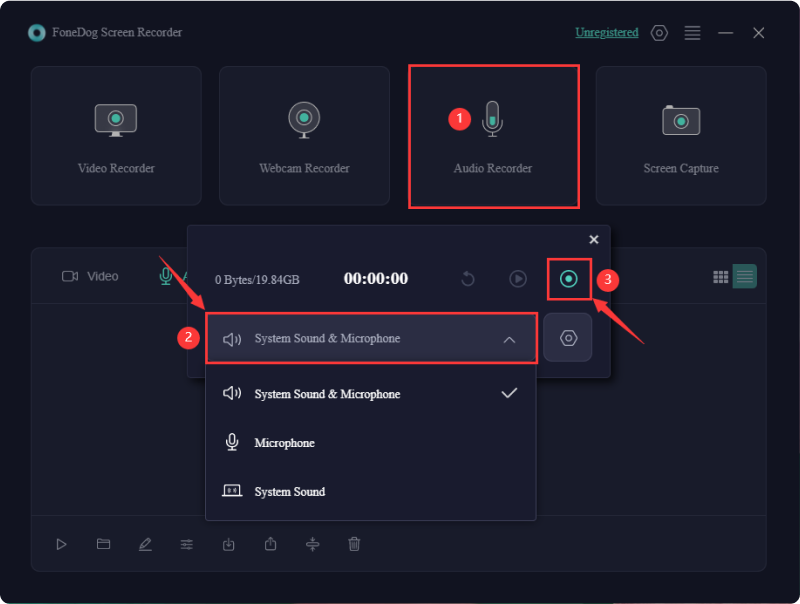
Con la semplicità di cui sopra, puoi essere sicuro di avere registrazioni di alta qualità senza riscontrare problemi come il problema "PowerPoint non registra l'audio"! Non è fantastico?
Persone anche leggereGuida completa 2024 su come registrare una presentazione ZoomCome registrare una presentazione su Presentazioni Google [4 metodi]
I problemi con le app durante l'uso sono comuni. Sebbene un'app come PowerPoint sia abbastanza buona, potrebbero comunque verificarsi problemi. Specifico per “PowerPoint non registra l'audio", siamo fortunati che ci siano molte soluzioni alternative che è possibile applicare. Tuttavia, se queste soluzioni di base non funzionano, il modo migliore per affrontare il problema è utilizzare programmi software professionali come FoneDog Screen Recorder!
Scrivi un Commento
Commento
Registratore dello schermo
Potente software di registrazione dello schermo per catturare il tuo schermo con webcam e audio.
Articoli Popolari
/
INTERESSANTENOIOSO
/
SEMPLICEDIFFICILE
Grazie! Ecco le tue scelte:
Excellent
Rating: 4.7 / 5 (Basato su 66 rating)