

By Adela D. Louie, Last updated: June 21, 2024
Hai mai provato a farlo catturare uno screenshot importante, solo per scoprire che il tuo affidabile pulsante Stampa schermo non funziona? Se il tasto Print Screen ha improvvisamente smesso di funzionare, stai certo che non sei l'unico ad affrontare questo problema. Per fortuna, risolvere il problema è probabilmente più semplice del previsto.
Questo articolo si propone di offrire una guida dettagliata per la risoluzione di eventuali problemi legati al La schermata di stampa non funziona. Se riscontri difficoltà con una tastiera che non risponde o magari riscontri malfunzionamenti del software, questo ti aiuterà. Continua a leggere e ripristina la tua capacità di catturare senza sforzo i contenuti visualizzati sullo schermo!
Parte 1. Motivi per cui la schermata di stampa non funzionaParte 2. Come acquisire lo schermo sul PC ed evitare problemi di stampa dello schermo non funzionanteParte 3. Come risolvere il problema "La schermata di stampa non funziona"Parte 4. Domande frequentiConclusione
La funzione Stampa schermata potrebbe non funzionare per diversi motivi comuni:
Per risolvere il problema, puoi controllare di seguito la soluzione principale per queste aree e provare ad aggiornare i driver, regolare le impostazioni o utilizzare metodi di screenshot alternativi.
Registratore dello schermo FoneDog è uno strumento di prim'ordine per acquisire schermate su PC, ideale per evitare problemi di stampa dello schermo. Offre un'interfaccia intuitiva e supporta varie modalità di registrazione, tra cui schermo intero, finestre specifiche o aree personalizzate.
Con FoneDog, gli utenti possono acquisire video e audio di alta qualità contemporaneamente, garantendo registrazioni dettagliate senza le limitazioni delle tradizionali funzioni Print Screen. L'adattabilità del software e l'interfaccia intuitiva lo rendono una soluzione molto efficace sia per gli utenti occasionali che per i professionisti.
Scarica gratis
Per Windows
Scarica gratis
Per Mac normali
Scarica gratis
Per M1, M2, M3
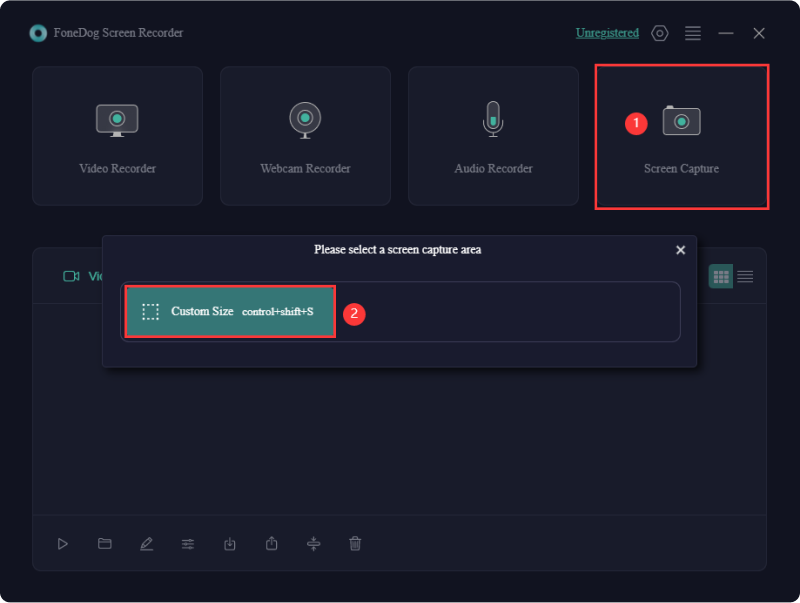
Le persone che desiderano acquisire e condividere facilmente i propri schermi spesso affrontano il problema ricorrente del fallimento della funzione Stampa schermo su Windows. Questo problema può sorgere inaspettatamente, ostacolando la capacità di farlo prendere screenshot, che influisce sugli sforzi di comunicazione e risoluzione dei problemi. Questa sezione offre varie soluzioni per risolvere il problema del mancato funzionamento della schermata di stampa. Continua a leggere per scoprire di più!
La chiusura dei programmi in esecuzione in background è una strategia utile per risolvere i problemi della schermata di stampa su Windows. I conflitti tra la funzione di acquisizione dello schermo e altre applicazioni attive possono impedire il funzionamento della funzione Stampa schermo. Chiudendo i programmi non necessari, puoi ridurre al minimo i conflitti e aumentare la probabilità di acquisire con successo uno screenshot.
Questo approccio semplice ma efficace aiuta a identificare potenziali fonti di interferenza, consentendo agli utenti di individuare e risolvere i problemi relativi ai processi in background che potrebbero interrompere la funzionalità Print Screen.
Occasionalmente, quando gli screenshot non funzionano in Windows 10, potrebbe essere dovuto al "Gregge" in fase di attivazione. Controlla la tastiera se il tasto "Stamp Screen" non risponde. Se trovi un tasto "F-lock", premilo, quindi prova a utilizzare nuovamente questo tasto "Stamp Screen". Se il problema si risolve il problema, il "F-lock" è stato abilitato accidentalmente e ora dovresti essere in grado di acquisire screenshot senza ulteriori problemi.
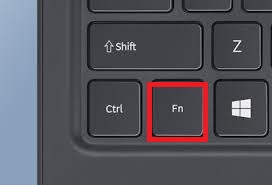
Un approccio utile per risolvere i problemi relativi alla schermata di stampa su Windows consiste nel pulire la tastiera. Polvere o detriti sotto i tasti possono ostacolare il funzionamento del tasto Print Screen. Assicurandoti che la tastiera sia libera da ostacoli fisici, puoi migliorare la reattività dei tasti e risolvere in modo efficace eventuali problemi meccanici che influiscono sulla funzionalità Print Screen.
Una soluzione semplice per risolvere i problemi relativi alla schermata di stampa su Windows è riavviare completamente il dispositivo. Il riavvio è efficace nel risolvere i problemi sottostanti che potrebbero impedire la funzionalità Stampa schermo. Ripristina i processi di sistema, elimina i problemi temporanei e reinizializza i driver, rendendolo un passaggio di risoluzione dei problemi rapido ed efficace. Riavviando il dispositivo, è possibile aggiornarlo e abilitare il tasto Stampa schermo per funzionare correttamente.
Per garantire che il tasto Stampa schermata funzioni correttamente, abilitare il collegamento associato nelle impostazioni di Windows. Se il tasto non risponde, attenersi alla seguente procedura per verificare e abilitare il collegamento Stampa schermo:
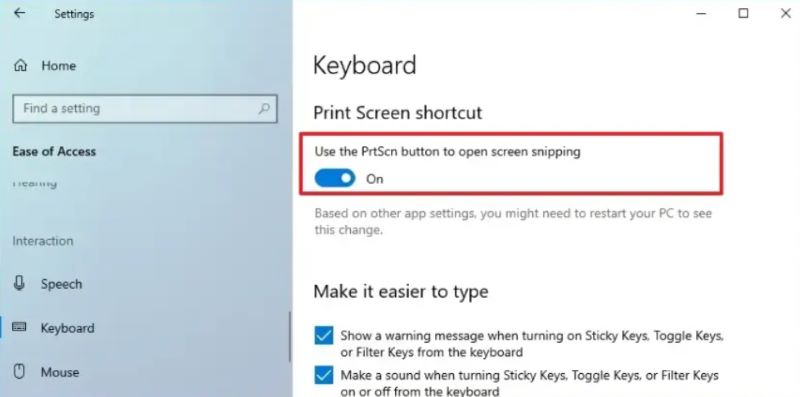
Durante la risoluzione dei problemi relativi alla schermata di stampa su Windows, verificare le condizioni fisiche della tastiera. Assicurarsi che i tasti siano correttamente allineati e privi di danni che potrebbero compromettere la funzionalità del tasto Print Screen. Risolvere eventuali problemi riscontrati valutando le riparazioni.
Se il pulsante Stampa schermo non funziona in Windows dopo aver tentato le soluzioni precedenti, valuta la possibilità di aggiornare il driver della tastiera. Segui questi passi:
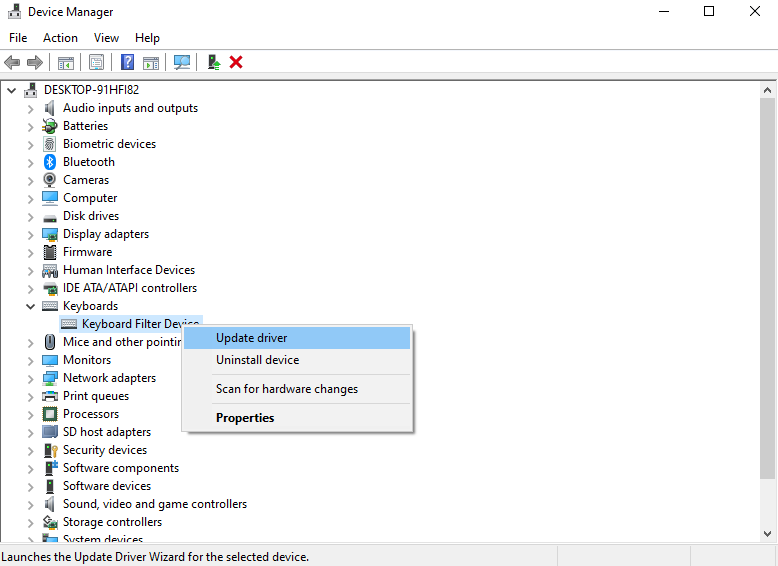
Se il tasto Stampa schermo non è operativo, potresti provare a combinarlo con altri tasti per provare a catturare schermate:
L'aggiornamento del sistema operativo è una soluzione praticabile per risolvere i problemi della schermata di stampa su Windows. Le versioni precedenti di Windows potrebbero non disporre delle patch e delle correzioni necessarie, con conseguenti problemi di screenshot.
L'aggiornamento regolare di Windows garantisce l'accesso alle correzioni più recenti e ai miglioramenti della compatibilità, risolvendo potenzialmente i problemi relativi alla schermata di stampa. L'utilizzo della funzionalità Windows Update integrata per mantenere la versione più recente del sistema favorisce il funzionamento regolare di tutte le funzionalità, inclusa l'affidabile funzionalità della schermata di stampa.
Assicurati di aver premuto il tasto corretto durante la risoluzione dei problemi relativi alla schermata di stampa di Windows. A volte, gli utenti trascurano questo passaggio fondamentale e presumono erroneamente che il tasto Print Screen sia difettoso. Confermando la chiave etichettata come "PrtSc" o forse "PrtScn" garantisce un'acquisizione accurata dello screenshot. Se i problemi persistono, esplora soluzioni alternative come la regolazione delle impostazioni della tastiera o magari anche provando diverse combinazioni di tasti.
Print Screen potrebbe funzionare su un computer ma non su un altro a causa delle differenze nelle configurazioni della tastiera, nelle versioni dei driver, nelle impostazioni di sistema o nel software attivo. Anche problemi hardware o impostazioni di sicurezza specifiche potrebbero causare questa discrepanza tra i computer.
Sì, un profilo utente danneggiato può influire sulla funzione Stampa schermo causando incoerenze nel sistema. La creazione di un nuovo profilo utente può risolvere questo problema, ripristinando la normale funzionalità del pulsante Stampa schermo.
No, la funzionalità Print Screen non richiede alcun software poiché la funzionalità è integrata nel sistema operativo. Tuttavia, un'applicazione di cattura dello schermo come FoneDog Screen Recorder fornisce funzionalità avanzate e scelte personalizzabili per la registrazione e la modifica degli screenshot.
Persone anche leggereCome eseguire uno screenshot su un laptop Samsung [8 semplici modi]Guida rapida: come eseguire lo screenshot su un laptop o desktop Dell
Ricorda, comprendendo la causa principale di la schermata di stampa non funziona problema, nonché l'implementazione di soluzioni adeguate, garantisce esperienze di acquisizione dello schermo più fluide, migliorando la produttività e gli sforzi di comunicazione in modo efficace. Affrontare i problemi relativi alla schermata di stampa può essere frustrante, ma le tecniche di risoluzione dei problemi potrebbero essere di grande aiuto. Buona risoluzione!
Scrivi un Commento
Commento
Registratore dello schermo
Potente software di registrazione dello schermo per catturare il tuo schermo con webcam e audio.
Articoli Popolari
/
INTERESSANTENOIOSO
/
SEMPLICEDIFFICILE
Grazie! Ecco le tue scelte:
Excellent
Rating: 4.8 / 5 (Basato su 66 rating)