

By Adela D. Louie, Last updated: December 15, 2023
Effettuare una registrazione dello schermo su un Mac di solito utilizza QuickTime. In questo articolo ci immergiamo nell'entusiasmante mondo di Registrazione dello schermo QuickTime con audio, sbloccando un mondo di possibilità per creatori di contenuti, educatori e appassionati di tecnologia.
Che tu sia un giocatore che desidera condividere momenti epici, un insegnante che crea lezioni online coinvolgenti o un professionista che desidera produrre tutorial di prim'ordine, la nostra guida completa ti guiderà attraverso l'intero processo.
Parte n. 1: il miglior strumento per registrare lo schermo con audio: FoneDog Screen RecorderParte n. 2: modi per utilizzare la registrazione dello schermo QuickTime con audioConclusione
Registratore dello schermo FoneDog è un software di registrazione dello schermo potente e versatile progettato per catturare le tue attività sullo schermo con precisione e chiarezza eccezionali. Che tu sia un creatore di contenuti, un insegnante o un professionista, questo strumento offre una serie di straordinarie funzionalità di registrazione dello schermo con audio per aiutarti a dare vita ai tuoi progetti.
Scarica gratis
Per Windows
Scarica gratis
Per Mac normali
Scarica gratis
Per M1, M2, M3
Per utilizzare FoneDog Screen Recorder per Registrazione dello schermo QuickTime con audio, Segui questi passi:
Registrazione dello schermo:
Passaggio 1: per iniziare, avvia il processo acquisendo e installando il software FoneDog Screen Recorder sul tuo computer. È fondamentale accertarsi che questo software sia in armonia con il sistema operativo del tuo computer.
Passo 2: Una volta completata l'installazione, procedi con l'avvio del software accedendovi tramite il menu delle applicazioni del tuo computer. A questo punto diventeranno visibili una serie di opzioni di registrazione e tra queste dovrai selezionare quella "Registratore dello schermo" modalità.

Passaggio 3: prima di iniziare la registrazione, è fondamentale mettere a punto le proprie preferenze. Ciò implica prendere diverse decisioni critiche, come scegliere l'area specifica dello schermo da acquisire (che si tratti dell'intero schermo, di un'area designata o di una particolare finestra dell'applicazione), definire la qualità di registrazione desiderata e stabilire le impostazioni del frame rate.

Passaggio 4: nel menu delle impostazioni del software, è fondamentale garantire la selezione delle sorgenti audio preferite per la registrazione. Ciò comprende la possibilità di registrare sia l'audio proveniente dal sistema informatico sia qualsiasi ingresso audio esterno, come quello da un microfono esterno.

Passaggio 5: quando ti trovi pronto per avviare il processo di registrazione, agisci facendo clic su "REC" pulsante, avviando così la registrazione simultanea delle attività dello schermo e dell'audio. A questo punto, un timer per il conto alla rovescia farà sentire la sua presenza e una barra degli strumenti di registrazione apparirà sullo schermo.

Passaggio 6: esegui le azioni o le procedure che intendi catturare sullo schermo mentre la registrazione è in corso. In qualsiasi momento durante questo processo, mantieni la flessibilità di mettere in pausa o interrompere la registrazione utilizzando i pulsanti appropriati disponibili sulla barra degli strumenti.
Passaggio 7: dopo la conclusione della sessione di registrazione, FoneDog Screen Recorder ti offrirà l'opportunità di visualizzare in anteprima e apportare modifiche alla tua registrazione. Ciò può comprendere attività come il taglio, l'aggiunta di annotazioni e l'implementazione di eventuali modifiche necessarie per migliorare la qualità complessiva della registrazione.
Passaggio 8: una volta raggiunto un livello di soddisfazione con la registrazione finale, procedere facendo clic su "Salva" o "Esporta" opzione, preservando così il video nel formato preferito e salvandolo nella posizione di archiviazione prescelta.
Registrazione audio:
Passaggio 1: avvia il software nello stesso modo in cui lo faresti quando ti prepari per la registrazione dello schermo.
Passaggio 2: passare alle opzioni disponibili e successivamente esaminare le opzioni per "Registratore audio" modalità.
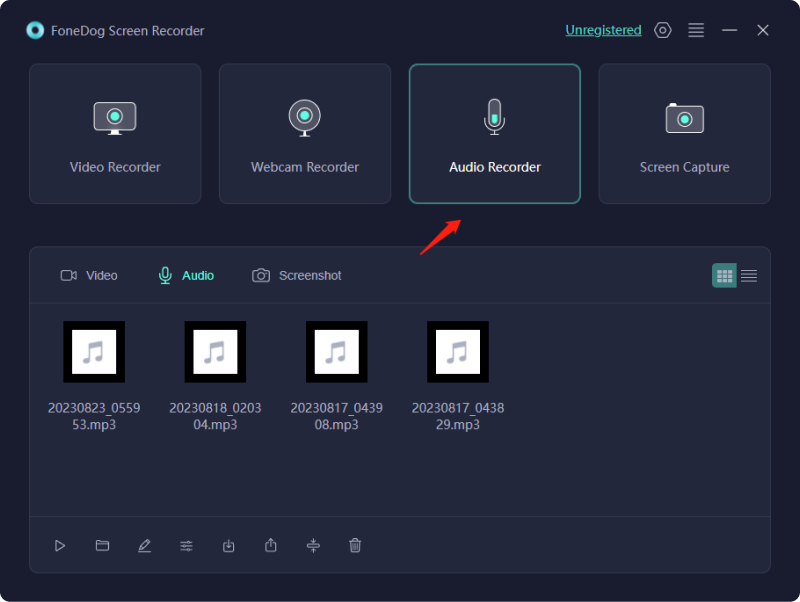
Passaggio 3: nelle impostazioni del software, assicurati di specificare la sorgente di ingresso audio, in genere il microfono, e di configurare la qualità di registrazione desiderata.
Passaggio 4: quando sei pronto per iniziare la registrazione audio, fai clic su "REC" pulsante. Sentiti libero di parlare o di impegnarti in qualsiasi attività relativa all'audio che desideri preservare.

Passaggio 5: una volta completata la registrazione, fare clic su "Fermare" pulsante. Successivamente, il software ti chiederà di salvare la registrazione audio.
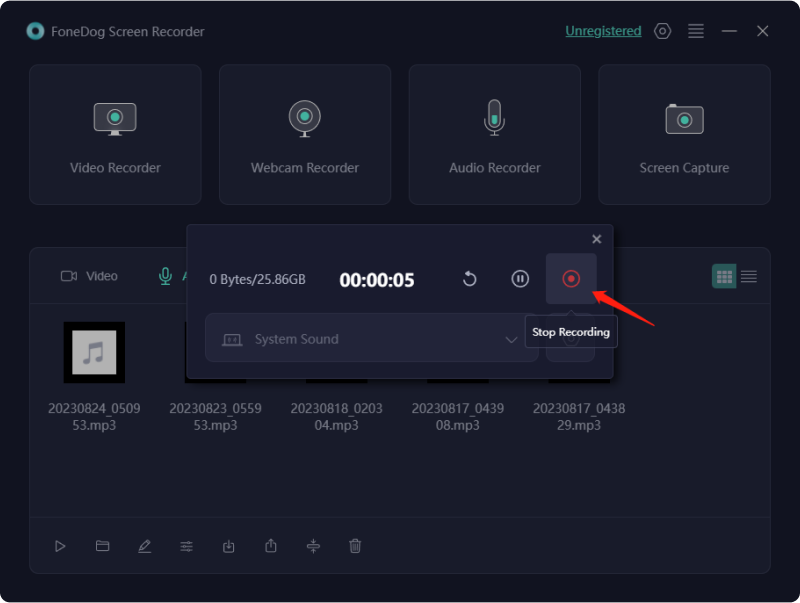
Passaggio 6: In caso di necessità, puoi anche sfruttare le funzionalità del software per modificare ed esportare la registrazione audio.
FoneDog Screen Recorder è una soluzione di registrazione dello schermo di alto livello che va oltre le nozioni di base. Le sue incredibili capacità di registrazione dello schermo con strumenti di editing audio e video e l'integrazione della webcam lo rendono una risorsa preziosa per la creazione di contenuti professionali, materiali didattici e presentazioni coinvolgenti. Che tu sia un principiante o un utente esperto, FoneDog Screen Recorder ha le funzionalità di cui hai bisogno per acquisire e condividere le tue attività sullo schermo in modo efficace.
Tempo veloce è uno strumento versatile per la registrazione dello schermo con audio su macOS. Esistono vari modi per utilizzare QuickTime a questo scopo, ciascuno adatto a scenari diversi. Ecco i diversi modi per utilizzare la registrazione dello schermo QuickTime con audio:
Scenari adatti: questo metodo è perfetto per registrare presentazioni complete a schermo intero, creare tutorial software o preservare tutte le attività sullo schermo insieme all'audio del sistema.
Per quanto riguarda quando utilizzare questo metodo, è particolarmente utile quando è necessario acquisire sezioni designate dello schermo, come una singola finestra dell'applicazione o una regione specifica, includendo anche l'audio del sistema.
Questo approccio si rivela prezioso quando è necessario incorporare la narrazione vocale o il commento nella registrazione dello schermo, acquisendo in modo efficace sia il contenuto dello schermo che l'audio da un microfono esterno.
Scenari appropriati per questo approccio: questo metodo è utile quando si mira a creare contenuti multimediali che integrino perfettamente webcam, schermo ed elementi audio, come nel caso di vlog, presentazioni video o webinar.
Quando utilizzarlo: questo metodo diventa prezioso quando hai un evento o un'attività specifica programmata per un momento successivo, consentendoti di preconfigurare la registrazione per la configurazione avanzata.
Ognuna di queste tecniche fornisce funzionalità e applicazioni distintive, garantendoti l'adattabilità per utilizzare la registrazione dello schermo QuickTime con audio in una vasta gamma di scenari.
Persone anche leggereGuida completa su come registrare uno streaming live su PCGuida completa: ottieni e ottieni un registratore dello schermo gratuito senza filigrana
In conclusione, QuickTime è una soluzione versatile e facile da usare per la registrazione dello schermo con audio su macOS. Che tu stia catturando presentazioni a schermo intero, tutorial narrati o combinando le riprese della webcam con la registrazione dello schermo, QuickTime offre una gamma di metodi per soddisfare le tue esigenze. Ti invitiamo a esplorare il potere di Registrazione dello schermo QuickTime con audio nel dare vita ai tuoi contenuti.
Per coloro che cercano uno strumento di registrazione dello schermo alternativo e potente, considera FoneDog Screen Recorder. Con la sua interfaccia intuitiva, funzionalità avanzate e qualità audio e video superiore, FoneDog Screen Recorder è il compagno perfetto per tutte le tue esigenze di registrazione e creazione di contenuti. Provalo e migliora la tua esperienza di registrazione dello schermo oggi stesso!
Scrivi un Commento
Commento
Registratore dello schermo
Potente software di registrazione dello schermo per catturare il tuo schermo con webcam e audio.
Articoli Popolari
/
INTERESSANTENOIOSO
/
SEMPLICEDIFFICILE
Grazie! Ecco le tue scelte:
Excellent
Rating: 4.7 / 5 (Basato su 70 rating)