

By Adela D. Louie, Last updated: January 25, 2024
Sei pronto a trasformare il tuo Mac in un capolavoro del suono? Questa semplice guida è il tuo biglietto da seguire sul palco per massimizzare le capacità di registrazione audio del tuo Mac. Ti abbiamo coperto se sei un potenziale musicista, podcaster o vuoi semplicemente registrare deliberatamente un audio cristallino.
In questo post ti guideremo svolgendo lezioni graduali, offrendoti una guida che saprai come fare registrare l'audio dal computer Mac, ed esporti a numerosi Strumenti di registrazione vocale per Mac che potrebbe aiutarti a migliorare le tue capacità di registrazione. Preparati a trasformare il tuo Mac in uno studio di registrazione, dove ogni pressione di un tasto e clic ti farà compiere un ulteriore passo avanti verso la perfezione dell'audio!
Parte n. 1: Come registrare audio da computer Mac utilizzando QuickTime Player (esterno e interno)Parte n.2: Come registrare l'audio dal computer Mac utilizzando memo vocale (esternamente)Parte n. 3: alternativa indispensabile per la registrazione di audio da computer Mac: FoneDog Screen RecorderParte n. 4: suggerimento avanzato per una registrazione audio completamente migliorata all'interno del sistema MacConclusione
Utilità multimediale nativa del Mac, QuickTime Player, vanta comode funzionalità come la registrazione dello schermo e dell'audio. Tuttavia, l'impostazione predefinita limita la registrazione audio a fonti esterne come il microfono.
Se desideri sfruttare QuickTime per la registrazione simultanea di audio interno e microfono esterno, la soluzione sta nell'installare il plug-in Soundflower, un aspetto che approfondiremo nella sezione successiva. Scopri le complessità dell'utilizzo di QuickTime per registrare l'audio dal computer Mac.
Per registrare la tua voce su Mac utilizzando QuickTime Player, segui la seguente guida ai passaggi:
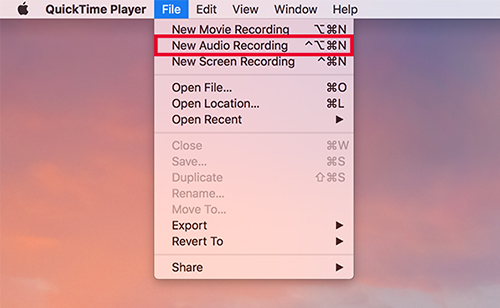
Dopo aver appreso la tecnica per acquisire l'audio del microfono utilizzando QuickTime Player, approfondiamo il processo di registrazione dell'audio del sistema sul tuo Mac. Presentati alle funzionalità di Soundflower, un plug-in Mac gratuito progettato per incanalare l'audio del sistema senza soluzione di continuità nell'interfaccia di registrazione.
Ciò consente la registrazione dell'audio interno sul tuo Mac tramite QuickTime. Sebbene le impostazioni di configurazione possano sembrare complesse, seguire meticolosamente le istruzioni garantisce una configurazione semplice.
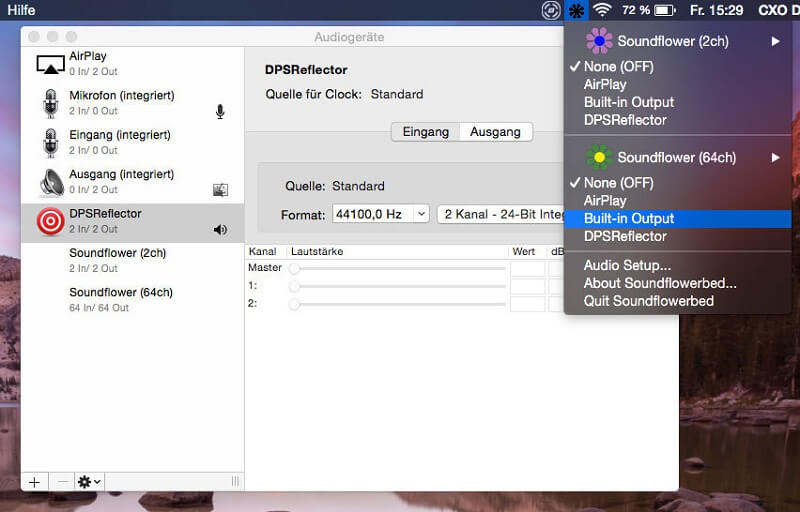
Memo vocale funge da applicazione di registrazione vocale predefinita in macOS 14 o versioni successive. Le sue funzionalità vanno oltre la semplice acquisizione vocale, consentendo la sincronizzazione perfetta su tutti i tuoi dispositivi Apple. Per le persone che utilizzano macOS 13 o una versione precedente, esplorare strade alternative per i memo vocali diventa fondamentale. Le opzioni includono lo sfruttamento del tuo iPhone e l'utilizzo di QuickTime per registrare l'audio dal computer Mac.
L'avvio di registrazioni audio con Memo vocale comporta un processo semplice:
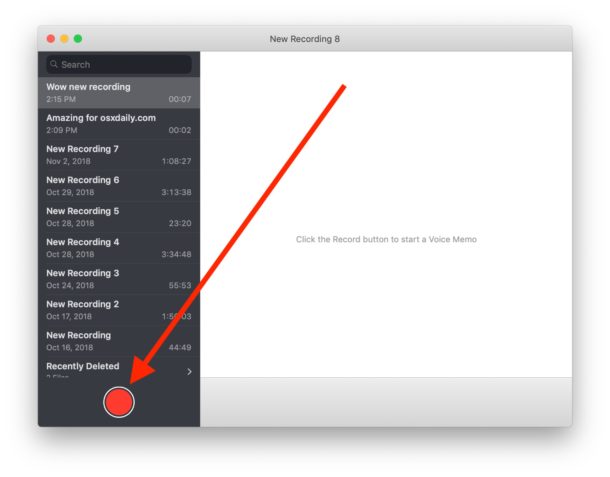
Registratore dello schermo FoneDog appare come un'opzione indispensabile per registrare suoni tramite il tuo PC. Si tratta di un programma flessibile che va oltre la tipica registrazione dello schermo, aggiungendo senza sforzo registrazioni audio eccezionali. Accessibile sia con computer Windows che Mac, questo programma offre un'esperienza utente intuitiva e una gamma di funzioni per la registrazione audio.
Scarica gratis
Per Windows
Scarica gratis
Per Mac normali
Scarica gratis
Per M1, M2, M3
Gli utenti possono semplicemente registrare i rumori del sistema, i dati del microfono o anche un mix dei due, offrendo una maggiore versatilità nella raccolta di diverse sorgenti audio. FoneDog Screen Recorder costituisce una soluzione affidabile ed efficace registrare l'audio dal computer Mac mantenendo allo stesso tempo l'audio circostante con precisione e comodità.
1. Inizia semplicemente scaricando e configurando FoneDog Screen Recorder sul dispositivo che stai utilizzando. Al termine dell'installazione, avviare il programma.
2. Il programma offre una varietà di opzioni di registrazione. È quindi possibile selezionare all'interno della vasta gamma di opzioni di "Schermo intero", l'opzione "Personalizzata" o rispettivamente "Registra solo webcam" in base alle scelte del registratore dello schermo. Inoltre, l'applicazione offre una varietà di opzioni di registrazione audio. Successivamente, devi selezionare il "Registratore audio" strumento per concentrarsi solo su un registratore audio.
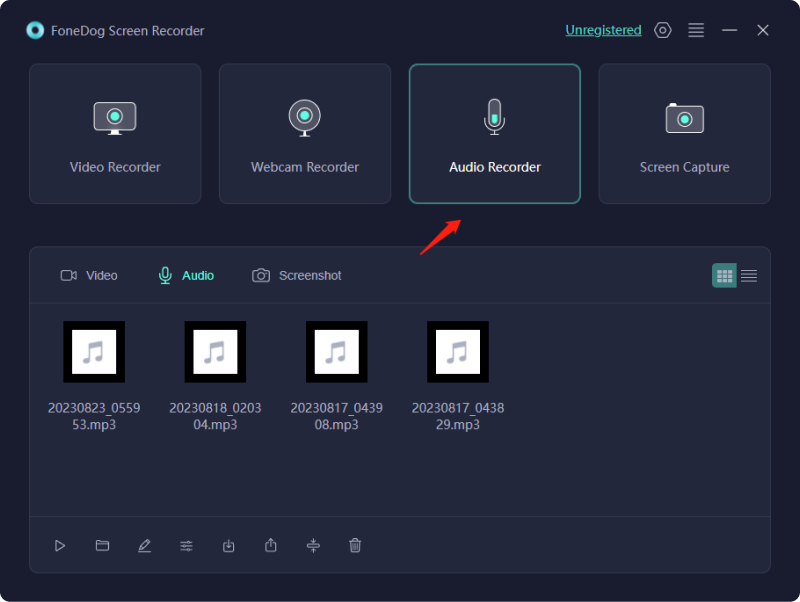
3. Da lì, devi premere il "REC" pulsante per avviare la schermata e la tecnica di registrazione audio. Le scorciatoie da tastiera possono inoltre essere personalizzate per una maggiore comodità.

4. Non appena all'interno della registrazione, devi attivare le icone che appaiono per mettere in pausa o riprendere secondo necessità.
5. Dopo aver acquisito il contenuto pertinente, è necessario toccare il "Fermare" pulsante per terminare la registrazione. FoneDog Screen Recorder ti consente di modificare e tagliare le tue registrazioni audio per rimuovere bit non necessari.
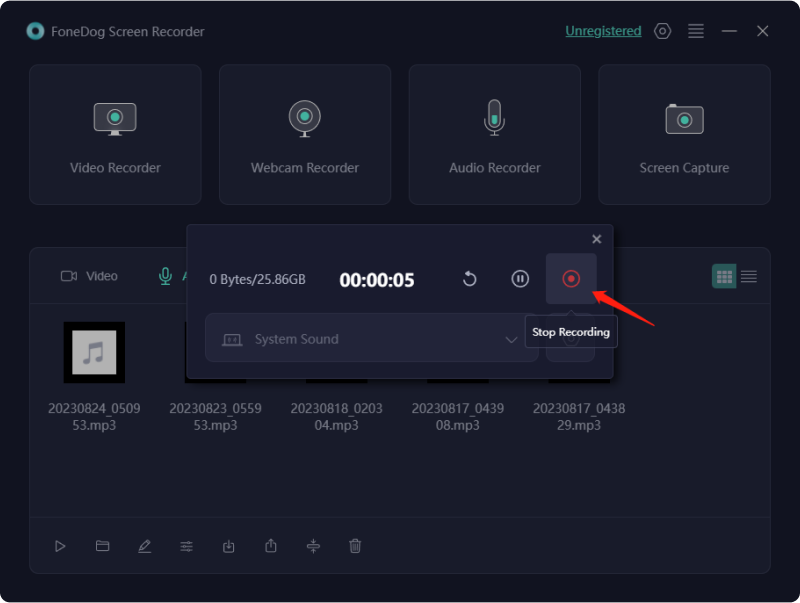
Persone anche leggereCome utilizzare la registrazione dello schermo QuickTime con audio nel 2024?Guida completa: acquisizione con Movavi Screen Recorder
In conclusione, padroneggiare come fare registrare l'audio dal computer Mac ora è a portata di mano. Sia che si utilizzi l'app Memo vocale predefinita o semplicemente si esplorino alternative come FoneDog Screen Recorder, le possibilità sono infinite. Con gli approfondimenti di questa guida su tecniche, strumenti e istruzioni fornite, trasformare il tuo Mac in un potente sistema di registrazione audio diventa un'impresa senza soluzione di continuità. Abbraccia le possibilità a portata di mano e lascia volare la tua creatività. Buona registrazione!
Scrivi un Commento
Commento
Registratore dello schermo
Potente software di registrazione dello schermo per catturare il tuo schermo con webcam e audio.
Articoli Popolari
/
INTERESSANTENOIOSO
/
SEMPLICEDIFFICILE
Grazie! Ecco le tue scelte:
Excellent
Rating: 4.7 / 5 (Basato su 101 rating)