By Adela D. Louie, Last updated: July 4, 2024
Le tue presentazioni PowerPoint hanno bisogno di una scintilla in più? Immagina di coinvolgere il tuo pubblico non solo con le immagini, ma con la tua voce che lo guida attraverso ogni diapositiva. Scopri la potenza della registrazione audio in PowerPoint!
Questa guida ti mostrerà come registrare l'audio su PowerPoint presentazioni, rendendole più accattivanti. Che tu sia un presentatore esperto o un principiante che desidera migliorare, questo articolo ti aiuterà a creare presentazioni di grande impatto e memorabili. Seguici mentre esploriamo il processo di registrazione dell'audio in PowerPoint, permettendoti di creare presentazioni che informano e ispirano!
Parte 1. Come registrare audio su PowerPointParte 2. 3 metodi su come registrare audio su PowerPointParte 3. Suggerimenti per migliorare la registrazione dell'audio su PowerPointConclusione
Parte 1. Come registrare audio su PowerPoint
Registratore dello schermo FoneDog è uno strumento di prim'ordine progettato per acquisire facilmente l'audio durante le presentazioni PowerPoint. Offre una gamma di funzionalità per un'acquisizione audio fluida, incluso il controllo preciso sulle impostazioni di registrazione e sulle opzioni di riproduzione. FoneDog garantisce una gestione affidabile ed efficace di tutti gli elementi audio, come narrazione, suoni di sottofondo ed effetti audio.
Le funzionalità di editing flessibili del software consentono agli utenti di tagliare l'audio, regolare il volume e aggiungere effetti, migliorando la qualità audio complessiva. FoneDog Screen Recorder è la scelta ideale per i professionisti che desiderano incorporare l'audio nelle proprie diapositive PowerPoint.
 Scarica gratis
Per Windows
Scarica gratis
Per Windows
 Scarica gratis
Per Mac normali
Scarica gratis
Per Mac normali
 Scarica gratis
Per M1, M2, M3
Scarica gratis
Per M1, M2, M3
Caratteristiche:
- Flessibilità e versatilità: FoneDog Screen Recorder eccelle nell'acquisizione di screenshot, registrare schermate con audio o senza audio e catturando l'audio, offrendo una soluzione completa per tutte le vostre esigenze visive e audio.
- Risultati di alta qualità: garantisce che le immagini, i video e le registrazioni audio siano chiari e di alta qualità.
- Senza filigrana: FoneDog Screen Recorder non aggiunge filigrane alle tue registrazioni, quindi i tuoi contenuti appaiono sempre raffinati e professionali.

Come registrare l'audio su PowerPoint:
- Dopo aver scaricato e attivato FoneDog Screen Record sul tuo PC, puoi avviare il processo e avviarlo.
- Successivamente, fare clic sull'opzione "Registratore Audio"nella schermata principale.
- Per registrare contemporaneamente i suoni sia dal sistema che dal microfono, puoi quindi scegliere l'opzione etichettata "Suono di sistema e microfono". Per catturare un singolo suono, puoi quindi scegliere tra "Microfono" o semplicemente "Suono di sistema".
- Per iniziare il processo di registrazione, è sufficiente premere il pulsante green pulsante situato proprio nella parte destra dello schermo.
- Da lì, puoi interrompere la registrazione dello schermo facendo clic sul pulsante rosso, quindi puoi salvare e archiviare la clip sul tuo computer. Basta premere "Pausa
" e continua secondo necessità. Per ricominciare, puoi quindi fare clic su "Ricomincia"per sbarazzarsi dei primi.
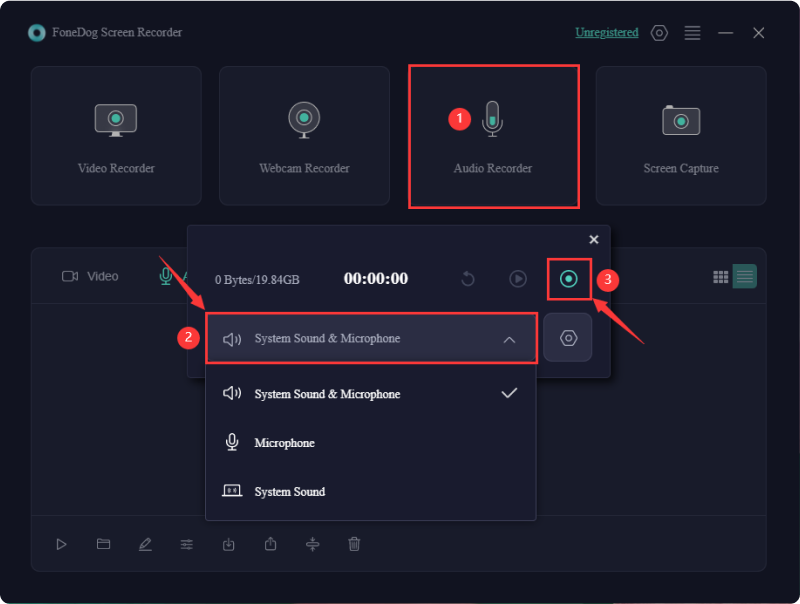
Parte 2. 3 metodi su come registrare audio su PowerPoint
Molte persone si chiedono se è possibile catturare l'audio con le loro presentazioni PowerPoint, ma in realtà è abbastanza semplice. PowerPoint dispone di funzionalità integrate per la registrazione di presentazioni di diapositive e l'acquisizione di schermate che semplificano la registrazione audio. In questa guida esploreremo semplici tecniche per registrare l'audio in PowerPoint.
Metodo 1. Come registrare l'audio su PowerPoint (narrazione audio)
Ecco i passaggi per registrare presentazioni utilizzando la narrazione audio in PowerPoint:
- Avvia la tua presentazione PowerPoint sul tuo PC o Mac.
- Successivamente, vai a "proiezione di diapositive" scheda e scegli il "schermata di registrazione" opzione.
- Premi per "Dall'inizio" per cominciare dall'inizio della presentazione.
- In alternativa, scegli "Inizia la registrazione dall'inizio" per iniziare la registrazione da una diapositiva specifica o magari per rifarne una particolare.
- Per impostazione predefinita, PowerPoint acquisisce sia video che audio. Se il video non è richiesto, puoi disabilitarlo semplicemente disattivando l'icona della fotocamera. In questo modo, solo il tuo microfono catturerà insieme alla presentazione.
- Da ciò, premi il pulsante Registra per avviare il processo di registrazione. PowerPoint avvierà quindi un conto alla rovescia di 3 secondi direttamente nell'interfaccia di registrazione, consentendoti quindi di prepararti prima di iniziare il discorso.
- Successivamente, puoi ora narrare ciascuna diapositiva o forse l'intera presentazione, secondo necessità. Potresti quindi utilizzare le frecce direzionali per passare da una diapositiva all'altra.
- Successivamente, puoi inserire una breve pausa durante la transizione alla diapositiva successiva per garantire una registrazione senza interruzioni. Se necessario, potresti quindi utilizzare il "Pausa
" opzione per interrompere momentaneamente la narrazione e poi riprendere la narrazione. Al termine, è sufficiente fare clic su "Fermare" all'interno dell'interfaccia di registrazione.
- Successivamente, ora puoi salvare il file come presentazione PowerPoint. Procedi al menu File e assicurati di selezionare "Esportare". Inoltre è possibile premere per "Creare a Video". Gli utenti Mac verranno guidati al menu delle impostazioni dopo l'avvio dell'esportazione.
- Successivamente è possibile configurare la qualità video desiderata. Potresti quindi scegliere "Usa tempi e narrazioni registrati" per preservare i tempi delle diapositive. Successivamente, è possibile quindi fare ulteriormente clic su "Genera video". Per Mac utenti, la selezione del formato video avviene in questo frangente. Una volta impostati i parametri, è sufficiente fare clic completamente su questa opzione "Esporta".
- Successivamente, designerai il formato video e la destinazione sul tuo PC per salvare la presentazione video narrata.
- Da ciò, puoi ulteriormente fare clic su questa opzione "Risparmi" per confermare. Al termine del processo di esportazione, il video di presentazione narrato sarà finalizzato.
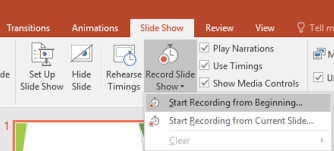
Metodo 2. Come registrare l'audio su PowerPoint (aggiungendo un audio esistente)
Segui queste istruzioni se possiedi un documento audio preesistente con commento parlato che desideri incorporare nella tua presentazione.
- Inizia navigando nel menu principale, seleziona "inserire" scheda semplicemente toccandola.
- Successivamente, direttamente nel sottomenu, seleziona Audio come opzione.
- Seleziona "Audio sul mio PC".
- L'ultimo passaggio consisterà nell'esaminare i file audio, scegliere la narrazione e fare clic sull'opzione "Inserisci".
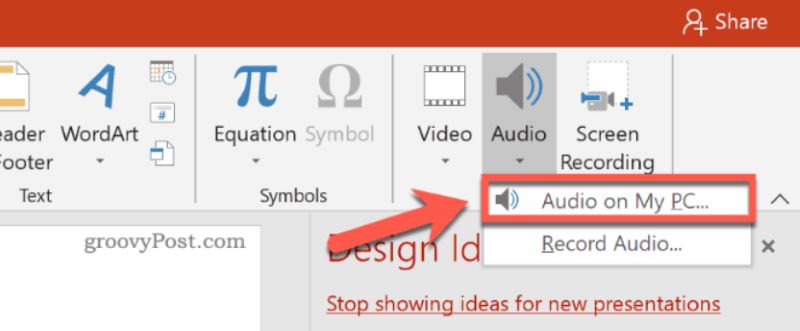
Metodo 3. Come registrare l'audio su PowerPoint (aggiungere audio su una diapositiva di presentazione specifica)
Di seguito sono riportate le procedure per incorporare o acquisire l'audio su diapositive specifiche nella presentazione:
- Scegli la diapositiva particolare in cui intendi incorporare l'audio. Potrebbe trattarsi di narrazione, melodie di sottofondo o effetti sonori, a seconda dei requisiti della presentazione.
- Per inserire l'audio, vai alla sezione "inserire" sulla barra degli strumenti di PowerPoint. Quindi, nella sezione Media, scegli "audio" e "Record audio".
- Assegnare un nome distinto al file audio per un comodo recupero in futuro.
- Inizia il processo di registrazione. Basta fare clic sul pulsante cremisi "Registra" per avviare. Utilizza il verde"Giocare" per rivedere l'audio. Se soddisfacente, fare clic su "OK". L'icona dell'altoparlante verrà integrata nella diapositiva, che potrai riposizionare secondo necessità.
- Dopo l'aggiunta dell'audio alla diapositiva, specifica le impostazioni di riproduzione. Fare clic sull'icona Audio e accedere al "Riproduzione"scheda nella barra degli strumenti di PowerPoint.
- Puoi anche utilizzare strumenti di editing per migliorare il tuo audio. Ritaglia, regola il volume e applica effetti per ottenere un risultato raffinato. Inoltre, imposta i punti di inizio e di fine dell'audio e salvalo per un utilizzo futuro.
- Prima della presentazione reale o online, esegui una prova dell'audio per garantire un funzionamento senza interruzioni. Esegui la presentazione per verificare che tutti gli elementi audio vengano riprodotti in modo fluido e suonino come previsto.
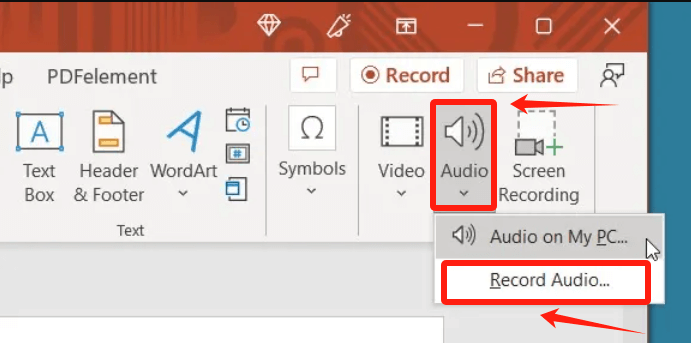
Parte 3. Suggerimenti per migliorare la registrazione dell'audio su PowerPoint
Migliora le tue presentazioni incorporando registrazioni audio in Microsoft PowerPoint! Di seguito sono riportate le linee guida e i metodi ottimali per garantire un audio di prim'ordine:
- Seleziona un microfono affidabile, come un microfono a condensatore USB, per garantire una qualità del suono superiore.
- Chiudi tutte le applicazioni estranee sul tuo dispositivo per ridurre al minimo il rumore ambientale.
- Esercitati in anticipo sui dialoghi o sui punti chiave per evitare pause ed errori.
- Per migliorare le registrazioni audio, considera queste tattiche:
- Ottimizza i livelli di ingresso del microfono nelle configurazioni del sistema per evitare distorsioni.
- Incorpora pause tra le diapositive per consentire agli ascoltatori ampio tempo per la comprensione.
- Utilizza le funzionalità di modifica di PowerPoint per perfezionare e tagliare i segmenti audio, eliminando sezioni o errori non necessari.
Persone anche leggere11 registratori audio per computer consigliati [2024]Come registrare l'audio su Presentazioni Google nel 2024 [5 strumenti]
Conclusione
Registrazione dell'audio in PowerPoint le presentazioni sono essenziali per aumentare il coinvolgimento e la chiarezza. Utilizzando software come FoneDog Screen Recorder, puoi aggiungere facilmente narrazione, clip audio ed effetti sonori per rendere le tue presentazioni più accattivanti. L'integrazione dell'audio crea un'esperienza più coinvolgente, rendendo le tue presentazioni più coinvolgenti e memorabili per il tuo pubblico.


Scarica gratis
Per Windows
Scarica gratis
Per Mac normali
Scarica gratis
Per M1, M2, M3

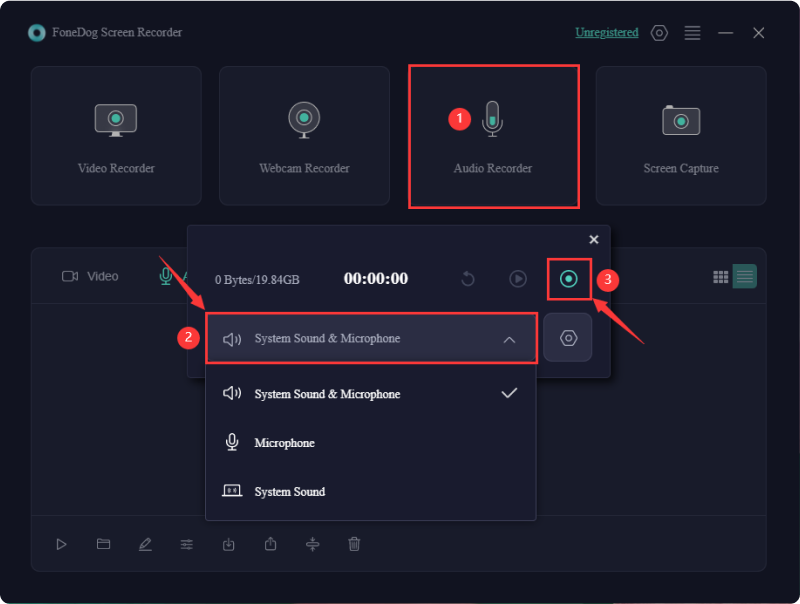
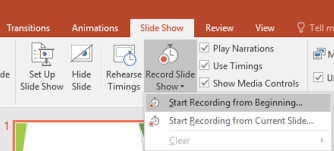
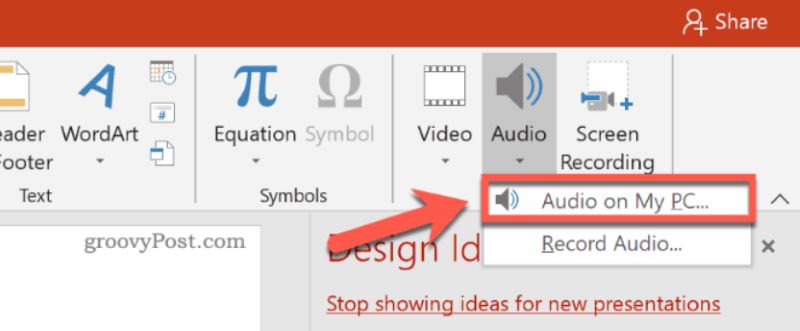
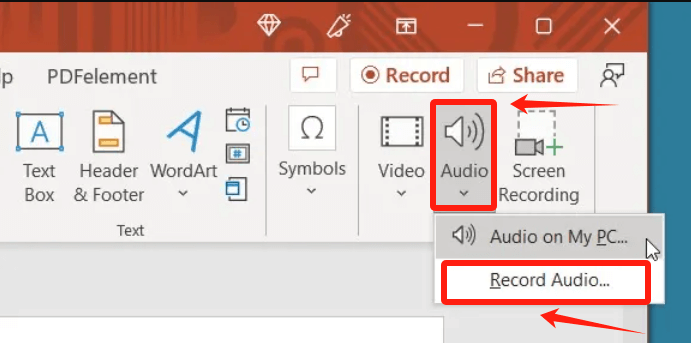
/
/