

By Adela D. Louie, Last updated: January 15, 2024
Ti sei mai chiesto come catturare facilmente audio incontaminato o creare voci fuori campo accattivanti? Non guardare oltre. La nostra guida approfondisce l'arte della registrazione audio su Windows 10, progettata per potenziare sia i principianti che gli utenti esperti di tecnologia.
Che tu sia un podcaster in erba, un musicista o semplicemente qualcuno interessato a conservare i ricordi attraverso l'audio, questa procedura dettagliata per principianti ti guiderà attraverso gli strumenti, le impostazioni e i passaggi degli esperti su come farlo. registrare audio Windows 10. Preparati a migliorare il tuo gioco audio mentre sveliamo i segreti dietro la registrazione audio senza interruzioni sul tuo sistema Windows 10.
Parte n. 1: il modo migliore per registrare audio su Windows 10: FoneDog Screen RecorderParte n. 2: vari metodi su come registrare audio Windows 10Conclusione
Registratore dello schermo FoneDog si distingue come una soluzione premier per la registrazione audio su Windows 10, offrendo un'esperienza fluida e intuitiva. Questo strumento versatile fornisce un mezzo efficiente per acquisire audio da varie fonti, garantendo registrazioni di alta qualità per diverse esigenze.
Scarica gratis
Per Windows
Scarica gratis
Per Mac normali
Scarica gratis
Per M1, M2, M3
Ecco i passaggi per utilizzarlo registratore audio basato su computer a registrare audio Windows 10:
1. Accedi al sito Web ufficiale di FoneDog e scarica l'applicazione Screen Recorder. Segui le istruzioni di installazione per configurarlo sul tuo sistema Windows 10.
2. Aprire l'applicazione dopo l'installazione. Troverai un'interfaccia intuitiva con molteplici opzioni di registrazione. Scegli il "Registratore audio" modalità tra le modalità di registrazione disponibili all'interno dell'applicazione.
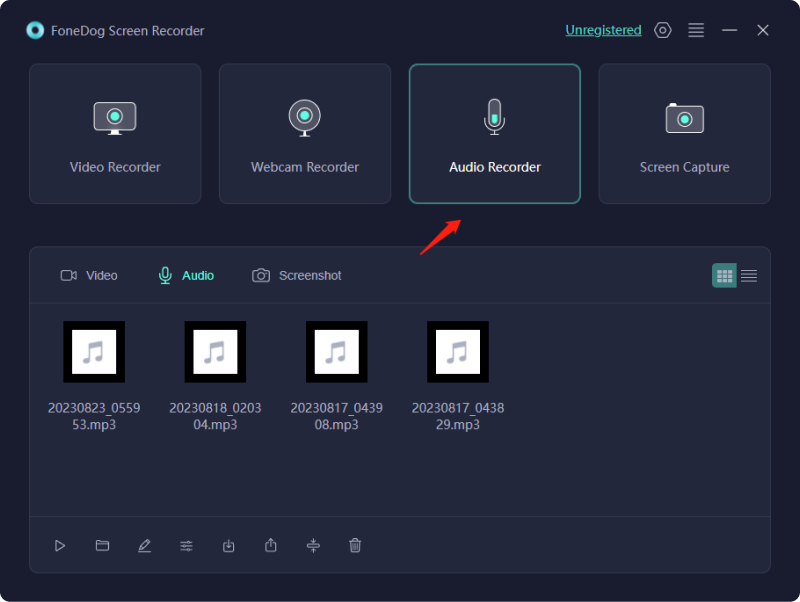
3. Prima di registrare, regola le impostazioni audio in base alle tue preferenze. È possibile selezionare la sorgente di ingresso, regolare i livelli di volume e scegliere il formato audio desiderato.
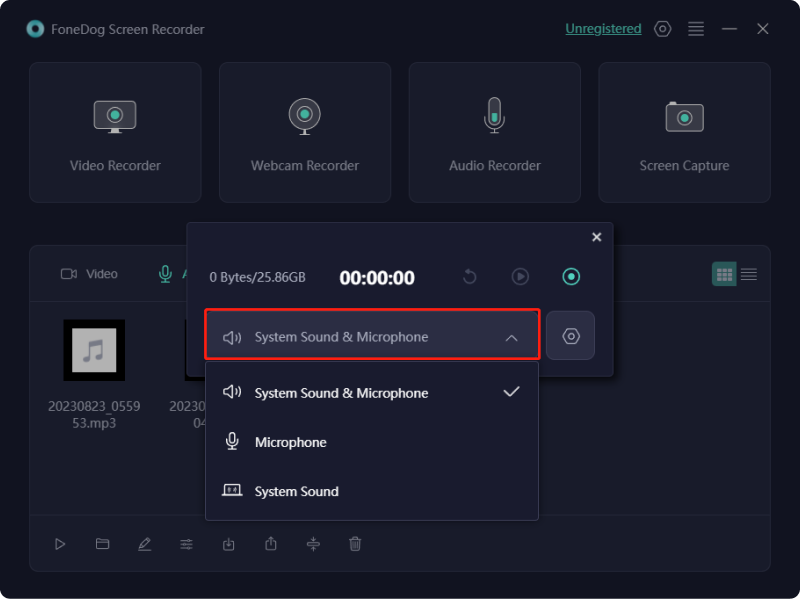
4. Fare clic sul "Disco" pulsante per avviare il processo di registrazione audio. FoneDog Screen Recorder inizierà a catturare l'audio dalla sorgente selezionata.

5. Una volta catturato l'audio desiderato, fare clic su "Fermare" pulsante per concludere la registrazione. FoneDog Screen Recorder ti chiederà di specificare una posizione di salvataggio e un formato file per l'audio registrato. FoneDog Screen Recorder consente la riproduzione post-registrazione. Puoi rivedere l'audio registrato ed eseguire modifiche di base, se necessario, come tagliare o regolare sezioni dell'audio.
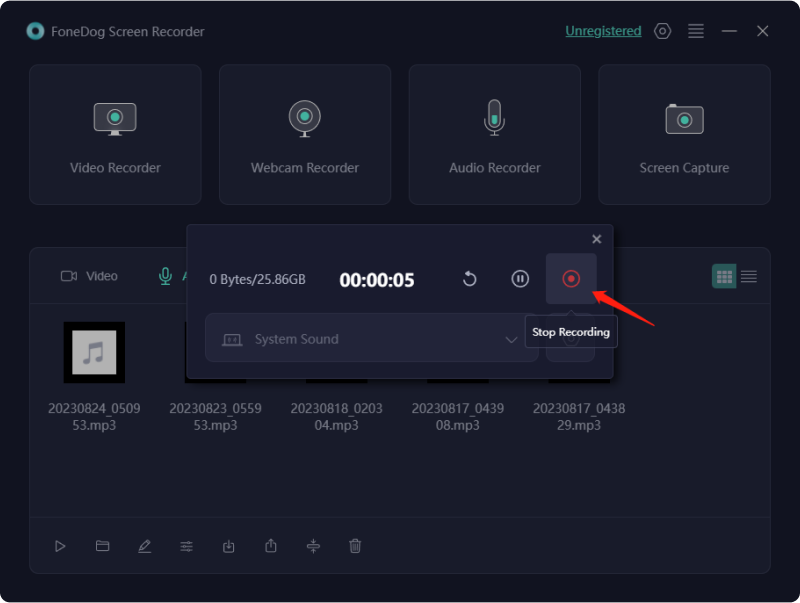
6. Salva il file audio registrato nella posizione preferita sul tuo sistema Windows 10. Da lì, puoi condividerlo facilmente con altri o utilizzarlo per gli scopi previsti.

FoneDog Screen Recorder semplifica il processo di registrazione audio su Windows 10, offrendo una suite completa di funzionalità e un'interfaccia intuitiva per acquisire l'audio con la massima facilità e qualità.
Potrebbero verificarsi numerose occasioni che richiedono la necessità di acquisire l'audio interno sul tuo PC Windows 10 come parte della tua routine. Le istanze potrebbero includere la registrazione di lezioni, discussioni, interviste o l'estrazione di audio da siti Web. Non tutti i software di registrazione audio offrono funzionalità identiche; pertanto, abbiamo evidenziato le opzioni che soddisfano sia i requisiti fondamentali che quelli sofisticati.
Sia che la semplicità sia la tua preferenza o che cerchi un ampio controllo su input e modifiche, entrambe le opzioni sono sufficienti. Inoltre, entrambe le selezioni sono completamente gratuite, garantendo l'accessibilità senza alcun costo. Ecco i metodi su come registrare audio Windows 10:
Il pacchetto Windows 10 è dotato dell'applicazione Windows Voice Recorder gratuita. Nel caso in cui non sia immediatamente disponibile, accedendovi manualmente dal file Microsoft App Store è un'opzione. Questa applicazione offre funzionalità di registrazione rapide ed efficienti per lezioni, discussioni, interviste e altro ancora.
Ciò che distingue questo strumento di acquisizione audio è la sua presenza innata sul tuo dispositivo Windows, eliminando la necessità di download o installazioni separati, facendo così risparmiare molto tempo. Questo manuale didattico illustra un metodo semplice per acquisire l'audio del computer su Windows 10. Basta seguire i passaggi successivi:
Audacity, uno strumento di editing e acquisizione audio multitraccia, gratuito e facile da usare, è stato realizzato da un team di volontari. Consente l'acquisizione di audio dal vivo tramite microfono o mixer, nonché la digitalizzazione completa delle registrazioni da diverse fonti multimediali. Dopo la registrazione, la modifica dell'audio è resa semplice grazie a funzioni come tagliare, copiare, incollare ed eliminare.
Di estrema importanza, supporta l'esportazione delle registrazioni in vari formati di file, consentendo la creazione simultanea di più file. Questa versatilità si rivela preziosa quando si condividono registrazioni su piattaforme diverse che richiedono formati diversi. Per avviare la registrazione dell'audio in Windows 10, attenersi alla seguente procedura:
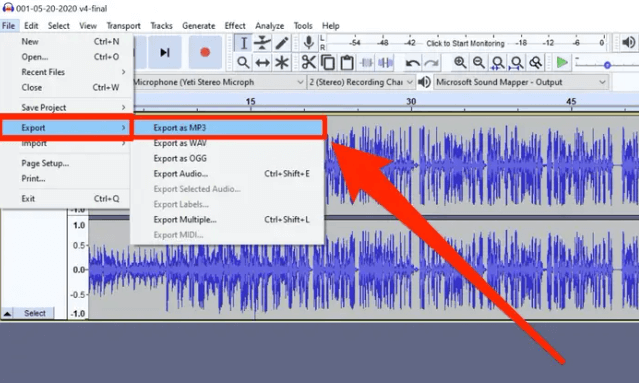
L'applicazione integrata di Microsoft, Xbox Game Bar, si integra perfettamente con i sistemi Windows 10 e Windows 11. Inizialmente su misura per gli appassionati di giochi che mirano a farlo cattura il gameplay, questo strumento versatile estende la sua utilità per registrare qualsiasi attività sullo schermo senza sforzo. Per avviare questo processo:

Tutte le catture dello schermo vengono automaticamente archiviate come file MP4 nella cartella Catture del tuo laptop all'interno della sezione Video, semplificando così l'accesso e la gestione.
L'applicazione Stream si trova tra la pletora di strumenti ora compresi nel pacchetto Microsoft 365, che risiede accanto ai tradizionali elementi essenziali di Windows come PowerPoint, Word ed Excel.
Il suo obiettivo principale è semplificare il processo di creazione video sui dispositivi Microsoft, fungendo da strumento efficace per acquisire registrazioni dello schermo completamente personalizzate per Microsoft 365 utente. Ecco una guida su come acquisire lo schermo di Windows 10 utilizzando l'app Stream:
Persone anche leggereI 5 migliori registratori audio per iPhone nel 2024Il migliore e consigliato registratore vocale online [GUIDA 2024]
In sintesi, FoneDog Screen Recorder è uno strumento di prim'ordine registrare audio Windows 10, offrendo funzionalità intuitive per acquisizioni senza interruzioni. Dalla selezione delle fonti alla messa a punto delle impostazioni, semplifica il processo. Incoraggiamo infatti i lettori a immergersi, sperimentare varie fonti e liberare la propria creatività attraverso la registrazione audio su Windows 10. Buona registrazione!
Scrivi un Commento
Commento
Registratore dello schermo
Potente software di registrazione dello schermo per catturare il tuo schermo con webcam e audio.
Articoli Popolari
/
INTERESSANTENOIOSO
/
SEMPLICEDIFFICILE
Grazie! Ecco le tue scelte:
Excellent
Rating: 4.8 / 5 (Basato su 64 rating)