

By Adela D. Louie, Last updated: April 10, 2024
Hai mai desiderato di saperlo come registrare GoToMeeting non organizzatore ma come un professionista o un partecipante, anche se non eri tu incaricato di configurarlo? Inizia con questa guida completa che ti insegnerà come accedere e gestire facilmente i record degli articoli durante le riunioni GoToMeeting. Se sei una persona che desidera riepilogare le parti più importanti di una riunione, ricordare conversazioni importanti o anche semplicemente restare aggiornato, questo articolo ha ciò di cui hai bisogno.
Impara strategie segrete che ti aiuteranno a ottenere il massimo da GoToMeeting e ti daranno la responsabilità di come le persone lavorano insieme. Preparati per un grande cambiamento nel modo in cui conduci le riunioni su Internet!
Parte 1. Strumento principale per registrare GoToMeeting e non Organizer su Mac/WindowsParte 2. Metodi su come registrare GoToMeeting non Organizer (tutti i dispositivi)Parte 3. Domande frequenti su come registrare GoToMeeting non OrganizerConclusione
Registratore dello schermo FoneDog è davvero l'opzione migliore per registrare sessioni GoToMeeting per coloro che non sono organizzatori, fornendo funzionalità eccezionali per i sistemi Mac e Windows. Questo programma flessibile è estremamente efficace nell'acquisire con precisione e semplicità le attività di GoToMeeting, garantendo record di prim'ordine senza influire sulle prestazioni del sistema.
È la scelta migliore per chiunque desideri registrare attività o sessioni di GoToMeeting come partecipanti o simili, offrendo quindi affidabilità ed efficienza sia su piattaforme Mac che Windows, garantendo un'esperienza fluida per tutti gli utenti. Puoi anche usarlo per registrare Zoom come partecipante.
Scarica gratis
Per Windows
Scarica gratis
Per Mac normali
Scarica gratis
Per M1, M2, M3

Gli strumenti di videoconferenza non servono più solo per fare conferenze video. Al momento, dovrebbero offrire molte funzionalità che semplificano la cooperazione online. In questa sezione di questa guida, spiegheremo e ti forniremo come registrare GoToMeeting non organizzatore con diversi metodi.
Quasi tutti i dispositivi sono dotati di un integrato strumento di cattura dello schermo, consentendo agli utenti di acquisire contemporaneamente sia video che audio senza la necessità di scaricare ulteriori software. È fondamentale garantire spazio di archiviazione sufficiente sul disco rigido per registrazioni riuscite. Ecco i passaggi da eseguire per utilizzare lo strumento integrato:
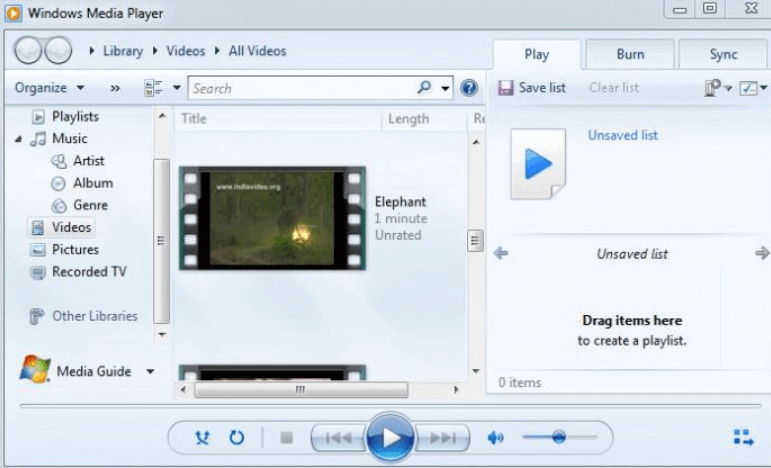
I miglioramenti in Andare alla riunione sono stati significativi, trasformandolo in un'opzione più versatile oltre la semplice videoconferenza. Infatti, GoToMeeting ha introdotto funzionalità supplementari volte a migliorare la collaborazione del team e ad aumentare l'efficienza.
Tuttavia, solo l'ospite della riunione possiede la capacità di registrare videoconferenze utilizzando il registratore GoToMeeting integrato. Questi passaggi ti mostreranno cosa serve per registrare una conferenza GoToMeeting sul tuo iPhone mentre sei ospite.

Se desideri acquisire una sessione GoToMeeting e distribuirla tra i partecipanti, puoi utilizzare la funzione di registrazione dello schermo integrata. Praticamente tutti i gadget Android dispongono di questa funzionalità di registrazione, che è relativamente semplice da utilizzare. Di seguito sono riportati i passaggi per registrare una sessione GoToMeeting su Android:
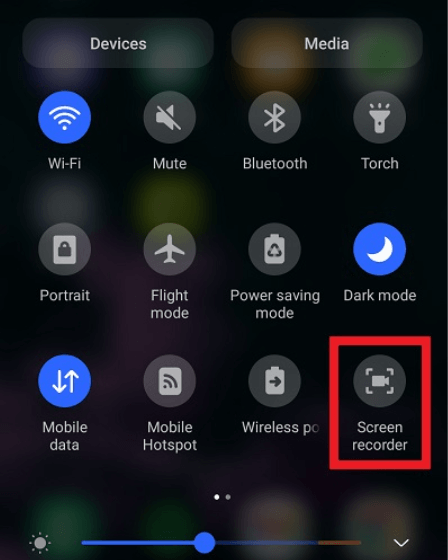
Nel caso di utilizzo di uno strumento integrato, la posizione di archiviazione predefinita per le registrazioni locali è all'interno della directory Documenti. Per poterlo individuare effettivamente, devi o devi navigare nel tuo computer e da lì devi selezionare la scheda "Computer" e assicurarti di avere quindi accesso alla voce "Disco locale" opzione.
Successivamente, procedi a "Utenti", quindi apri ora la sezione Documenti. In alternativa, è possibile personalizzare la destinazione di archiviazione in una cartella preferita o addirittura in una posizione per una maggiore accessibilità ed efficienza.
Ciò è possibile per registrare conversazioni di GoToMeeting o anche forse seminari per un utilizzo successivo quando sei un utente. Il contenuto GoToMeeting acquisito comprende la componente audio della riunione, tutte le attività sullo schermo durante la sessione nonché eventuali scambi di file condotti dai partecipanti.
Le funzionalità di modifica per le riunioni registrate possono dipendere dal software utilizzato per registrare la sessione. Alcuni software di registrazione possono offrire funzionalità di editing di base, mentre l'editing più avanzato potrebbe richiedere software aggiuntivo.
La disponibilità delle riunioni registrate può variare a seconda delle impostazioni dell'organizzatore. Alcuni organizzatori potrebbero scegliere di mantenere le registrazioni disponibili a tempo indeterminato, mentre altri potrebbero avere un periodo di tempo limitato per l'accesso.
Persone anche leggereGuida completa su come registrare Webex Meeting (2024)Come registrare una riunione di team nel 2024 [Guida completa]
In conclusione, sperimentare come registrare GoToMeeting come partecipante anziché come organizzatore offre spunti preziosi. Consente una prospettiva diversa sulle dinamiche della riunione, sulla chiarezza della presentazione e sul coinvolgimento generale. Osservare da questo punto di vista sottolinea l’importanza di una comunicazione chiara e di un’efficace facilitazione da parte degli organizzatori.
Inoltre, sottolinea l'importanza della partecipazione attiva di tutti i partecipanti per una collaborazione fruttuosa. Questa esperienza sottolinea la natura multiforme degli incontri virtuali di successo. Complessivamente, Registratore dello schermo FoneDog emerge come la soluzione ideale per le persone che cercano uno strumento affidabile ed efficiente e comodità ad ogni utilizzo.
Scarica gratis
Per Windows
Scarica gratis
Per Mac normali
Scarica gratis
Per M1, M2, M3
Scrivi un Commento
Commento
Registratore dello schermo
Potente software di registrazione dello schermo per catturare il tuo schermo con webcam e audio.
Articoli Popolari
/
INTERESSANTENOIOSO
/
SEMPLICEDIFFICILE
Grazie! Ecco le tue scelte:
Excellent
Rating: 4.7 / 5 (Basato su 73 rating)