

By Adela D. Louie, Last updated: January 25, 2024
Immergiti nel mondo coinvolgente di Minecraft mentre padroneggi l'arte della registrazione dello schermo. Che tu sia un giocatore esperto o che tu abbia appena iniziato la tua avventura di costruzione di blocchi, questo articolo completo è la tua risorsa di riferimento registrazione di videogiochi.
Impara il processo su come farlo senza sforzo registra Minecraft gameplay, mostra le tue incredibili build e condividi i tuoi trionfi con la community di gioco. Scopri i migliori strumenti, software e tecniche per catturare ogni momento emozionante in Minecraft. Preparati a migliorare la tua esperienza di gioco e diventa un professionista della registrazione dello schermo!
Parte n. 1: come registrare lo schermo di MinecraftParte n. 2: il modo migliore per registrare Minecraft gratuitamente: FoneDog Screen RecorderConclusione
Esistono diversi metodi per registrare lo schermo del gameplay di Minecraft, ciascuno con il proprio processo e requisiti. Ecco tre metodi e passaggi comuni per eseguirli:
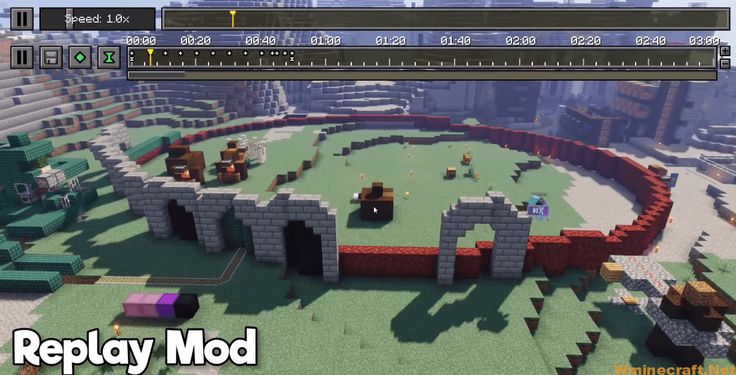
Console (ad esempio, PlayStation, Xbox):
Dispositivi mobili (iOS o Android):
Ricordati di controllare i requisiti di sistema, le impostazioni e le funzionalità del metodo o del software scelto prima di registrare per garantire un'acquisizione del gameplay fluida e di alta qualità.
Registratore dello schermo FoneDog è uno strumento altamente raccomandato per catturare liberamente il gameplay di Minecraft. È un'applicazione intuitiva progettata per registrare in modo efficiente le attività sullo schermo del tuo dispositivo mobile.
Scarica gratis
Per Windows
Scarica gratis
Per Mac normali
Scarica gratis
Per M1, M2, M3
Per utilizzare questo strumento di acquisizione dello schermo gratuito e open source per registrare gratuitamente il gameplay di Minecraft, segui questi passaggi:
1. Scarica e installa FoneDog Screen Recorder dal sito Web ufficiale.
2. Una volta installato, aprilo sul tuo computer.
3. Regola impostazioni (facoltativo): esplora le impostazioni per personalizzare preferenze come qualità video, impostazioni audio e orientamento per una registrazione ottimale.

4. Avvia Minecraft. Quindi, torna a FoneDog Screen Recorder e scegli la finestra del gameplay e seleziona l'impostazione audio. Quindi, seleziona il "Inizia a registrare" pulsante per iniziare.

5. Termina la registrazione: al termine della registrazione, interrompere il processo toccando il pulsante Interrompi.

9. Accedi al gameplay registrato: il gameplay registrato di Minecraft verrà salvato sul tuo computer. È possibile visualizzarlo aprendo la cartella in cui sono salvati i file registrati.
Seguendo questi passaggi, FoneDog Screen Recorder offre un modo conveniente ed efficiente per catturare gratuitamente il tuo gameplay di Minecraft sul tuo dispositivo mobile, fornendo un'esperienza di registrazione senza interruzioni.
Persone anche leggereGuida pratica per principianti: come registrare sullo schermo su PS4Registrazione Fortnite su PC: 4 modi migliori
allo registra Minecraft senza sforzo utilizzando FoneDog Screen Recorder. Esplora le impostazioni, avvia la registrazione e accedi facilmente ai tuoi filmati. Esercitati e sperimenta varie funzionalità di registrazione per affinare le tue abilità. La maestria arriva attraverso la sperimentazione e la pratica continua. Immergiti nella registrazione dello schermo, prova diverse impostazioni e perfeziona le tecniche, quindi è il percorso per diventare un esperto. Continua a registrare e perfezionare per perfezionare la tua arte. Buona registrazione e gioco!
Scrivi un Commento
Commento
Registratore dello schermo
Potente software di registrazione dello schermo per catturare il tuo schermo con webcam e audio.
Articoli Popolari
/
INTERESSANTENOIOSO
/
SEMPLICEDIFFICILE
Grazie! Ecco le tue scelte:
Excellent
Rating: 4.8 / 5 (Basato su 85 rating)