

By Adela D. Louie, Last updated: June 24, 2024
Comunicare visivamente è fondamentale nell'era digitale e la registrazione dello schermo fornisce un'opportunità strumento eccellente per valorizzare il tuo messaggio La registrazione dello schermo di apprendimento è fondamentale per creatori di contenuti, educatori e professionisti che desiderano migliorare l'efficienza della comunicazione. La seguente guida ti fornirà tutte le informazioni necessarie su come farlo registrare parte dello schermo del tuo dispositivo.
Padroneggia l'arte di registrare attività sullo schermo, fornire tutorial di qualità e creare presentazioni accattivanti che coinvolgono immediatamente il tuo pubblico. Unisciti a questo per massimizzare le capacità di registrazione dello schermo migliorando al tempo stesso il modo in cui interagisci!
Parte 1. Perché registrare parte dello schermo?Parte 2. Come registrare parte dello schermo su computer Windows o MacParte 3. Come registrare una parte dello schermo (Mac)Parte 4. Come registrare una parte dello schermo (Windows)Parte 5. Domande frequentiConclusione
Perché scegliere di catturare solo una parte dello schermo anziché l'intero schermo? Perché ci sono vari motivi e vantaggi nell'effettuare acquisizioni di schermate parziali.
Registratore dello schermo FoneDog è considerato un'ottima soluzione quando si tratta di catturare porzioni dello schermo del tuo PC. La sua interfaccia facilmente riconoscibile e la semplice installazione lo rendono un'applicazione ideale per la registrazione dello schermo sia su Mac che su Windows. Incorporando attributi come strumenti di annotazione, acquisizione audio continua e un'area di registrazione regolabile, FoneDog garantisce una registrazione dello schermo semplificata e perfetta.
Scarica gratis
Per Windows
Scarica gratis
Per Mac normali
Scarica gratis
Per M1, M2, M3
Quando si tratta di catturare porzioni dello schermo su un PC, FoneDog Screen Recorder è l'opzione migliore grazie alla sua eccezionale versatilità e praticità, indipendentemente dal fatto che si tratti di tutorial o semplicemente di presentazioni.

Catturare l'attività dello schermo è un metodo ampiamente utilizzato e vantaggioso. Aiuta a produrre video per scopi quali la risoluzione di problemi, l'istruzione e l'apprendimento.
Alcune persone potrebbero aver bisogno di catturare l'intero schermo per garantire ai propri spettatori una comprensione completa di tutte le azioni sullo schermo, mentre altri potrebbero preferire catturare solo porzioni specifiche per evidenziare informazioni importanti senza distrarre dal contenuto generale.
Tempo veloce ha la capacità di funzionare come strumento di cattura dello schermo sui computer Mac, consentendo agli utenti di registrare sezioni specifiche del proprio schermo. Assicurati che QuickTime sia installato sul tuo sistema Mac e segui le istruzioni fornite per avviare il processo di registrazione dello schermo.

Il software di acquisizione dello schermo semplifica la procedura per l'acquisizione di un'area specifica del display di Windows. Senza richiedere installazioni aggiuntive, puoi acquisire un'area specifica dello schermo utilizzando la funzionalità di registrazione dello schermo nativa di Windows. Di seguito sono riportate due tecniche che puoi utilizzare nel tuo sistema operativo Windows.
La Xbox Game Bar, inizialmente creata per catturare il gameplay, funge da registratore dello schermo integrato su misura per Windows 10. Il suo punto di forza sta nel catturare senza sforzo le attività sullo schermo che abbracciano giochi, browser web e vari programmi, salvando le registrazioni in formato MP4. Come utilizzarlo per catturare una porzione dello schermo su Windows? Ecco come registrare un'area selezionata dello schermo su Windows:
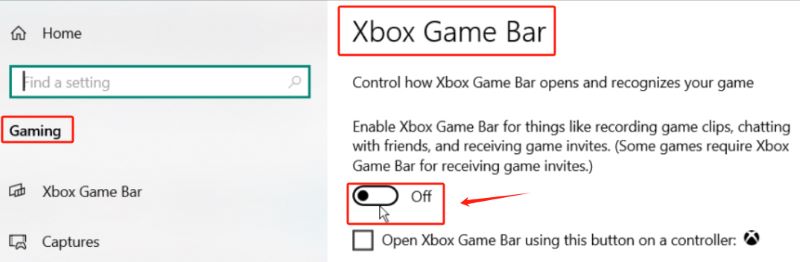
Vale la pena notare che il Registratore dello schermo di Windows consente solo la registrazione delle finestre attive. Non facilita la selezione di un'area specifica per la registrazione. Inoltre, potrebbero verificarsi occasionali problemi di mancato funzionamento, che portano a prestazioni incoerenti e possibili ritardi nella registrazione. Sebbene sia abile nell'acquisizione delle schede del browser e delle finestre dei programmi, non ha la flessibilità di scegliere la regione di registrazione.
Lo strumento di cattura viene fornito come applicazione screenshot preinstallata in Windows. Con l'avvento di Windows 11, ha acquisito una funzione aggiuntiva come strumento di registrazione dello schermo dalle molteplici sfaccettature. Esploriamo ora il processo di acquisizione di un segmento dello schermo su Windows utilizzando questo strumento.
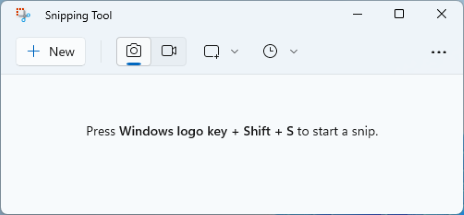
Sono disponibili numerose applicazioni sia per sistemi Windows che Mac per registrare parte dello schermo. Per un'opzione completa, considera di sperimentare FoneDog Screen Recorder. Questo strumento ti consente di designare qualsiasi area desiderata sullo schermo per la registrazione ad alta definizione e 4K, fornisce funzionalità di editing immediate dopo la registrazione e supporta l'esportazione di video in una varietà di formati ampiamente utilizzati.
Su entrambi i sistemi Mac e Windows, la parte registrata dello schermo viene generalmente salvata in una cartella designata scelta dall'utente durante il processo di registrazione. La posizione della cartella può variare a seconda del software di registrazione dello schermo utilizzato e delle eventuali impostazioni personalizzate configurate dall'utente.
Persone anche leggereI 16 migliori software di registrazione audio per Mac (2024)Gli 11 migliori software di registrazione di giochi nel 2024
In conclusione, saper fare registrare parte dello schermo è reso facile con gli strumenti e le tecniche giuste. Sia utilizzando Registratore dello schermo FoneDog su PC o altri strumenti sopra menzionati, il processo prevede pochi semplici passaggi. Con questi strumenti intuitivi, gli utenti possono creare registrazioni dello schermo di qualità professionale per vari scopi. Buona registrazione!
Scarica gratis
Per Windows
Scarica gratis
Per Mac normali
Scarica gratis
Per M1, M2, M3
Scrivi un Commento
Commento
Registratore dello schermo
Potente software di registrazione dello schermo per catturare il tuo schermo con webcam e audio.
Articoli Popolari
/
INTERESSANTENOIOSO
/
SEMPLICEDIFFICILE
Grazie! Ecco le tue scelte:
Excellent
Rating: 4.7 / 5 (Basato su 64 rating)