By Adela D. Louie, Last updated: December 13, 2023
Hai mai desiderato catturare quel momento perfetto durante una presentazione, evidenziare un passaggio cruciale in un tutorial o immortalare un trionfo di gioco? Non guardare oltre! Questo articolo funge da passaporto per sbloccare tutto il potenziale di come farlo schermata di registrazione di Windows 7.
Svela i segreti di acquisizioni senza interruzioni, scopri funzionalità nascoste e apprendi tecniche passo passo per trasformare le tue interazioni con il regno digitale. Che tu sia un principiante o un appassionato di tecnologia, il nostro scopo è guidarti senza sforzo attraverso il processo, assicurando che ogni registrazione dello schermo non sia solo un momento ma un capolavoro.
Parte n. 1: vantaggi della registrazione dello schermo su Windows 7Parte n.2: diversi metodi su come registrare lo schermo di Windows 7Parte n. 3: strumento principale per registrare lo schermo di Windows 7: FoneDog Screen RecorderConclusione
Parte n. 1: vantaggi della registrazione dello schermo su Windows 7
Essere in grado di registrare lo schermo di Windows 7 può essere utile per vari scopi. Anche se Windows 7 è un sistema operativo più vecchio e potrebbe non avere funzionalità di registrazione dello schermo integrate come le versioni più recenti di Windows, puoi comunque utilizzare software di terze parti per ottenere la registrazione dello schermo. Ecco alcuni vantaggi della registrazione dello schermo su Windows 7:
- Crea tutorial e dimostrazioni:
- La registrazione dello schermo è un ottimo modo per creare tutorial e dimostrazioni. Puoi registrare lo schermo mentre spieghi un processo o dimostri come utilizzare un particolare software o applicazione.
Formazione e istruzione:
- Per scopi didattici, la registrazione dello schermo può essere utilizzata per creare video di formazione o corsi online. Insegnanti e formatori possono registrare lezioni, presentazioni o dimostrazioni per gli studenti.
Risoluzione dei problemi e supporto tecnico:
- La registrazione dello schermo può essere uno strumento utile per la risoluzione dei problemi e il supporto tecnico. Gli utenti che riscontrano problemi con il proprio software o sistema possono registrare il proprio schermo per mostrare al supporto tecnico esattamente quali problemi stanno riscontrando.
Test del software:
- Gli sviluppatori e i professionisti del controllo qualità possono utilizzare la registrazione dello schermo per documentare bug e problemi del software. Ciò può essere particolarmente utile per acquisire bug intermittenti difficili da riprodurre.
Giochi e streaming:
- I giocatori possono utilizzare la registrazione dello schermo cattura il gameplay e condividerlo con gli altri. Inoltre, i creatori di contenuti possono utilizzare la registrazione dello schermo per creare contenuti in streaming per piattaforme come Twitch o YouTube.
Presentazione e collaborazione:
- I professionisti possono utilizzare la registrazione dello schermo per presentazioni e lavoro collaborativo. Ciò è particolarmente utile per i team remoti, poiché consente ai membri di registrare e condividere presentazioni, demo di software o aggiornamenti di progetti.
Documentazione e archiviazione:
- La registrazione dello schermo fornisce una registrazione visiva delle attività sul tuo computer. Ciò può essere utile per creare documentazione o archiviare un processo per riferimento futuro.
Produttività personale:
- Gli individui possono utilizzare la registrazione dello schermo come strumento di produttività personale. Ad esempio, puoi registrare il tuo schermo mentre svolgi un'attività complessa, creando un riferimento visivo per te o per gli altri.
Revisione e feedback:
- La registrazione dello schermo è un modo efficace per fornire feedback su progetti, documenti o qualsiasi contenuto digitale. Consente ai revisori di dimostrare visivamente i propri commenti e suggerimenti.
Cattura eventi dal vivo:
- Se desideri catturare un evento dal vivo o un webinar, la registrazione dello schermo può essere un modo conveniente per registrare l'intera sessione per visualizzarla o condividerla successivamente.
Mentre Windows 7 stesso potrebbe non avere una funzionalità di registrazione dello schermo nativa, sono disponibili strumenti di terze parti che è possibile installare per ottenere la funzionalità di registrazione dello schermo su questo sistema operativo. Assicurati sempre di utilizzare software affidabile proveniente da fonti attendibili per garantire la sicurezza del tuo sistema.
Parte n.2: diversi metodi su come registrare lo schermo di Windows 7
In Windows 7, poiché non è presente una funzionalità di registrazione dello schermo integrata, dovrai utilizzare applicazioni di terze parti per acquisire lo schermo. Ecco alcuni metodi su come registrare lo schermo di Windows 7:
Metodo n. 1: OBS Studio (software Open Broadcaster):
- Inizia accedendo al sito Web di OBS Studio all'indirizzo https://obsproject.com/ per accedere all'applicazione. Procedere con il download del programma di installazione dal sito.
- Una volta scaricato il programma di installazione, procedi con l'installazione di OBS Studio sul tuo computer Windows 7.
- Apri OBS Studio e vai al file "Impostazioni" scheda. All'interno del "Produzione" sezione, designare il formato di registrazione preferito, ad esempio MP4. Nel "Video" sottosezione, configurare la risoluzione di base in modo che corrisponda alla risoluzione dello schermo.
- Per aggiungere una fonte, individuare e fare clic su "+" icona sotto il "Fonti" menù. Ciò può includere opzioni come Acquisizione display o Acquisizione finestra, a seconda delle esigenze di registrazione.
- Regola le impostazioni secondo necessità per soddisfare le tue esigenze. Quando sei pronto per iniziare la registrazione, fai clic su "Inizia a registrare" pulsante.
- Al termine della registrazione, fare clic su "Interrompi registrazione" pulsante per concludere il processo di acquisizione.
- Il video registrato verrà automaticamente salvato nella posizione specificata durante il processo di configurazione.
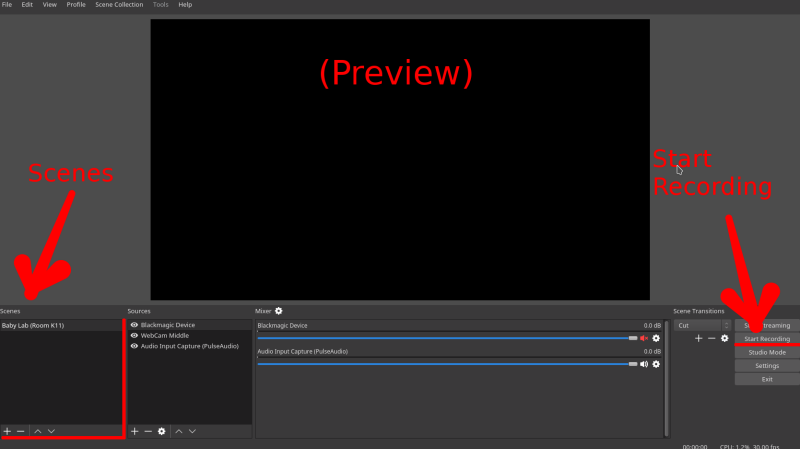
Metodo n. 2: CamStudio:
- Per iniziare il processo, si consiglia di procurarsi il software CamStudio accedendo al sito ufficiale. Procedi con l'installazione del programma sul tuo sistema operativo Windows 7.
- Una volta installato il software CamStudio, gli utenti possono procedere con l'esecuzione del programma e accedere al "Opzioni" la zona. In questa parte, gli utenti possono regolare e configurare varie opzioni in base ai propri gusti.
- Scegli la posizione particolare che desideri catturare, sia che comprenda l'intero schermo o un'area specificatamente selezionata secondo le tue preferenze.
- Per iniziare la procedura di registrazione, l'utente deve scegliere il file "Disco" button located on the CamStudio interface. After the completion of your recording, it is essential to ensure that the file is saved in the place of your choice.
- Per terminare la sessione di registrazione è necessario trovare e cliccare su Fermare pulsante, interrompendo così di fatto il processo di registrazione.
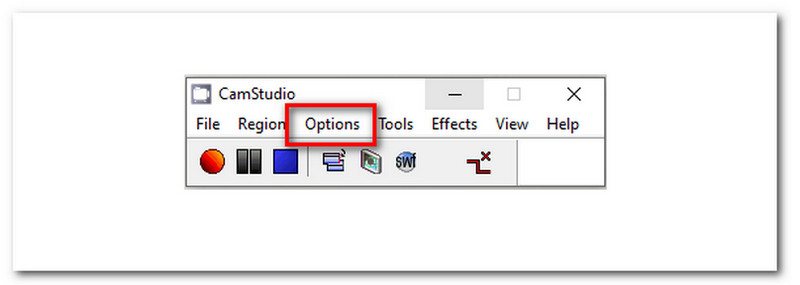
Metodo n. 3: CondividiX:
- Innanzitutto, acquisisci ShareX visitando il suo sito Web ufficiale. Successivamente, procedi con l'installazione del software sul tuo computer Windows 7.
- Avvia ShareX e vai al file "Impostazioni attività" sezione. All'interno del "Registratore dello schermo" impostazioni, personalizzare le configurazioni in base alle tue preferenze, come la scelta del codec video e l'impostazione dei tasti di scelta rapida.
- Avvia il processo di registrazione premendo il tasto di scelta rapida designato che hai configurato.
- Scegli la regione o la finestra specifica che desideri registrare.
- Concludere la sessione di registrazione premendo ancora una volta il tasto di scelta rapida, interrompendo così la registrazione.
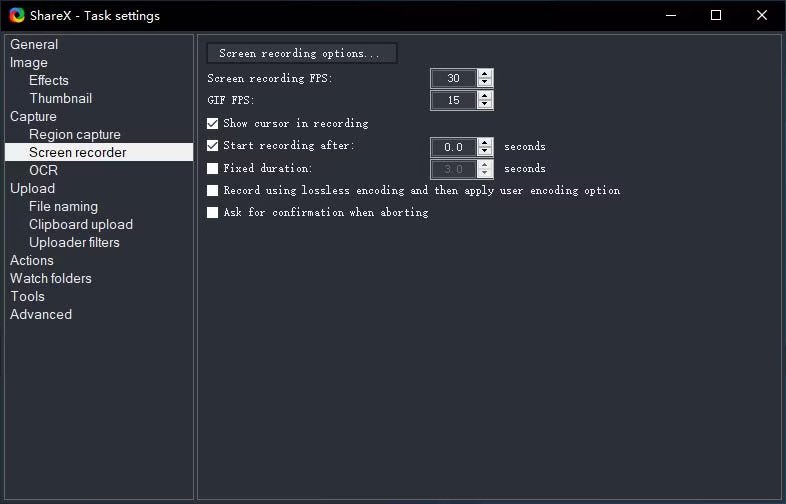
Metodo n. 4: Camtasia (software a pagamento):
- Innanzitutto, scarica Camtasia dal sito Web ufficiale di TechSmith. Dopo aver completato il processo di download, procedi con l'installazione del programma sul tuo sistema operativo Windows 7.
- Per avviare il software Camtasia, accedere all'applicazione e procedere al menu contenente diverse scelte. All'interno di questo menu, individua l'opzione denominata "Registra" e procedi a selezionarla. Durante questa fase, è necessario definire chiaramente la regione o la finestra specifica che verrà catturata nella successiva sessione di registrazione.
- Per iniziare la procedura di registrazione, l'utente deve attivare la funzione di registrazione selezionando l'opzione pertinente "Disco" pulsante situato all'interno dell'interfaccia Camtasia. Questa azione denota l'inizio del processo di acquisizione dello schermo.
- Per terminare la sessione di registrazione, è necessario individuare e fare clic sul pulsante di arresto posizionato nella barra degli strumenti di Camtasia. Questo passaggio interrompe con successo il processo di registrazione e prepara il materiale ottenuto per ulteriori scopi di modifica.
- Per iniziare il processo di post-registrazione, procedi accedendo all'editor di Camtasia. In questo contesto, gli utenti hanno la possibilità di apportare revisioni o miglioramenti essenziali al materiale registrato prima di preservare la versione finale. È importante salvare correttamente la registrazione modificata nell'editor Camtasia per riferimento futuro o scopi di condivisione.
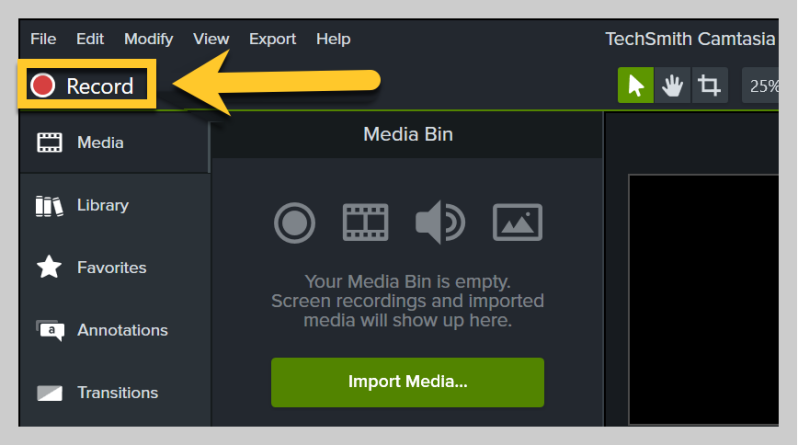
Ricordarsi di controllare la documentazione di ciascun software per istruzioni più dettagliate e suggerimenti per la risoluzione dei problemi. Inoltre, assicurati di disporre delle autorizzazioni e dei diritti necessari per installare e utilizzare software di terze parti sul tuo computer Windows 7.
Parte n. 3: strumento principale per registrare lo schermo di Windows 7: FoneDog Screen Recorder
Registratore dello schermo FoneDog è un software di registrazione dello schermo di terze parti progettato per i sistemi Windows 7, 11 e Mac. Fornisce un modo semplice e intuitivo per acquisire e registrare attività sullo schermo del computer. Ecco un'introduzione a FoneDog Screen Recorder e come utilizzarlo schermata di registrazione di Windows 7:
 Scarica gratis
Per Windows
Scarica gratis
Per Windows
 Scarica gratis
Per Mac normali
Scarica gratis
Per Mac normali
 Scarica gratis
Per M1, M2, M3
Scarica gratis
Per M1, M2, M3
Come utilizzarlo:
- Vai al sito Web FoneDog Screen Recorder e ottieni il software per il tuo computer Mac o Windows. Per installare il programma sul tuo computer, segui i passaggi indicati. Avvia FoneDog Screen Recorder al termine dell'installazione.
- Imposta l'area di registrazione, le sorgenti audio (come l'audio del sistema e il microfono) e il file video che desideri utilizzare.
- Per registrare lo schermo, fare clic su "REC" pulsante. Se fai clic sui pulsanti giusti, puoi mettere in pausa o terminare la registrazione in qualsiasi momento.
- Se desideri aggiungere note, scritte o forme al tuo video dopo averlo registrato, puoi utilizzare gli strumenti di modifica integrati. Puoi anche tagliare e ritagliare parti della clip che non desideri.
- Salva il video sul tuo computer nel formato che desideri una volta che sei soddisfatto della registrazione e delle eventuali modifiche apportate. Puoi anche caricare la registrazione direttamente su siti come Google drive, YouTube o Vimeo se lo consentono.
- Use FoneDog Screen Recorder's scheduling tool to set up clips to happen at certain times. You can set the software to record regularly at certain times, such as when you start and end each session.

Questa prova gratuitamente il registratore dello schermo può acquisire l'attività dello schermo per lezioni, webinar, difficoltà software e altro ancora. La sua interfaccia semplice e le sue funzionalità lo rendono ideale per principianti ed esperti.
Persone anche leggereGuida per principianti 2023: come registrare video su MacGuida intuitiva 2023: come eseguire la registrazione dello schermo su Windows 10
Conclusione
Saper fare schermata di registrazione di Windows 7 è fondamentale per una comunicazione efficace, tutorial e risoluzione dei problemi. Migliora la collaborazione, semplifica i processi complessi e preserva contenuti preziosi. Sfrutta la potenza della registrazione dello schermo per amplificare la tua presenza digitale, condividere le conoscenze senza problemi e migliorare la tua esperienza con Windows 7. Sfrutta lo schermo, libera il potenziale.


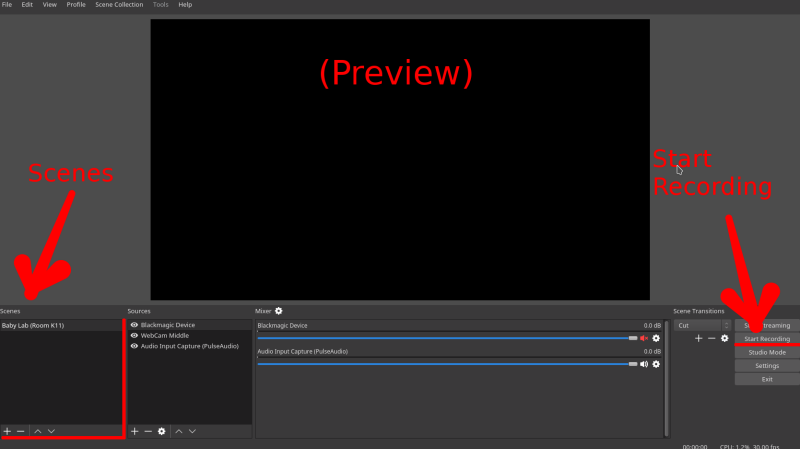
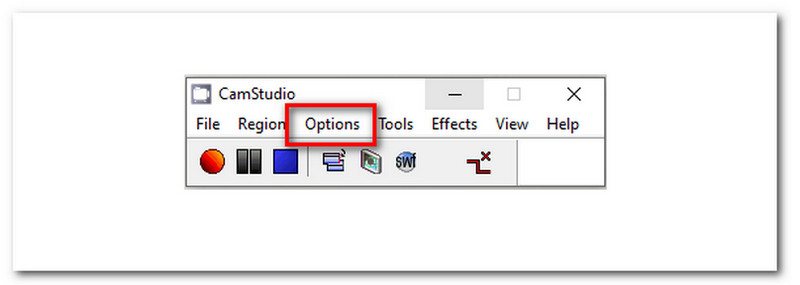
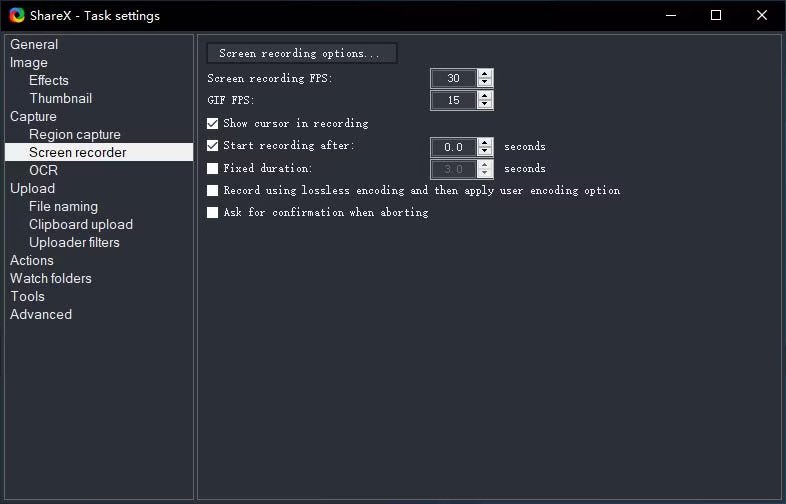
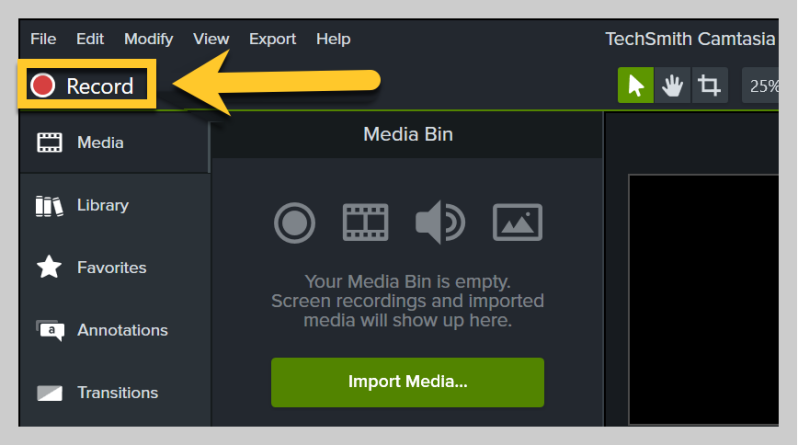
Scarica gratis
Per Windows
Scarica gratis
Per Mac normali
Scarica gratis
Per M1, M2, M3

/
/