

By Adela D. Louie, Last updated: August 21, 2024
Il motivo per cui utilizziamo la registrazione dello schermo si riduce al modo in cui possiamo insegnare, visualizzare e mostrare il nostro schermo, sia che si tratti di giochi, lezioni online o lavoro. Per questo motivo, diverse società di computer offrono software libero, come VLC Player, con il quale possiamo registrare lo schermo. Tuttavia, spesso sorgono problemi e circostanze quando si tratta di funzionalità, prestazioni e sistemi di supporto di cui dispone il tuo computer.
In questo articolo, approfondiremo il processo passo passo su come farlo registrare lo schermo con VLC Player, alcune cose che possono essere fatte in VLC ed esplora alcune alternative che potrebbero aiutarti a decidere quale piattaforma di registrazione dello schermo utilizzerai.
Parte 1. Come registrare lo schermo con VLC abilitando il pulsante di registrazioneParte 2. Avvia la schermata di registrazione con VLC Player Parte 3. Migliore alternativa alla registrazione dello schermo se non con VLCConclusione
VLC Player, sebbene non pubblicizzato dal software stesso, dispone di un pulsante di registrazione VLC che si trova nel "Pulsante Avanzato" prima di poter registrare video o schermo, che consente di registrare lo schermo. Per fare ciò, seguire i passaggi seguenti:
Dopo il download e l'installazione, aprilo e fai clic su "Visualizza" nel menu in alto.
Quindi, vai su "Opzioni avanzate" e fai clic sul pulsante "Registra" accanto al "pulsante Riproduci".
Esistono molti modi per registrare lo schermo con VLC Player, spesso è un processo molto diretto e semplice. Tuttavia, potrebbe essere complicato, devi abilitare il pulsante Registrazione schermo VLC. Questa parte è divisa in più modi su come registrare lo schermo con VLC con scopi diversi.
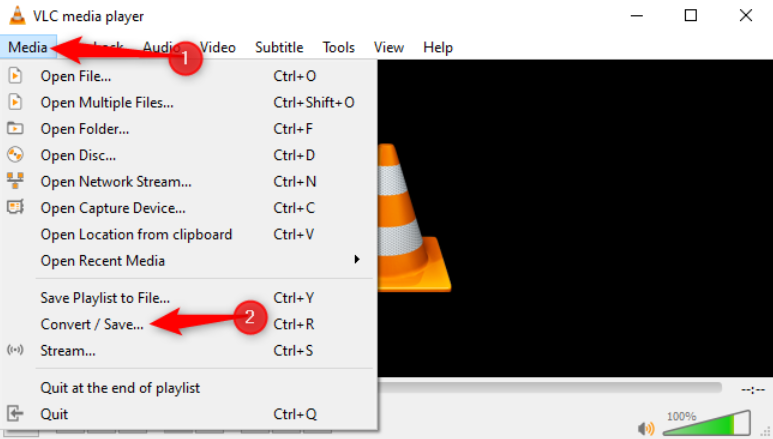
Per quanto riguarda i giochi, o per diventare uno streamer, VLC offre anche la possibilità di farlo registrare il gameplay sullo schermo. È utile, dato che puoi tornare allo streaming e registrarlo con VLC subito dopo, modificarlo e condividerlo con il pubblico. Inoltre, se il tuo PC è connesso a una telecamera di sicurezza intelligente che carica sul cloud, puoi registrarlo sullo schermo, modificare e scegliere clip specifici e condividerli. Ecco come registrare il gameplay dello schermo e della fotocamera con VLC, con audio.
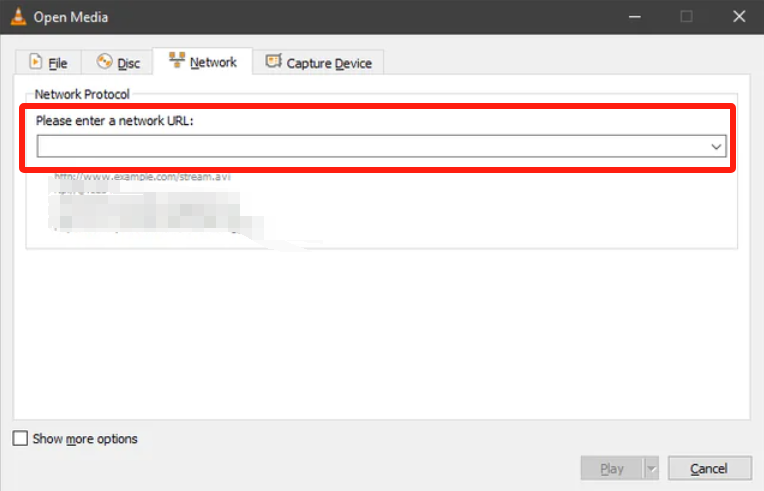
Potrebbe creare confusione e, allo stesso tempo, se non si seguono bene le istruzioni, si possono causare problemi di impostazione. A parte questo, è una completa perdita di tempo per i giocatori che preferiscono premere i tasti di scelta rapida solo per registrare lo schermo. Tuttavia, se così non fosse, ecco un'altra funzionalità di VLC che potresti provare.
Un seguito di ciò che riguarda la registrazione di video, ecco come registrare una clip più breve con VLC. Ecco come:
Tutte queste funzionalità hanno procedure e navigazioni diverse, difficili da memorizzare e familiarizzare, a meno che non ci si abitui. Per questo motivo, ti presentiamo la migliore alternativa che offre funzionalità simili alla capacità di VLC Player di registrare lo schermo.
Presentiamo Registratore dello schermo FoneDog, un software versatile e funzionale che è in grado di svolgere tutte le funzioni di VLC Player, ma in un modo più comodo, facile e comprensibile. I problemi riscontrati principalmente dagli utenti accaniti di VLC sono che il pulsante di registrazione deve essere abilitato per avviare la registrazione e non viene visualizzato per impostazione predefinita. E i passaggi per selezionare cosa registrare, che si tratti di schermo, video o clip, sono diventati complessi poiché offrivano diverse metodologie per farlo.
Scarica gratis
Per Windows
Scarica gratis
Per Mac normali
Scarica gratis
Per M1, M2, M3
Se desideri cercare un'alternativa alla funzionalità di registrazione dello schermo con VLC Player, FoneDog Screen Recorder è perfetto per te. È facile da usare e conveniente per gli utenti che desiderano rendere il proprio lavoro di registrazione facile e veloce. Inoltre, offre non solo la registrazione dello schermo, ma anche la registrazione audio, una webcam e l'acquisizione dello schermo, dove sono disponibili modifiche e annotazioni. Ecco come:

Suggerimenti professionali: puoi semplificare la registrazione semplicemente consentendo i tasti di scelta rapida personalizzabili. Apri "Impostazioni" > "Scorciatoie da tastiera" e puoi modificare o utilizzare i tasti predefiniti, massimizzando la tua comodità nella registrazione. La registrazione dello schermo, di alcuni video, clip e anche dei dischi era possibile anche con la funzione "Registrazione video" dell'applicazione.
Persone anche leggereGuida dettagliata su come registrare la schermata VLC (2024)Come VLC registra l'audio su Windows/Mac e la sua alternativa
Detto questo, la praticità e la funzionalità intuitiva di FoneDog Screen Recorder lo distinguono dai molteplici, spesso complessi, processi su come registrare lo schermo con VLC Player. Se sei un fan dei passaggi multipli difficili da memorizzare, l'alternativa non fa per te.
Tuttavia, se utilizzi lo schermo per più scopi, registrazione di clip per lezioni e presentazioni, momenti salienti del gioco, webcam e audio, FoneDog Screen Recorder potrebbe essere un vero toccasana. Perché non provarlo?
Scrivi un Commento
Commento
Registratore dello schermo
Potente software di registrazione dello schermo per catturare il tuo schermo con webcam e audio.
Articoli Popolari
/
INTERESSANTENOIOSO
/
SEMPLICEDIFFICILE
Grazie! Ecco le tue scelte:
Excellent
Rating: 4.6 / 5 (Basato su 88 rating)