By Adela D. Louie, Last updated: June 4, 2024
Ti sei mai chiesto come salvare quei momenti inaspettati o creare delle riprese video interessanti? Non guardare oltre! Ti mostreremo alcune webcam e come sfruttarle al meglio. Che tu stia creando contenuti o semplicemente desideri migliorare nella registrazione di video, sei nel posto giusto.
Leggi questo articolo per imparare a farlo registrare video dalla webcam. Imparare questa abilità e il meglio strumenti di registrazione tramite webcam può aiutarti a creare video straordinari per le tue esigenze di vita quotidiana.
Parte 1. Come registrare video dalla webcam sul PC (Windows e Mac)Parte 2. Come registrare video dalla webcam (Windows)Parte 3. Come registrare video dalla webcam (Mac)Parte 4. Domande frequenti su come registrare video dalla webcamConclusione
Parte 1. Come registrare video dalla webcam sul PC (Windows e Mac)
Registratore dello schermo FoneDog è un'applicazione straordinaria progettata specificamente per catturare video utilizzando la fotocamera. Questo software multifunzionale garantisce registrazioni fluide e di prim'ordine, posizionandolo come l'opzione preferita per creatori di contenuti ed esperti. Per prestazioni ottimali con FoneDog Screen Recorder, prendi nota dei seguenti suggerimenti:
- Regola le impostazioni: personalizza la risoluzione, la frequenza dei fotogrammi e le impostazioni audio per un output ottimale.
- Seleziona sorgente webcam: scegli facilmente la sorgente webcam preferita per la registrazione.
- Modifica con facilità: sfrutta le funzionalità di modifica integrate per migliorare i tuoi contenuti registrati.
- Esplora le opzioni di output: FoneDog offre vari formati di output per compatibilità.
- Testare e regolare: prima delle registrazioni cruciali, esegui dei test per ottimizzare le impostazioni e garantire un'acquisizione impeccabile.
 Scarica gratis
Per Windows
Scarica gratis
Per Windows
 Scarica gratis
Per Mac normali
Scarica gratis
Per Mac normali
 Scarica gratis
Per M1, M2, M3
Scarica gratis
Per M1, M2, M3
Per utilizzare questo fantastico strumento, ecco come farlo:
- Scarica e installa FoneDog Screen Recorder sul tuo PC. Una volta completato il processo di installazione, procedere con l'avvio del software.
- L'applicazione offre molte modalità di registrazione. Selezionare tra "Schermo intero", "Personalizzato" o "Registra solo webcam"a seconda delle vostre esigenze specifiche.
- Successivamente, tocca "Avviare la registrazione" per iniziare la procedura di registrazione dello schermo. Le scorciatoie da tastiera possono essere configurate per ulteriore comodità.
- Utilizza una vasta gamma di icone per interrompere o riprendere deliberatamente la registrazione quando necessario.
- Una volta acquisito il contenuto necessario, passare al pulsante "Stop" per interrompere l'intera registrazione.
- Analizzare la registrazione implementando le eventuali modifiche richieste. Conserva il film nella posizione preferita del tuo dispositivo o distribuiscilo rapidamente su più dispositivi.
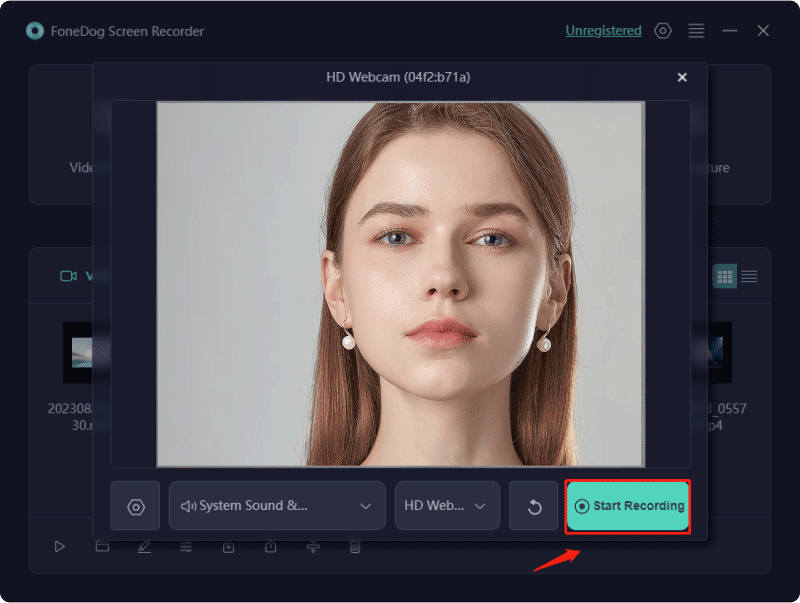
Parte 2. Come registrare video dalla webcam (Windows)
Di seguito sono riportati alcuni metodi che potresti trovare utili registrare il tuo video dalla webcam su Windows sistema operativo:
Metodo 1. Registra video dalla webcam utilizzando la fotocamera di Windows
Non sempre hai bisogno di attrezzature sofisticate per la registrazione tramite webcam. A volte è sufficiente una registrazione video di base. L'applicazione Fotocamera integrata in Windows facilita facilmente la registrazione video della webcam. Attiva semplicemente la tua webcam e inizia a registrare, senza bisogno di strumenti aggiuntivi. Questo metodo semplice ti consente di acquisire video dalla webcam e scattare foto con pochi clic.
- Naviga verso il desktop, da lì devi fare clic su Windows e individua l'app Fotocamera direttamente all'interno di Inizio menù. Quando si utilizza il Telecamere app per la registrazione video iniziale, devi accertarti e assicurarti di concedere l'accesso alla webcam e al microfono per la registrazione sia video che audio.
- Avvia la fotocamera e, una volta visualizzata la finestra della fotocamera, seleziona l'icona del video. La tua webcam si attiverà automaticamente e fornirà quindi una visualizzazione live completa nel feed di registrazione. In basso saranno visibili un timer e l'opzione per accedere all'ultima registrazione video.
- Successivamente, premi quel video Record pulsante per avviare la registrazione della webcam. Successivamente, potrai utilizzare pienamente il pulsante Pausa per interrompere temporaneamente la registrazione e riprenderla secondo necessità.
- Per concludere la registrazione, ora puoi effettivamente fare clic su Fermare icona racchiusa in un quadrato rosso.
- Dopo l'interruzione, il video della webcam appena registrato apparirà nell'angolo in basso a destra dello schermo. Dopodiché, devi fare clic su di esso per rivedere la registrazione della webcam creata di recente.
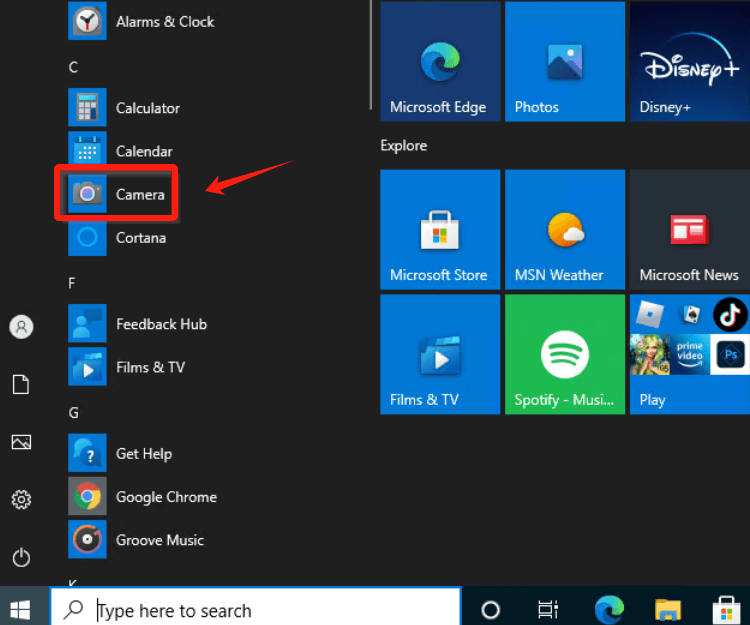
Metodo 2. Registra video dalla webcam utilizzando OBS Studio
OBS Studio rappresenta la strada da percorrere una volta assunto Windows 10 insieme desideri un metodo più efficiente per registrare contemporaneamente sia lo schermo che la webcam. Sebbene OBS Studio possa sembrare complesso a prima vista, offre numerose opzioni per personalizzare il processo di registrazione. Semplifichiamo la procedura in fasi facilmente controllabili.
- Inizia scaricando e installando OBS Studio. Stabilire una connessione tra la telecamera/webcam e verificare che il sistema rilevi e riconosca correttamente la sua presenza. Avvia OBS Studio dopo aver completato il processo di installazione.
- Individua le sezioni “Scena” e “Fonti” nell'interfaccia di OBS situata in basso a sinistra.
- Per accedere alla tua fotocamera/webcam, basta cliccare sull'icona “+” situata nella sezione “Sorgenti” e scegliere “Dispositivo di cattura visiva”. Dagli un nome, verifica la scelta del dispositivo (soprattutto se possiedi molte webcam) e premi "OK".
- Per iniziare il processo di registrazione, premi il pulsante "Avviare la registrazione" situato nella sezione "Controlli".
- Per includere il tuo schermo nella registrazione, clicca ancora una volta sul segno “+” situato sotto “Sorgenti”, ma questa volta opta per “Cattura display”. OBS Studio ora registrerà sia la visualizzazione dello schermo del tuo computer sia il feed video dalla tua fotocamera.
- Migliora le tue capacità di registrazione catturando finestre particolari o più contemporaneamente, registrando anche dalla tua webcam. OBS Studio ti consente di personalizzare una "scena" selezionando determinate finestre del programma, ingressi video e audio.
- Dopo aver terminato la registrazione, scegli l'opzione "Interrompi registrazione" situata nella sezione "Controlli". Per impostazione predefinita, questa funzione memorizza automaticamente i file catturati nella cartella Video designata del sistema.
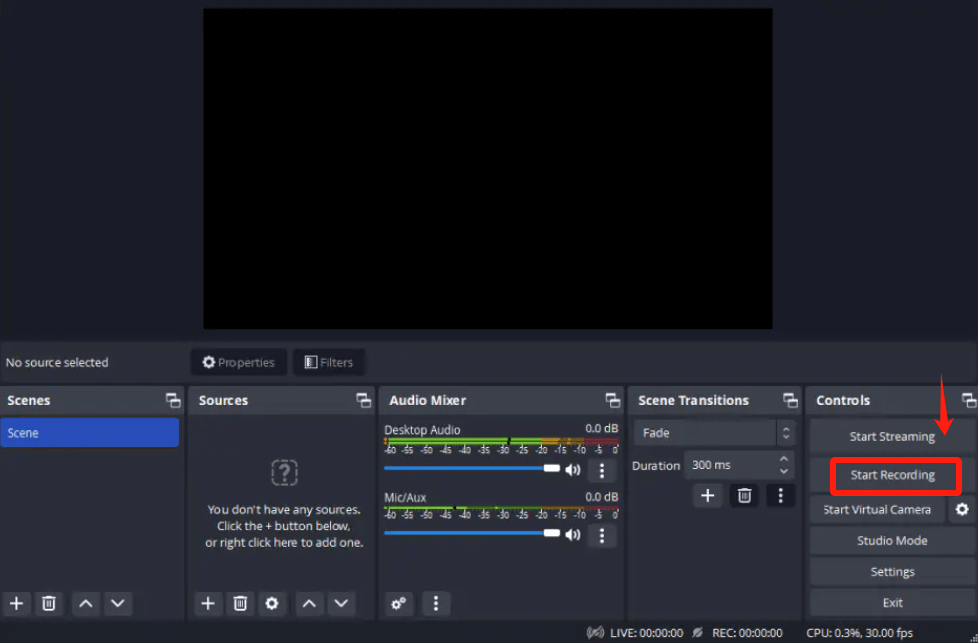
Metodo 3. Registra video dalla webcam utilizzando GameBar
Per gli utenti Windows, la registrazione dello schermo diventa un gioco da ragazzi con il programma di acquisizione video integrato. I PC dotati di Windows 10 sono dotati dell'app Xbox, dotata della barra di gioco che facilita la registrazione video di gioco e l'acquisizione video generale sul tuo computer.
- Per iniziare, premi su questi
Windows tasto + G direttamente sulla tastiera per svelare la barra di gioco.
- Per la personalizzazione, puoi quindi accedere completamente alle impostazioni di Windows e avere accesso alla sezione Giochi.
- Scegliere Acquisisce per modificare la qualità del video, ad esempio le preferenze audio e la durata della registrazione. Purtroppo, puoi semplicemente scegliere la cartella di destinazione per le tue registrazioni non è un'opzione. La barra di gioco ospita un menu di impostazioni conciso, accessibile semplicemente facendo clic sull'icona Impostazioni direttamente sulla barra.
- In questo menu è possibile regolare con precisione la durata del video, anche il passaggio alla registrazione in background e modificare altre configurazioni della clip.
- Da lì, puoi iniziare la registrazione utilizzando
Windows + Alt + R oppure facendo clic sul pulsante Avvia registrazione sulla barra. Cattura screenshot utilizzando Windows + Alt + Print Screen o l'icona della fotocamera.
- Interrompere la registrazione facendo clic sull'icona Interrompi o utilizzando gli stessi tasti di scelta rapida (Windows + Alt + R). Il tuo video viene salvato automaticamente nella cartella Capture. In alternativa, puoi individuare i tuoi video tramite "Impostazioni Windows > Giochi > Acquisizioni" e scegliere Apri cartella.
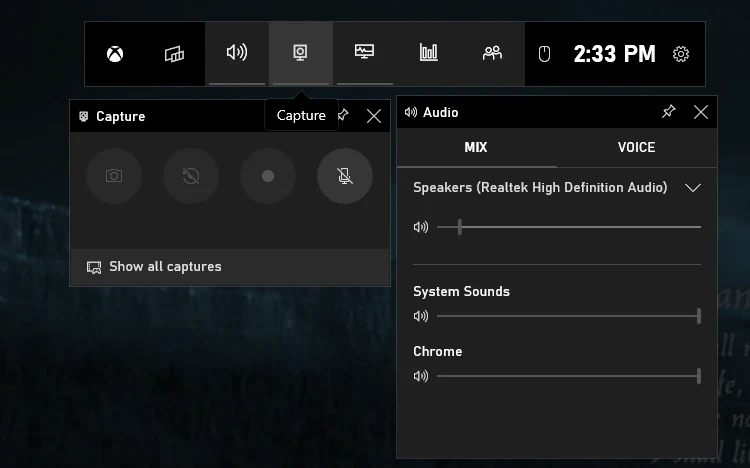
Metodo 4. Registrazione di video dalla webcam utilizzando Screencapture.com Webcam Recorder
Nel caso in cui preferisci evitare la necessità di scaricare e configurare software aggiuntivo sul dispositivo che stai utilizzando, selezionare un'opzione di registrazione webcam online, in particolare Screencapture.com, è il modo più efficace per procedere. Questo programma, compatibile con tutti i principali browser, rende il processo di registrazione tramite fotocamera molto semplice e diretto.
- Per iniziare, devi infatti andare al sito web di Screencapture.
- Nel caso in cui non sia necessario eseguire la registrazione audio, la casella di controllo Microfono dovrebbe essere deselezionata.
- Puoi iniziare il processo di registrazione semplicemente facendo clic sul pulsante Avvia registrazione, che ti darà la possibilità di utilizzare il microfono del tuo computer, anche la fotocamera e anche la visualizzazione dello schermo.
- Da lì, devi interrompere la registrazione semplicemente premendo il pulsante Interrompi, quindi continuare a scaricare il video che è stato ripreso.
Parte 3. Come registrare video dalla webcam (Mac)
Per registrare il tuo video dalla webcam di registrazione utilizzando il sistema operativo Mac, di seguito sono riportati alcuni metodi che potresti trovare utili:
Metodo 1. Registra video dalla webcam tramite QuickTime
Non temete, appassionati di Mac; non abbiamo trascurato le tue esigenze! QuickTime Player integrato presenta un approccio semplice ed efficiente per registrare sia lo schermo che la webcam su macOS. Ecco una guida sull'utilizzo di QuickTime Player per la registrazione simultanea di schermo e webcam:
- Per visualizzare lo streaming della tua webcam, puoi quindi avviare ora QuickTime Player direttamente sul tuo Mac e da lì puoi quindi navigare verso il menu "File" e non dimenticare di selezionare "Nuova registrazione di filmati".
- Dopo averlo fatto, puoi andare al menu "Visualizza" e da lì devi selezionare l'opzione "Movimenta in alto".
- Di conseguenza, la finestra della fotocamera sarà visibile durante il processo di registrazione poiché resterà sospesa sopra tutte le altre app. Potresti infatti avere la possibilità di modificare realmente le dimensioni e il posizionamento della finestra.
- Successivamente, devi tornare al menu "File" e fare clic sull'opzione "Nuova registrazione schermo". Ti offre la capacità di registrare tutto ciò che accade direttamente sullo schermo, sia a schermo intero che specifico del display. Una volta che hai tutto pronto, fai clic su "Record" opzione per catturare contemporaneamente il display e la webcam.
- Utilizza la sequenza di tasti "Comando-Control-Esc" per concludere la registrazione e rivederla rapidamente.
- Inoltre, QuickTime ha funzionalità di modifica fondamentali, come la possibilità di rimuovere parti non necessarie dal tuo video, a cui è possibile accedere tramite il menu "Modifica".
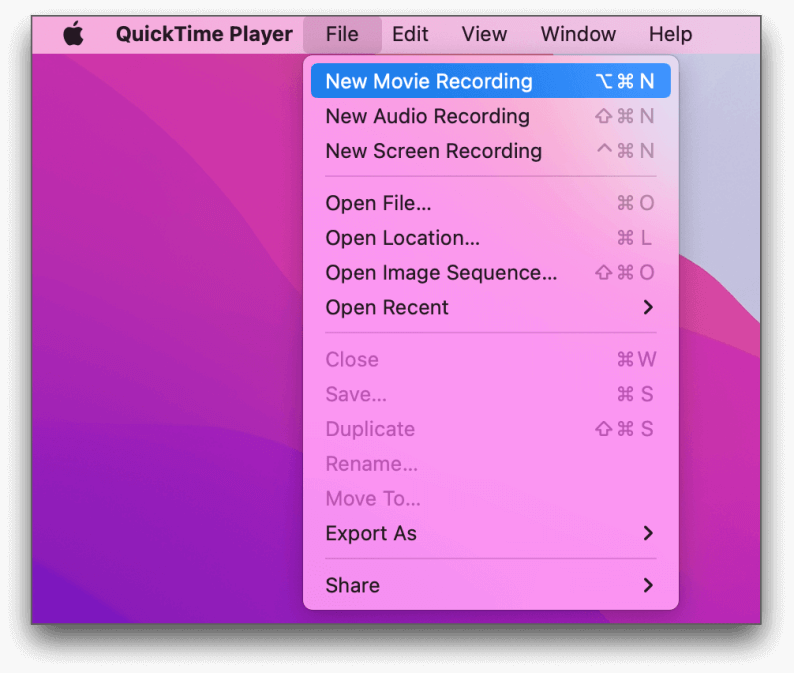
Metodo 2. Registra video dalla webcam utilizzando Photo Booth
Come puoi effettivamente acquisire video dalla mia webcam digitale utilizzando il programma Photo Booth su un Mac? Semplicemente e verifica le procedure seguenti:
- Avvia Photo Booth e seleziona l'opzione "Avvia registrazione filmato" situata nell'angolo inferiore sinistro dell'interfaccia.
- Successivamente, la fotocamera integrata si attiverà automaticamente, presentando la tua immagine sullo schermo. Ora premi il pulsante "Inizia registrazione" situato al centro dello schermo per avviare l'acquisizione della webcam.
- Al termine, sfoglia le immagini in miniatura e fai clic per visualizzare l'anteprima dei clip registrati.

Parte 4. Domande frequenti su come registrare video dalla webcam
Ecco alcune delle domande più comuni che affrontano o riguardano come registrare video dalla webcam:
Come posso ingrandire la visualizzazione della fotocamera del mio computer?
Per ingrandire la tua webcam sul computer, accedi semplicemente all'applicazione Fotocamera, individua l'opzione Zoom e utilizza il cursore per modificare le impostazioni di zoom della webcam.
È possibile acquisire filmati dalla webcam online?
Certamente! Numerosi registratori webcam basati sul Web consentono l'acquisizione di video senza richiedere l'installazione di software aggiuntivo. Tutto ciò che serve è una webcam funzionale e uno strumento affidabile per la registrazione video online. Dopo la registrazione, puoi recuperare e archiviare le riprese della webcam direttamente sul tuo computer.
Quali sono alcuni metodi per migliorare la risoluzione video derivante dalle registrazioni della mia webcam?
Migliora la qualità del video della tua webcam modificando le preferenze della fotocamera, garantendo un'illuminazione sufficiente e selezionando alternative di risoluzione migliori, se accessibili.
Sono disponibili opzioni software gratuite per la registrazione della webcam da scaricare?
Esplora varie opzioni software gratuite di registrazione tramite webcam online, trova semplicemente la soluzione migliore per le tue esigenze di registrazione.
Posso registrare un video dalla webcam senza audio?
Sì, la maggior parte delle applicazioni di registrazione tramite webcam offre la possibilità di attivare o disattivare la registrazione audio. Regola le tue impostazioni di conseguenza per acquisire video senza audio.
Persone anche leggereGli 11 registratori online per webcam più consigliati (2024)9 videoregistratori per webcam avanzati ed essenziali
Conclusione
In conclusione, padroneggiare come registrare video dalla webcam è la porta d'accesso alla creazione di contenuti di grande impatto e ad una comunicazione efficace. Quindi, speriamo che questo ti possa aiutare e far risplendere la tua creatività attraverso l'obiettivo della tua webcam. Buona registrazione!


Scarica gratis
Per Windows
Scarica gratis
Per Mac normali
Scarica gratis
Per M1, M2, M3
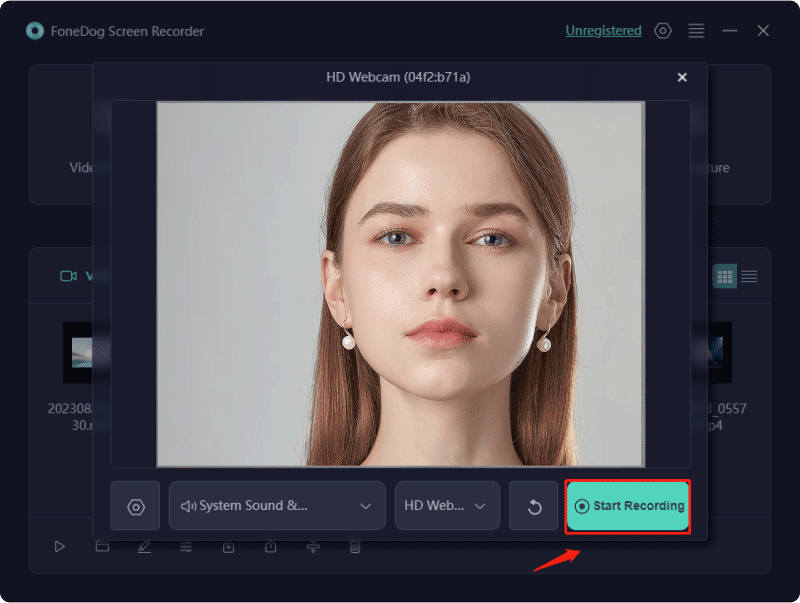
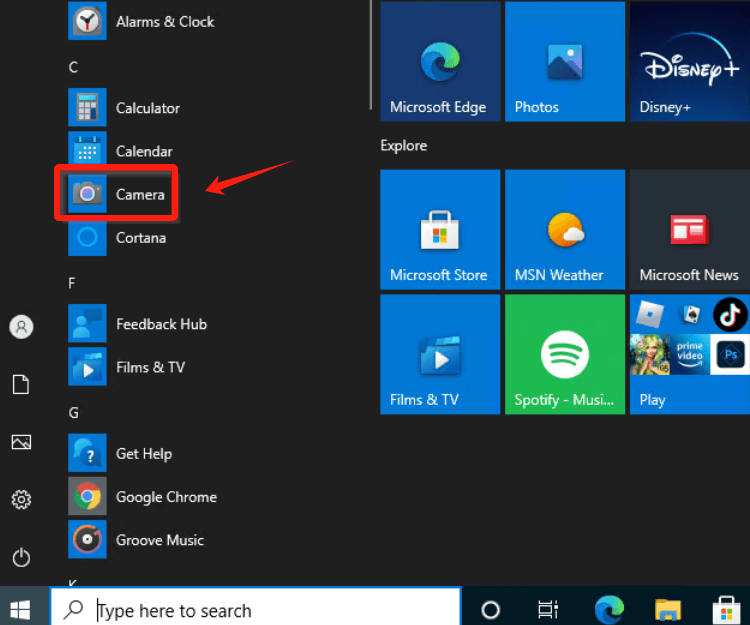
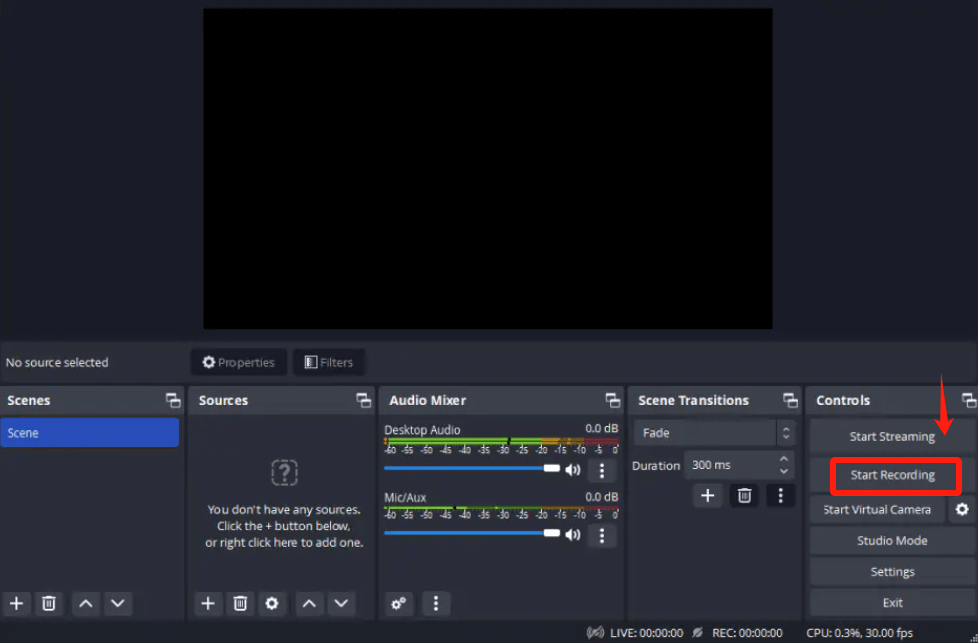
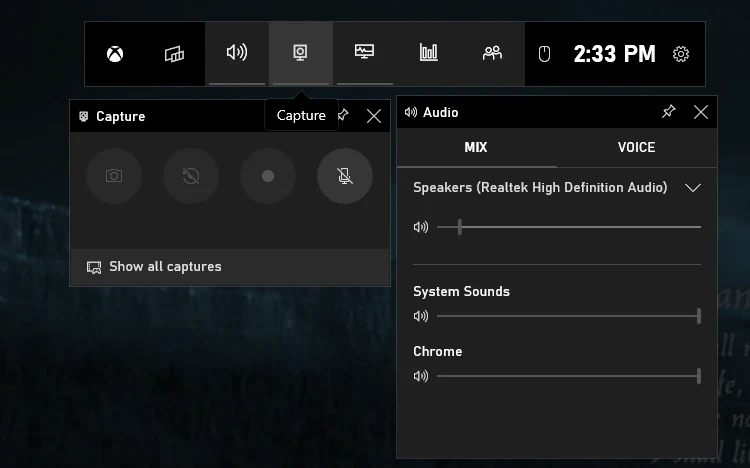
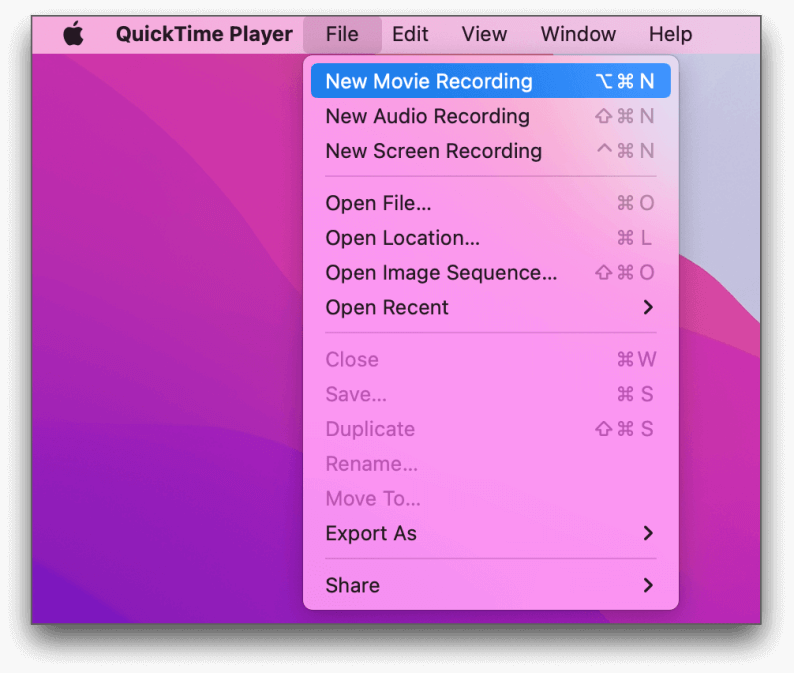

/
/