By Adela D. Louie, Last updated: July 1, 2024
Sei pronto a sfruttare le tue innate capacità cinematografiche con solo una webcam e un numero minimo di clic del mouse? Questo articolo funge da riferimento completo per massimizzare le capacità di registrazione video utilizzando il sistema operativo Windows 10. Se sei un produttore di contenuti, un professore o una persona remota, abbiamo le conoscenze e le strategie per aiutarti a migliorare le capacità della tua fotocamera e trasformarla in uno strumento in grado di creare effetti drammatici.
Unisciti a noi mentre esploriamo i passaggi su come farlo registrare video con la webcam Windows 10, consentendoti di creare senza sforzo film di qualità eccezionale. Utilizzando il potenziale della tua fotocamera, possiamo trasformare le tue idee in presentazioni avvincenti e vlog intriganti.
Parte 1. Miglior strumento per registrare video con webcam su WindowsParte 2. Modi su come registrare video con la webcam Windows 10Bonus. Come registrare video con la webcam su MacOSParte 3. Suggerimenti per migliorare la registrazione tramite webcamParte 4. Domande frequentiConclusione
Parte 1. Miglior strumento per registrare video con webcam su Windows
Quando si tratta di registrazione video tramite webcam Windows, Registratore dello schermo FoneDog è emerso come una spanna al di sopra della concorrenza grazie al suo set di funzionalità e all'interfaccia facile da navigare. Dotato di un'integrazione fluida e di potenti funzionalità, questo strumento consente agli utenti di girare facilmente riprese video di prim'ordine.
Fornisce inoltre scelte regolabili per la registrazione del suono e la selezione della webcam. Non importa se stai fornendo una panoramica per lavoro o desideri semplicemente registrare il tuo schermo per divertimento, FoneDog Screen Recorder offre la migliore applicazione per gli utenti Windows che cercano una registrazione dello schermo veloce e affidabile.
 Scarica gratis
Per Windows
Scarica gratis
Per Windows
 Scarica gratis
Per Mac normali
Scarica gratis
Per Mac normali
 Scarica gratis
Per M1, M2, M3
Scarica gratis
Per M1, M2, M3
Come registrare video con la webcam su Windows 10:
- Per iniziare, potresti essere sicuro di averlo e ottenere il file FoneDog allo flauto dolce installato e dovrebbe essere in esecuzione sul tuo dispositivo Windows 10 semplicemente scaricandolo, installandolo e avviandolo.
- Apri FoneDog Screen Recorder sul tuo computer, quindi accedi all'opzione "Webcam Recorder" nell'interfaccia principale.
- Successivamente, puoi premere "Suono di sistema e microfono" per acquisire contemporaneamente sia l'audio del sistema che quello del microfono. In alternativa, puoi scegliere "Microfono" o forse il "Sistema Suono" per registrare una singola sorgente audio.
- Se il tuo obiettivo è registrare filmati dalla webcam senza audio, devi semplicemente selezionare "Nessuna" e poi scegli la tua webcam. Nel caso in cui la tua webcam non sia visibile, premi semplicemente "Ricontrollare" per avviare un processo di rilevamento.
- Una volta configurate le impostazioni desiderate, puoi avviare il processo di registrazione semplicemente premendo "Inizio Registrazione". Un pannello delle impostazioni si trova proprio nell'angolo in basso a destra della finestra di registrazione. Puoi acquisire screenshot durante la registrazione semplicemente toccando un pulsante a forma di fotocamera.
- Per interrompere la registrazione, è quindi possibile fare clic sul pulsante rosso di arresto. Inoltre, ci sono opzioni per "Ricomincia" così come il "Pausa
" per una nuova registrazione, se necessario.
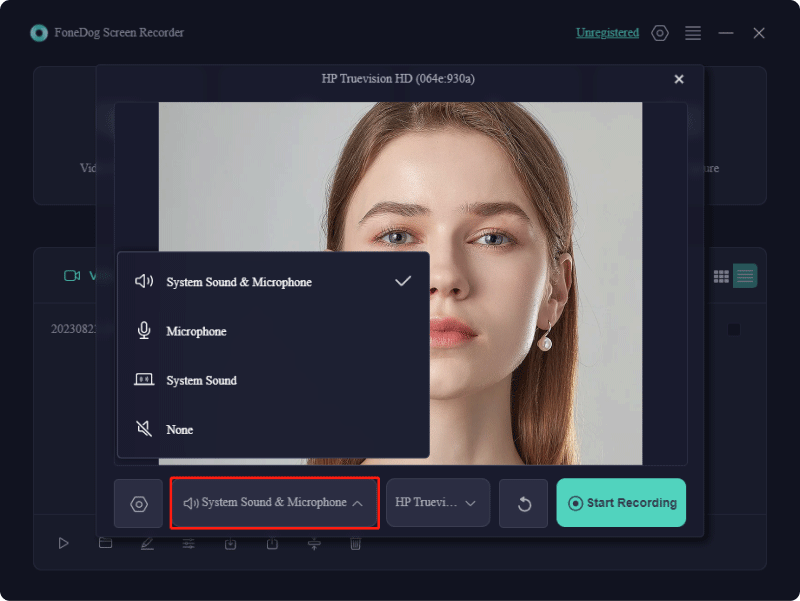
Funzionalità Avanzate:
-
Acquisizione dello schermo impeccabile: Imposta un limite di registrazione preciso limitato a una finestra specifica su Windows 10, garantendo un'attenzione indivisa sul contenuto desiderato senza ulteriori distrazioni. Proteggi la tua registrazione dalle interruzioni, garantendo un'esperienza fluida e priva di filigrane, permettendoti di catturare senza sforzo i momenti più importanti.
-
Cattura eccezionale dalla webcam: Scegli di registrare esclusivamente dalla tua webcam o combinarlo con la cattura dello schermo. Sono supportate sia le webcam integrate che quelle esterne, garantendo versatilità. Prima di registrare, regola facilmente i suoni del sistema o gli ingressi del microfono e acquisisci comodamente screenshot durante il processo.
-
Acquisizione video ad alta definizione: Registra facilmente sia il contenuto dello schermo che i filmati della webcam contemporaneamente, offrendo immagini nitide 1080P risoluzione.

Parte 2. Modi su come registrare video con la webcam Windows 10
L'acquisizione di filmati tramite webcam per tutorial online, vlog o qualsiasi altro formato video sta guadagnando sempre più terreno. I contenuti video hanno la capacità di attirare rapidamente un pubblico considerevole. Pertanto, la realizzazione di video impeccabili riveste una rilevanza significativa, soprattutto nel campo dell’istruzione online.
Se desideri produrre tutorial online, padroneggiare l'arte di registrare video dalla webcam diventa essenziale. In questa sezione, approfondiremo il processo su come registrare video con la webcam Windows 10, oltre a fornire una guida completa su come farlo per Mac e piattaforme online.
Metodo 1. Come registrare video con la webcam su Windows 10
Utilizzando OBS:
Per coloro che utilizzano Windows 10 e desiderano un approccio più completo per registrare contemporaneamente lo schermo e la fotocamera, OBS Studio offre una soluzione. Sebbene OBS Studio possa sembrare inizialmente intimidatorio, offre un'ampia gamma di scelte di configurazione per personalizzare il processo di registrazione. Semplifichiamo la procedura suddividendola in passaggi fattibili.
- Innanzitutto, scarica e installa OBS Studio. Collega la tua fotocamera e verifica che il sistema la rilevi. Da ciò, puoi quindi avviare OBS Studio dopo l'installazione.
- Da lì potrete poi navigare verso "Scena" e "fonti" sezioni all'interno dell'interfaccia OBS che si trovano nell'angolo in basso a sinistra.
- Successivamente, ora puoi premere l'icona "+" nella sezione "Sorgenti" e premere su quell'opzione "Video Catturare Dispositivo", che rappresenta la tua webcam. Assegnale un nome, assicurati che sia scelto il dispositivo corretto (se sono disponibili più webcam), quindi puoi fare clic sull'opzione "OK".
- Quando sei pronto per iniziare la registrazione, puoi semplicemente premere il pulsante "Inizio Registrazione" pulsante che si trova sotto l'opzione "Controlli".
- Per incorporare il tuo schermo nella registrazione, bastava fare clic sull'icona "+" sotto "fonti" di nuovo, questa volta selezionando l'opzione che indica "Dsiplay Catturare". OBS Studio ora catturerà contemporaneamente sia il tuo schermo che il feed della webcam.
- Migliora le tue capacità di registrazione catturando finestre specifiche o magari più finestre contemporaneamente, il tutto mentre registri dalla tua webcam.
- Una volta completata la registrazione, puoi fare clic su "Interrompi registrazione" in "Controlli". Questa azione salverà automaticamente i file registrati nella cartella Video del tuo sistema.
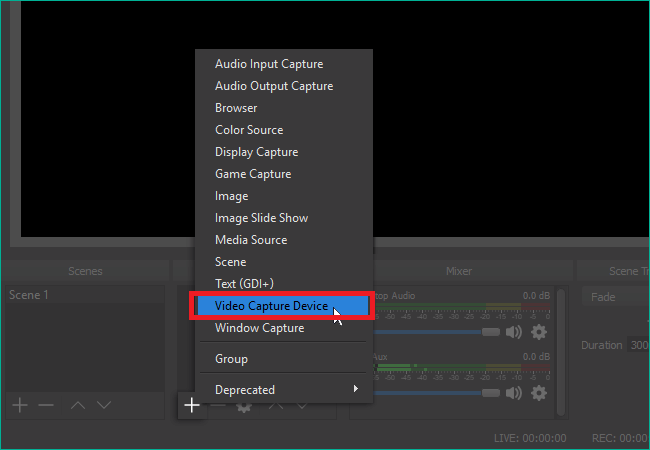
Utilizzando la fotocamera di Windows:
Cerco una guida più dettagliata per assisterti nell'apprendimento come catturare la webcam utilizzando direttamente il tuo dispositivo Windows tramite l'app Fotocamera di Windows? Ecco come:
- Assicurati di aver avviato il software della fotocamera di Windows cercando in alternativa "fotocamera" o premendo "Win + S" sulla tastiera seguito facendo doppio clic sulla finestra che si apre. Entrambi questi metodi sono inclusi nel manuale di istruzioni.
- Passare al menu Impostazioni tramite File, da lì andare verso Impostazioni per accedere alle preferenze di registrazione e alle configurazioni.
- All'interno dell'interfaccia delle impostazioni, assicurati di configurare correttamente le sorgenti di ingresso video e audio, oltre a specificare la posizione di archiviazione desiderata per le tue registrazioni.
- Dopodiché, puoi individuare e fare clic su "Video" pulsante situato sul lato destro dello schermo per iniziare una nuova sessione di registrazione.
- Una volta completato il video, premi il pulsante "Interrompi" la registrazione e salva i tuoi file, preparandoli per ulteriori modifiche e perfezionandoli utilizzando applicazioni alternative prima della distribuzione.
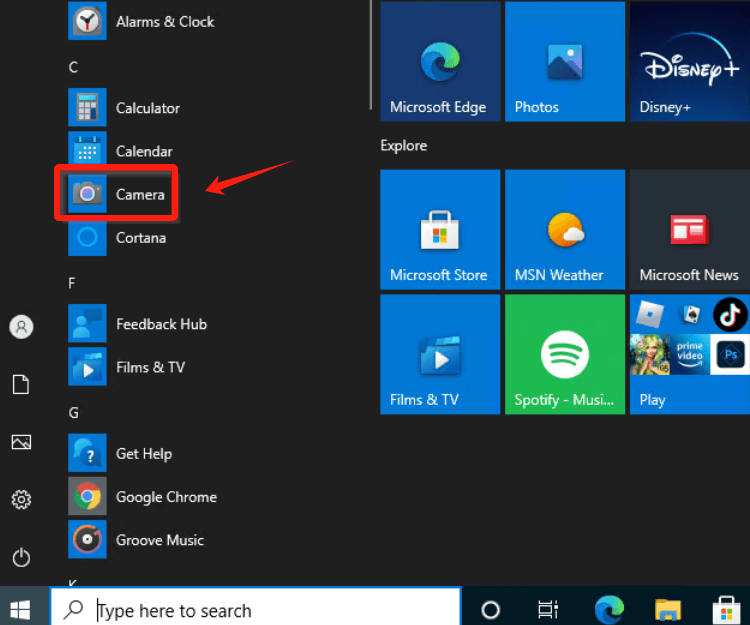
Modo 2. Come registrare video con la webcam online
Se preferisci evitare di scaricare software sul tuo dispositivo, optare per un registratore per webcam online è la strada da percorrere. Numerose strumenti online per la registrazione tramite webcam sono accessibili e, in questo caso, ci concentreremo su Webcamera.io.
Questa applicazione basata sul Web ti consente di acquisire video e scattare foto direttamente nel tuo browser. Durante la registrazione dalla tua webcam, hai la flessibilità di regolare la qualità, attivare/disattivare la modalità mirror o persino espandere a schermo intero, tra le altre opzioni. Una volta completata la registrazione, puoi esportarla sul tuo computer o archiviarla Google drive o forse in Dropbox.
- Per iniziare, puoi fare clic sulla fotocamera sul computer e assicurarti di aver concesso l'autorizzazione a questo strumento online per accedere sia alla fotocamera che all'audio.
- Dopodiché potete premere sul pulsante "Impostazioni profilo" icona che si trova quindi in basso a destra per scegliere la fotocamera, la sorgente audio e la qualità preferita.
- Successivamente, puoi ora premere il pulsante circolare rosso per iniziare la registrazione dalla tua webcam.
Bonus. Come registrare video con la webcam su MacOS
Cerchi una guida più dettagliata che ti aiuti a padroneggiare il processo di acquisizione di filmati dalla webcam direttamente sul tuo dispositivo Mac? Ecco cosa devi cogliere!
- Quando utilizzi un dispositivo Mac, puoi sicuramente utilizzare QuickTime, che può essere facilmente individuato nel Launchpad poiché è preinstallato.
- Successivamente, opti per QuickTime Player e successivamente accedi allo studio, fai clic con il pulsante destro del mouse sull'icona dell'applicazione e devi quindi navigare verso File posizionato nell'angolo in alto a sinistra dello schermo. Dopodiché, ora puoi selezionare "Nuovo Film Registrazione".
- In questo modo, ora puoi utilizzare il menu a discesa adiacente all'icona di registrazione per designare la tua webcam come sorgente di ingresso video e regolare le impostazioni audio selezionando esclusivamente il microfono dal menu. Optare per l'impostazione della qualità massima.
- Inizia il processo di registrazione facendo clic su Avvia registrazione, catturando il contenuto video desiderato. Una volta terminato, puoi ora fare clic su Interrompi registrazione per concludere la sessione di registrazione e procedere con il salvataggio, la modifica e la distribuzione della tua creazione.
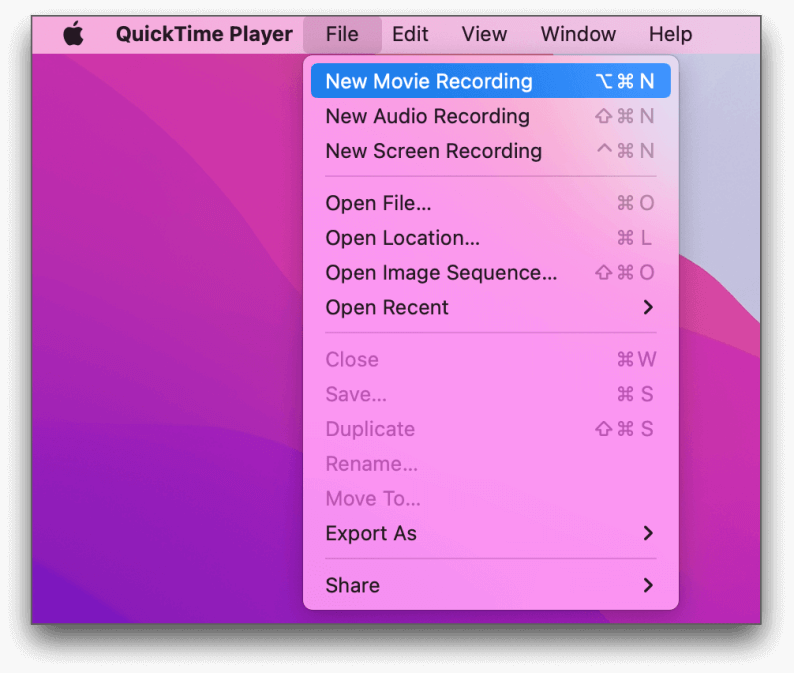
Parte 3. Suggerimenti per migliorare la registrazione tramite webcam
Esistono numerosi suggerimenti su come migliorare il calibro del materiale video catturato utilizzando un dispositivo di registrazione tramite webcam. Ricordatevi di ascoltare i preziosi suggerimenti!
- Regola l'illuminazione: un'illuminazione adeguata è fondamentale per ottenere una qualità video di prim'ordine. È preferibile la luce naturale, quindi posizionati vicino a una finestra quando possibile. Se registri di notte o in un ambiente scarsamente illuminato, utilizza una luce anulare o una lampada da tavolo per illuminare il viso in modo uniforme, evitando ombre dure.
- Migliora i tuoi componenti sullo schermo: mentre la tua presentazione è al centro della scena durante la registrazione, è importante controllare altri elementi visibili sullo schermo. Schede aperte estranee, anche notifiche pop-up o anche applicazioni così irrilevanti potrebbero distogliere l'attenzione dei tuoi spettatori. Assicurati che i programmi non necessari siano chiusi e che le notifiche siano disabilitate durante la registrazione.
- Valuta il tuo audio: prima di registrare, prova il microfono per garantire un suono chiaro e udibile per il tuo pubblico. Esprimi i tuoi pensieri in modo chiaro e coerente, utilizzando il microfono poiché il microfono predefinito del tuo dispositivo non soddisfa i tuoi standard.
- Utilizza una fotocamera superiore: anche se la webcam integrata nel dispositivo che stai utilizzando potrebbe essere sufficiente per l'uso ricreativo, si consiglia di acquistare un'ottima webcam con una risoluzione più elevata e una precisione dei colori per creare video di qualità eccellente.
- Crea uno schema strategico per i tuoi contenuti: astieniti dall'improvvisare. Elabora un piano strategico per l'argomento del tuo video, crea meticolosamente una sceneggiatura per il tuo dialogo, provalo diligentemente e pratica abilmente le azioni che farai sullo schermo. Una clip adeguatamente pianificata e organizzata coinvolgerebbe quindi i tuoi spettatori e aumenterebbe l'attrattiva del tuo film.
Parte 4. Domande frequenti
Ancora incerto sui passaggi corretti per acquisire video utilizzando un registratore webcam? Di seguito, rispondiamo a diverse domande frequenti!
Qual è la procedura per registrare utilizzando la webcam del mio portatile?
Catturare filmati con la webcam del tuo laptop è un processo semplice! Utilizza semplicemente uno strumento di registrazione compatibile con il tuo dispositivo, seleziona gli ingressi video e audio appropriati, quindi avvia il processo di registrazione per iniziare!
Una webcam è adatta per la registrazione?
Anche se una webcam potrebbe non fornire una qualità video ottimale, costituisce un eccellente punto di partenza per coloro che hanno familiarità con la registrazione video. Una volta acquisita la capacità di registrare filmati dalla webcam, è possibile passare a una configurazione della fotocamera esterna più professionale.
È necessario un software per tutte le webcam?
Le webcam in genere funzionano senza la necessità di software aggiuntivo. Tuttavia, il software di registrazione è essenziale per accedere agli strumenti e alle funzionalità richiesti. Tali soluzioni software sono spesso accessibili tramite applicazioni preinstallate, app scaricabili o piattaforme basate su browser.
Persone anche leggereI 14 migliori software di registrazione webcam per tutti i dispositivi (2024)9 videoregistratori per webcam avanzati ed essenziali
Conclusione
In conclusione, dover sapere come registrare video con la webcam Windows 10 è diventato sempre più accessibile e versatile grazie a soluzioni software innovative come Registratore dello schermo FoneDog.
 Scarica gratis
Per Windows
Scarica gratis
Per Windows
 Scarica gratis
Per Mac normali
Scarica gratis
Per Mac normali
 Scarica gratis
Per M1, M2, M3
Scarica gratis
Per M1, M2, M3
Tuttavia, garantire questi suggerimenti come un'illuminazione adeguata, l'audio e l'ottimizzazione delle impostazioni migliora la qualità della registrazione. Nel complesso, sfruttare la funzionalità webcam su Windows 10 offre un'esperienza fluida per vari scopi personali e professionali.


Scarica gratis
Per Windows
Scarica gratis
Per Mac normali
Scarica gratis
Per M1, M2, M3
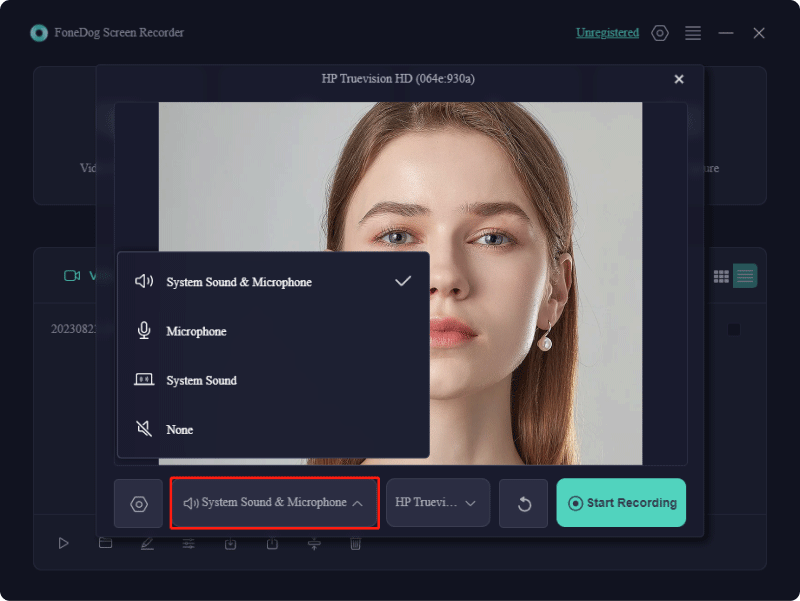

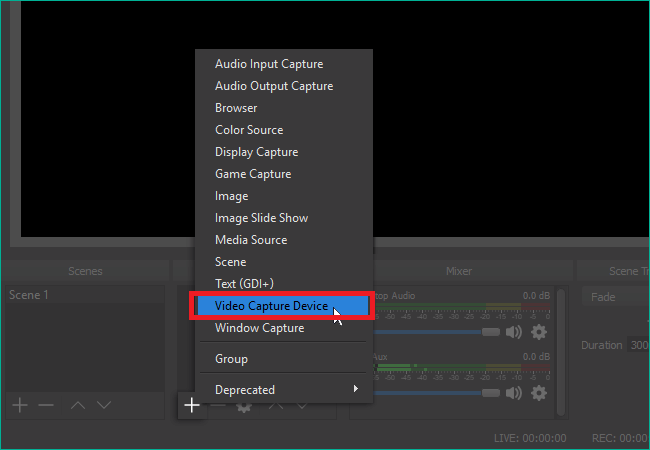
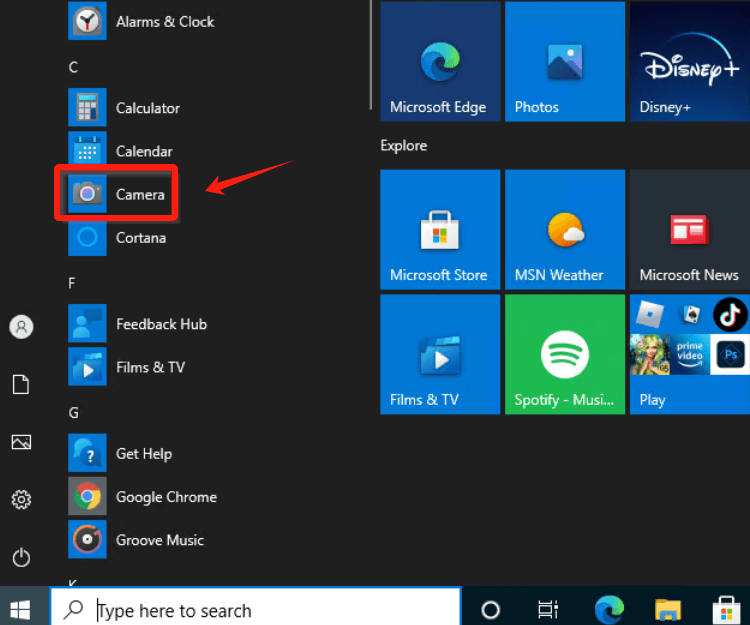
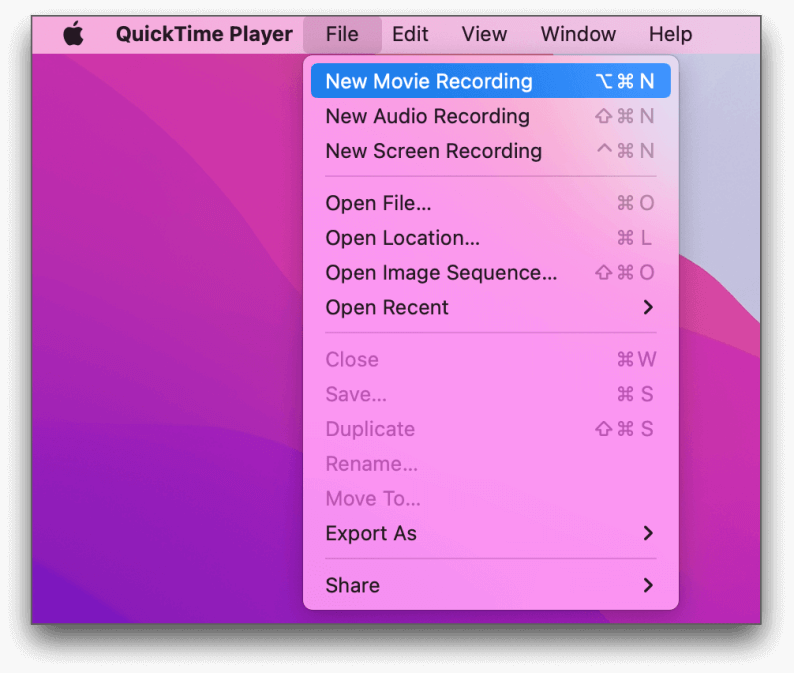
Scarica gratis
Per Windows
Scarica gratis
Per Mac normali
Scarica gratis
Per M1, M2, M3
/
/