By Adela D. Louie, Last updated: January 3, 2024
Hai mai desiderato di poter premere "pausa" durante un rapidissimo brainstorming o rivivere quel momento "aha" della riunione di ieri? Entra nel punto di svolta: registrare le sessioni Zoom. In questa guida sveliamo l'arte di catturare questi momenti virtuali consentendoti di rivisitare, rivedere e conservare le discussioni critiche senza sforzo.
Che si tratti di prendere appunti, condividere approfondimenti o semplicemente coltivare quelle scintille "aha", questo articolo è la tua risorsa di riferimento per padroneggiare come registra riunione Zoom. Immergiti per scoprire strategie semplici, tutorial passo passo e suggerimenti esperti che trasformano le tue sessioni Zoom in risorse inestimabili e senza tempo!
Parte n. 1: la migliore opzione per registrare riunioni Zoom: FoneDog Screen RecorderParte n. 2: opzioni su come registrare riunioni ZoomParte n. 3: domande frequentiConclusione
Parte n. 1: la migliore opzione per registrare riunioni Zoom: FoneDog Screen Recorder
Registratore dello schermo FoneDog si distingue come una soluzione ottimale per catturare riunioni Zoom, offrendo funzionalità di registrazione senza soluzione di continuità, con o senza autorizzazioni esplicite. Questo strumento versatile consente agli utenti di catturare senza sforzo momenti essenziali dalle sessioni Zoom, garantendo un'esperienza di registrazione completa.
 Scarica gratisPer Windows
Scarica gratisPer Windows Scarica gratisPer Mac normali
Scarica gratisPer Mac normali Scarica gratisPer M1, M2, M3
Scarica gratisPer M1, M2, M3
Per utilizzare questo software di registrazione video senza accesso per le riunioni Zoom, attenersi alla seguente procedura:
1. Scarica e installa: inizia scaricando e installando FoneDog Screen Recorder sul tuo dispositivo.
2. Avvia l'applicazione: apri FoneDog Screen Recorder dopo l'installazione. Assicurati che le impostazioni del tuo dispositivo consentano la funzionalità di registrazione dello schermo.
3. Seleziona la modalità di registrazione: scegli la modalità di registrazione adatta alle tue esigenze. FoneDog Screen Recorder offre varie opzioni di registrazione su misura per le diverse esigenze.

4. Regola le impostazioni: configura le impostazioni di registrazione, comprese le sorgenti audio, la risoluzione e altre preferenze, garantendo una qualità di registrazione ottimale.

5. Avvia la registrazione della riunione Zoom: avvia l'app Zoom e avvia la riunione. Attiva FoneDog Screen Recorder toccando i controlli appropriati all'interno dell'interfaccia dell'app.

6. Registra la riunione Zoom: Con FoneDog Screen Recorder in funzione, registra senza interruzioni l'intera riunione Zoom, catturando sia audio che video.
7. Termina la registrazione e accedi ai file: una volta conclusa la riunione, interrompi la registrazione all'interno di FoneDog Screen Recorder. Accedi e rivedi la riunione Zoom registrata direttamente all'interno dell'app o nella posizione di archiviazione designata sul tuo dispositivo.

FoneDog Screen Recorder funge da alleato affidabile, facilitando registrazioni di riunioni Zoom senza problemi, indipendentemente dalle autorizzazioni, pur mantenendo una qualità di registrazione superiore e funzionalità intuitive.
Parte n. 2: opzioni su come registrare riunioni Zoom
Zoom semplifica la registrazione video online per riunioni, webinar ed eventi. Per gli organizzatori di eventi o i partecipanti autorizzati. Gli utenti gratuiti archiviano le registrazioni localmente; gli abbonati a pagamento godono dell'archiviazione nel cloud. Chiunque, indipendentemente dal ruolo o dalle autorizzazioni, può registrare sessioni Zoom utilizzando la registrazione dello schermo integrata nella maggior parte dei dispositivi. Di seguito sono elencate le diverse opzioni che puoi utilizzare per registrare le riunioni Zoom:
Opzione n. 1: registrazione della riunione Zoom dall'app desktop come host
Il processo di registrazione di una riunione Zoom varia a seconda del ruolo, sia esso di ospite o di partecipante a cui sono stati concessi i privilegi di registrazione. Ecco una ripartizione completa dei passaggi per gli host o i partecipanti autorizzati:
- Avvia l'app desktop Zoom e accedi al tuo account.
- Accedi alle Impostazioni Gear dalla scheda Home, situata in alto a destra sotto l'avatar del tuo profilo.
- Passare alla scheda Registrazione e designare la posizione di archiviazione preferita per le registrazioni.
- Avvia la riunione Zoom come al solito. Una volta pronto, fai clic sul pulsante Registra sulla barra di controllo nella parte inferiore dello schermo. Verrà visualizzato un messaggio di registrazione nell'angolo in alto a sinistra. Puoi gestire la registrazione mettendola in pausa o interrompendola utilizzando le icone corrispondenti.
- Al termine, individua i file registrati nella posizione designata. È possibile accedere alle registrazioni precedenti tramite la scheda Riunioni nella home page.
Seguendo questi passaggi, hai registrato con successo la tua sessione Zoom.
Opzione n. 2: registrazione della riunione Zoom come partecipante
La registrazione di una riunione Zoom come partecipante varia in base al dispositivo e alle autorizzazioni concesse dall'host. Se l'host autorizza le tue funzionalità di registrazione, puoi registrare direttamente tramite Zoom. Tuttavia, anche in assenza di tali autorizzazioni, esistono metodi alternativi che utilizzano software esterno per la registrazione dello schermo durante le sessioni Zoom.
Opzione n. 3: registrazione di una riunione Zoom come partecipante senza autorizzazione alla registrazione su laptop o PC:
Sebbene sia possibile registrare una riunione Zoom utilizzando il registratore dello schermo di PowerPoint, un approccio più efficiente prevede l'utilizzo del software di registrazione nativo del dispositivo per acquisire l'intera sessione Zoom.
Come registrare una riunione Zoom su Windows 10
La Xbox Game Bar, inizialmente progettata come funzionalità di Windows 10, si rivolge principalmente ai giocatori, fornendo una piattaforma intuitiva per registrare e condividere facilmente le attività di gioco online. È interessante notare che questa versatile applicazione estende la sua utilità oltre i giochi, offrendo una possibilità per registrare eventi Zoom in scenari in cui le autorizzazioni di registrazione non vengono concesse. Ecco come:
- Prepara lo schermo: chiudi tutte le finestre attive tranne la riunione Zoom che intendi registrare. Ciò garantisce una registrazione mirata della sessione Zoom mirata senza distrazioni.
- Accesso alla barra di gioco Xbox: per avviare la barra di gioco Xbox, hai due opzioni. Naviga nel menu Start o utilizza la comoda scorciatoia “Tasto Windows+G” per accedere rapidamente allo strumento di registrazione.
- Avvio della registrazione: dopo aver aperto l'app Xbox Game Bar, avvia il processo di registrazione. Puoi farlo facendo clic sul pulsante "Avvia registrazione" all'interno dell'app o utilizzando la comoda scorciatoia “Tasto Windows+Alt+R” per iniziare a catturare la riunione Zoom.
- Avvio della riunione Zoom: inizia la riunione Zoom come faresti normalmente mentre la Xbox Game Bar funziona discretamente in background, catturando silenziosamente ogni aspetto della tua attività desktop durante la sessione.
- Fine della registrazione: al termine della riunione Zoom, termina il processo di registrazione. Cerca una notifica pop-up che segnala il completamento della registrazione. Fai clic su questo messaggio, che ti indirizzerà alla cartella precisa in cui è salvata la sessione Zoom registrata per un facile accesso.
(PS: padroneggiarne alcuni Tasti di scelta rapida per la registrazione dello schermo di Windows aumenterebbe la tua efficienza.)

Come registrare una riunione Zoom su MacOS
I computer MacOS, progettati su misura per attività creative come la produzione e l'editing di video, vantano una capacità di acquisizione dello schermo senza soluzione di continuità. L'utilizzo di un Mac per acquisire lo schermo durante una riunione Zoom richiede solo pochi tasti. Segui questi semplici passaggi per avviare la registrazione dal tuo MacOS:
- Avvia la tua riunione Zoom e assicurati che tutte le impostazioni necessarie siano presenti per un'esperienza di registrazione fluida.
- Accedi alla funzione di registrazione dello schermo tenendo premuto contemporaneamente Comando + Maiusc + 5 sulla tastiera.
- Dopo l'attivazione, verrà visualizzato un menu che ti consentirà di specificare l'area che desideri registrare, se si tratta di una finestra, di una parte o dell'intero schermo. Dato che stai registrando una riunione Zoom, è consigliabile selezionare la finestra specifica che ospita la riunione.
- Una volta effettuata la selezione, la registrazione inizierà automaticamente. Per concludere la registrazione è sufficiente fare clic sul pulsante "Stop".
- Al termine della sessione di registrazione, un'anteprima in miniatura si materializzerà nell'angolo inferiore dello schermo. Fare clic sulla miniatura per accedere alle opzioni per salvare la registrazione e designare la posizione desiderata per l'archiviazione.
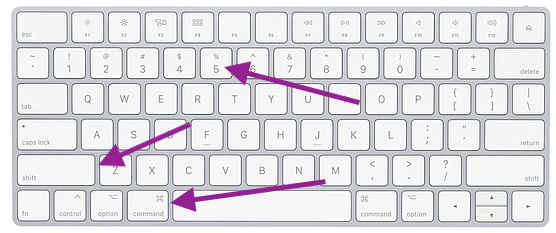
Opzione n. 4: come registrare una riunione Zoom sul tuo smartphone come partecipante
Usare il telefono come webcam per le riunioni Zoom si rivela utile durante i viaggi o quando un desktop non è accessibile. Che tu sia l'host o disponga delle autorizzazioni di registrazione, avviare la registrazione Zoom sul tuo telefono è un gioco da ragazzi. Esploreremo entrambi i metodi di registrazione all'interno dell'app Zoom e il processo di registrazione senza autorizzazione esplicita.
Registrazione di riunioni Zoom (Android):
- Avviare il Zoom applicazione e iniziare la sessione della riunione all'interno della piattaforma.
- Mentre sei attivamente impegnato nella riunione, vai alle opzioni etichettate "Altro".
- All'interno di questo menu, individua e scegli l'opzione "Registra", che farà apparire una notifica che conferma l'inizio del processo di registrazione nella parte superiore dello schermo.
- Utilizza le funzionalità fornite nel menu "Altro" per controllare e supervisionare la registrazione in corso, inclusa la possibilità di mettere in pausa o interrompere la registrazione secondo necessità.
Registrazione della riunione Zoom (iPhone):
- Inizia avviando l'applicazione Zoom sul tuo dispositivo e inizializzando la sessione della riunione all'interno della piattaforma.
- Una volta impegnato attivamente nella riunione Zoom, indirizza la tua attenzione sull'interfaccia e individua l'opzione denominata "Altro (...)". Tocca questa opzione per visualizzare ulteriori funzionalità e impostazioni disponibili nell'ambiente della riunione.
- Dal menu espanso visualizzato, seleziona la funzione specifica intitolata "Registra sul cloud". Scegliendo questa opzione, il sistema attiverà un messaggio che confermerà l'inizio del processo di registrazione. Questa notifica, indicata come messaggio di registrazione, apparirà immediatamente sullo schermo, indicando che la sessione viene registrata e archiviata nel cloud.
- Per accedere a tutte le registrazioni effettuate tramite dispositivi mobili, inclusa questa sessione registrata sul cloud, accedere alla sezione designata all'interno del portale Web Zoom. Questa area specifica è identificata ed etichettata come "Registrazioni", fornendo un archivio centralizzato per tutte le sessioni acquisite provenienti da dispositivi mobili.
Registrazione di riunioni Zoom su Android senza permesso:
Segui questi passaggi per registrare senza autorizzazione Android 11:
- Scorri due volte verso il basso sul tuo dispositivo per accedere a Impostazioni rapide menù. Una volta lì, individua e tocca "Registratore dello schermo" opzione.
- All'avvio di Screen Recorder, avrai l'opportunità di configurare varie impostazioni video e audio per garantire che la registrazione soddisfi le tue preferenze e requisiti.
- Una volta regolate le impostazioni, avviare la registrazione selezionando l'opzione 'Inizia a registrare' opzione. Prima dell'inizio della registrazione verrà visualizzato un timer per il conto alla rovescia, assicurandoti di essere pronto per catturare l'attività dello schermo.
- Durante la registrazione sarà disponibile una barra degli strumenti di registrazione che offre funzionalità come annotazioni e funzionalità aggiuntive per migliorare la tua esperienza di registrazione.
- Inizia la tua riunione Zoom nel solito modo mentre la registrazione dello schermo rimane attiva in background, catturando tutto il contenuto visualizzato sullo schermo.
- Al termine della riunione Zoom, vai alla barra degli strumenti di registrazione e seleziona 'Fermare' pulsante per terminare il processo di registrazione dello schermo. La tua sessione Zoom registrata verrà salvata e archiviata nell'area dedicata "Registrazioni dello schermo" album nella galleria del tuo dispositivo per un facile accesso e visualizzazione.
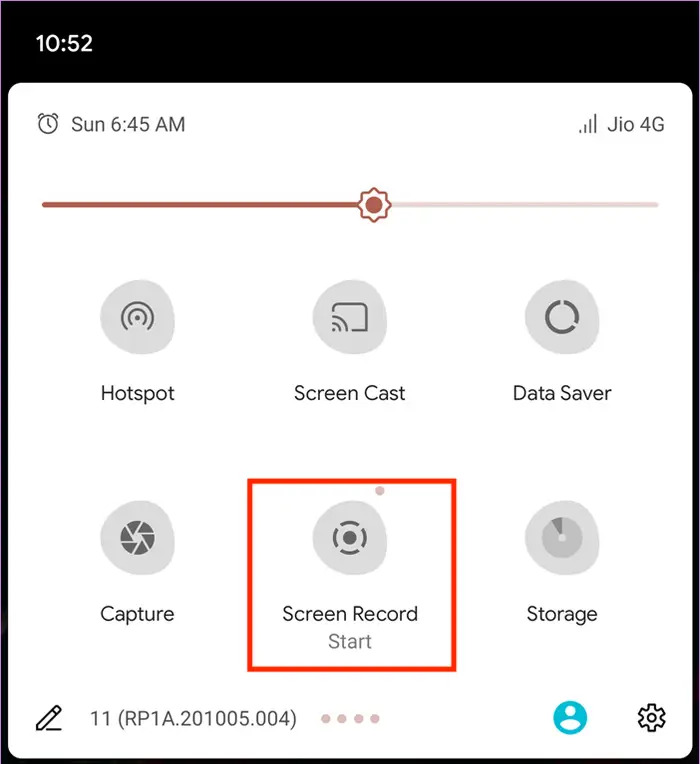
Registrazione di una riunione Zoom su iPhone con audio senza permesso:
Usa questa guida per registrare da Zoom su un iPhone senza autorizzazione:
- Apri il tuo iPhone "Impostazioni". Vai a "Centro di controllo" impostazioni. Aggiungi il “Registrazione dello schermo” funzionalità alle opzioni del Centro di controllo per un accesso rapido.
- Torna alla schermata Home del tuo iPhone. Apri il Centro di Controllo; questo può essere fatto semplicemente scorrendo verso il basso dall'angolo in alto a destra sui modelli di iPhone più recenti o magari scorrendo verso il basso verso il basso sui modelli più vecchi.
- Individua e tieni premuto il pulsante "Registra" (solitamente rappresentato da un cerchio con un punto all'interno).
- All'interno del Centro di controllo, identifica l'icona "Microfono". Tocca questa icona per attivare la registrazione audio insieme alla cattura dello schermo.
- Prima di iniziare la registrazione, seleziona la posizione di archiviazione preferita. premi il "Inizia a registrare" opzione per avviare il processo di acquisizione dello schermo e dell'audio.
- Dopo aver impostato i parametri di registrazione, avvia l'applicazione Zoom. Inizia la tua riunione Zoom come al solito, assicurandoti che la registrazione dello schermo stia catturando attivamente la tua sessione.
- Quando sei pronto per terminare la registrazione, accedi nuovamente al Centro di controllo.
- Tocca l'icona dell'orologio o una rappresentazione simile che indica lo stato in corso della registrazione. Scegliere "Interrompi registrazione" dalle opzioni fornite per interrompere il processo di acquisizione dello schermo e dell'audio.
- La registrazione Zoom Meeting completata verrà archiviata nella posizione selezionata in precedenza. Passa alla cartella di archiviazione designata per trovare e accedere facilmente alla sessione Zoom registrata.

Parte n. 3: domande frequenti
È possibile acquisire una sessione Zoom come partecipante alla riunione?
- Se l'ospite ti concede il privilegio di registrare, prendere una riunione Zoom come partecipante diventa fattibile all'interno dell'applicazione Zoom. Se il consenso alla registrazione è assente, esistono alternative strategiche per aggirare i vincoli di registrazione di Zoom.
È possibile acquisire una sessione Zoom escludendo i partecipanti?
- Puoi registrare facilmente una riunione Zoom senza includere partecipanti regolando il layout della schermata Zoom. Per documentare un evento senza visibilità dei partecipanti, optare per layout specifici all'interno delle configurazioni Zoom, come l'oratore attivo (desktop e mobile), anche lo schermo condiviso con oratore attivo (desktop e mobile) e lo schermo condiviso con miniatura grande dell'oratore attivo ( scrivania).
Persone anche leggereGuida completa 2024 su come registrare Google MeetDalle basi al professionista: guida su come registrare lo schermo di Windows 7
Conclusione
In conclusione, sfruttare strumenti come FoneDog Screen Recorder ti consente di farlo senza problemi registra riunione Zoom. Esplora le sue capacità per acquisire discussioni preziose senza sforzo. Abbraccia l'efficienza delle riunioni registrate; fungono da risorse senza tempo, favorendo informazioni più approfondite, una migliore collaborazione e una maggiore produttività.


Scarica gratisPer Windows
Scarica gratisPer Mac normali
Scarica gratisPer M1, M2, M3





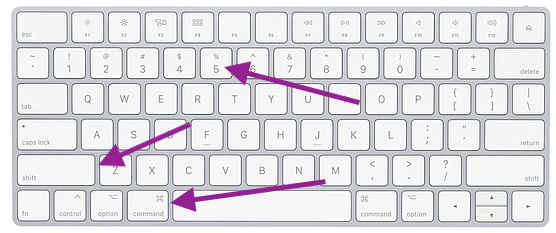
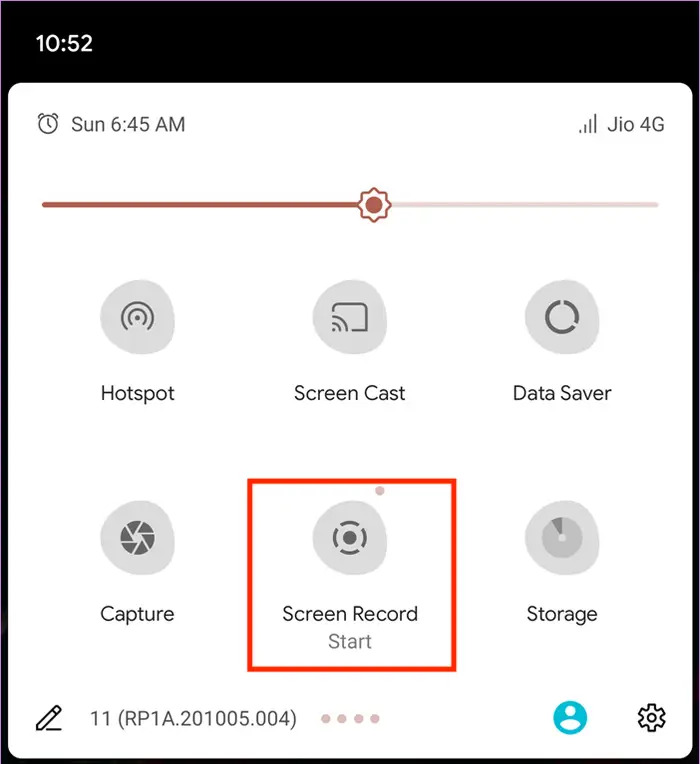

/
/