

By Adela D. Louie, Last updated: June 7, 2024
Ti è mai capitato di perdere un'importante riunione di Google Meet e di desiderare di poter tornare indietro nel tempo e catturare ogni dettaglio? Sebbene Google Meet non offra funzionalità di registrazione per account gratuiti, ci sono ancora molte alternative da esplorare. Immaginare registrazione di video per non perdere mai più una lezione importante o una sessione di brainstorming.
Qui per condividere soluzioni per la correzione registrazione non disponibile Google Meet riunioni. Se la funzione di registrazione non funziona in Google Meet, consulta questo articolo per trovare la soluzione migliore!
Parte 1. Perché la registrazione non è disponibile su Google Meet?Parte 2. Come registrare le sessioni di Google Meet senza problemi tecniciParte 3. Soluzioni comuni per risolvere riunioni "Registrazione di Google Meet non disponibile".Parte 4. Domande frequentiConclusione
E 'la tua Google si incontrano malfunzionamento? Non sei l'unico a sperimentare questa cosa. Esploriamo i fattori tipici che ti impediscono di registrare una riunione di Google Meet, inclusi problemi di partecipazione, impostazioni di sistema predefinite e problemi tecnici.
Registratore dello schermo FoneDog si distingue come lo strumento ottimale per registrare in modo impeccabile le sessioni di Google Meet grazie alla sua interfaccia intuitiva e alle robuste funzionalità. Garantisce una registrazione fluida senza problemi tecnici, offrendo opzioni per acquisire contemporaneamente l'audio del sistema e l'ingresso del microfono.
Con una facile installazione e navigazione, insieme a efficienti funzionalità di modifica, FoneDog Screen Recorder garantisce esperienze di registrazione senza interruzioni, rendendolo la scelta migliore per catturare sessioni di Google Meet senza problemi.
Scarica gratis
Per Windows
Scarica gratis
Per Mac normali
Scarica gratis
Per M1, M2, M3

Ecco alcune soluzioni tipiche che puoi provare per risolvere il problema della registrazione di Google Meet non disponibile:
Se l'organizzatore della riunione ha disabilitato le registrazioni per le sue riunioni, non potrai registrare una riunione ricorrente pianificata da lui. Per risolvere questo problema, elimina la riunione ricorrente dall'evento del Calendario, salva le modifiche e quindi crea una nuova riunione con un codice diverso, affermandoti come nuovo organizzatore.
Non puoi acquisire la sessione se la riunione è stata avviata su un gadget della sala conferenze, come l'hardware Meet o forse anche un Chrome estensione. Pianifica l'incontro che desideri documentare su Calendario o magari fissalo tramite un privato. Organizza un Google Meet su Calendar semplicemente seguendo i passaggi seguenti:
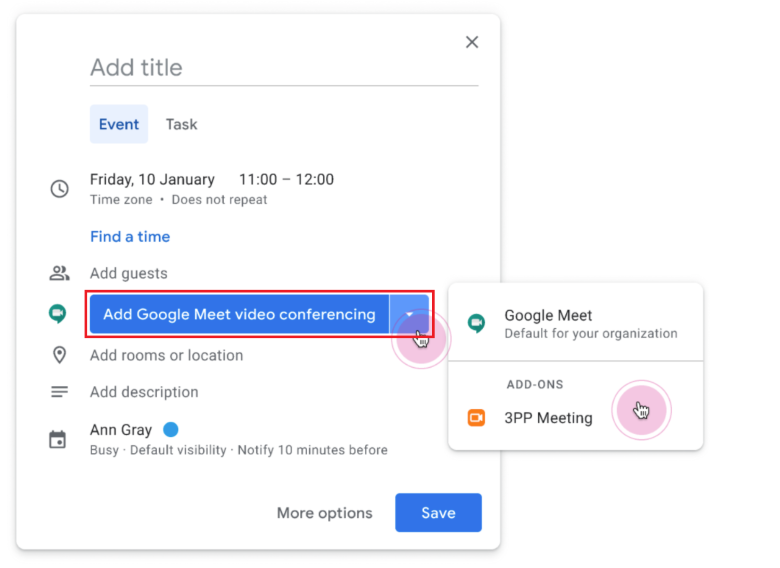
La possibilità di registrare è accessibile esclusivamente sull'edizione per computer. Pertanto, devi utilizzare Google Meet e avviare la registrazione per una riunione su un computer.
Prima di avviare la registrazione, attiva la funzionalità di registrazione per Google Meet:
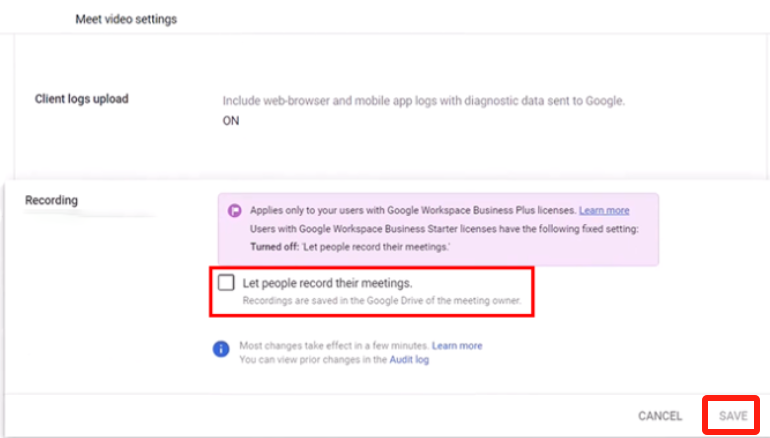
La registrazione non è possibile se partecipi esclusivamente per la presentazione. In questi casi, è necessario partecipare alla riunione video inizialmente prima di iniziare la presentazione. Successivamente è possibile avviare la registrazione quando necessario.
Occasionalmente, malfunzionamenti tecnici possono comportare l'indisponibilità dei contenuti registrati. Prova a riavviare la riunione o ricaricare il browser per determinare se la funzione di registrazione diventa nuovamente disponibile.
Se sei l'ospite della riunione, assicurati di rivedere le impostazioni della riunione per confermare che la registrazione è stata abilitata. Hai la possibilità di modificare queste impostazioni prima o durante la riunione.
Svuotare la cache del browser può aiutare a eliminare brevi problemi che potrebbero rendere meno utile la registrazione. Puoi assicurarti che il browser riceva nuovi dati dal sito web svuotando la cache. Ciò potrebbe risolvere eventuali problemi causati dai dati memorizzati nella cache.
Questo passaggio semplice e veloce garantirà che i record di Google Meet funzionino correttamente, migliorando l'esperienza complessiva della riunione per tutti.
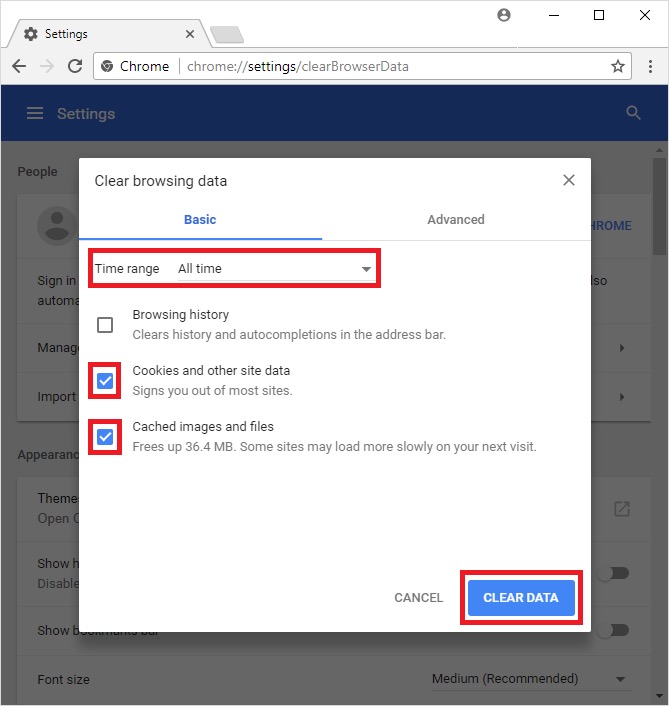
Alcune estensioni potrebbero interferire con le funzionalità di Google Meet, inclusa la sua funzione di registrazione. Disabilitando le estensioni, rimuovi eventuali barriere che potrebbero interrompere il processo di registrazione. Ciò consente a Google Meet di funzionare senza interventi di terze parti, aumentando la probabilità di successo delle registrazioni.
Le VPN a volte possono modificare il percorso dei dati di rete o imporvi dei limiti che rendono difficile il corretto funzionamento dei servizi online come Google Meet. Quando la VPN è disattivata, il collegamento di rete è più diretto e stabile, il che rende meno probabile l'interruzione delle sessioni di registrazione.
Questa azione garantisce che Google Meet possa accedere senza ostacoli alle risorse e alle autorizzazioni necessarie, aumentando le possibilità di successo della registrazione e mitigando il problema dell'indisponibilità.
Problemi di incompatibilità, come potenza di elaborazione insufficiente o componenti hardware obsoleti, possono portare all'indisponibilità della registrazione. Verificando che il tuo dispositivo soddisfi i requisiti hardware e le specifiche della fotocamera specificati, puoi garantire una funzionalità di registrazione fluida. L'aggiornamento o l'utilizzo di un dispositivo compatibile risolve le limitazioni relative all'hardware, consentendoti di registrare in modo efficace la sessione di Google Meet.
Dopo aver seguito tutte le soluzioni sopra descritte, se i problemi persistono, contatta l'assistenza di Google Meet per ulteriore assistenza. Sanno come fornirti un aiuto personalizzato e risolvere eventuali problemi tecnologici che potresti riscontrare.
Ecco un metodo bonus su come registrare una sessione su Google Meet utilizzando il suo stesso strumento:
Sì, è possibile registrare un Google Meet, ma devono essere soddisfatte determinate condizioni. Solo gli utenti con un account Google Workspace hanno accesso alla funzionalità di registrazione. Inoltre, all'interno di Google Workspace, solo le persone a cui sono state concesse le autorizzazioni necessarie dal proprio amministratore possono avviare una registrazione.
No, la funzione di registrazione in Google Meet non è disponibile per gli utenti con un account Google gratuito. Questa funzionalità è esclusiva per gli utenti di Google Workspace e, anche in questo caso, richiede le autorizzazioni appropriate.
Persone anche leggereGuida completa su come registrare GoToMeeting non OrganizerGuida completa su come registrare Webex Meeting (2024)
In conclusione, riscontrando il problema di “Registrazione non disponibile Google MeetLe sessioni possono essere frustranti, ma con un approccio sistematico queste sfide possono essere mitigate. Garantendo e seguendo le migliori pratiche per risolverlo, gli utenti possono ridurre al minimo il verificarsi di indisponibilità della registrazione. La perseveranza nella risoluzione dei problemi e il rimanere informati sulle potenziali soluzioni sono fondamentali per superare questi ostacoli.
Scrivi un Commento
Commento
Registratore dello schermo
Potente software di registrazione dello schermo per catturare il tuo schermo con webcam e audio.
Articoli Popolari
/
INTERESSANTENOIOSO
/
SEMPLICEDIFFICILE
Grazie! Ecco le tue scelte:
Excellent
Rating: 4.7 / 5 (Basato su 85 rating)