

By Adela D. Louie, Last updated: July 10, 2024
"Come posso registrazione dello schermo Disney Plus contenuto? Sarà possibile mentre utilizzo il mio PC o dispositivo mobile?
Se sei stato un fan sfegatato dei film e dei programmi Disney Plus, scommetto che ti piacerebbe rivederli più volte ogni volta che vuoi. Sai che esiste un metodo semplice per farlo? Se riscontri difficoltà durante il tentativo di scaricare contenuti Disney Plus poiché l'errore dello schermo nero potrebbe ripresentarsi, perché non provare a registrarli sullo schermo?
Se sei interessato a quanto sopra, continua a leggere questo articolo per scoprire maggiori dettagli.
Parte 1. Come registrare lo schermo di Disney Plus sui computerParte 2. Come registrare lo schermo di Disney Plus su dispositivi mobiliParte 3. Conclusione
Molti fanatici di Disney Plus probabilmente accedono ai contenuti tramite i loro computer. Di seguito sono elencati gli strumenti che puoi utilizzare quando catturando lo schermo tramite il tuo PC.
Per registrare sullo schermo i contenuti Disney Plus utilizzando il tuo computer, la migliore raccomandazione sarà sempre quella di utilizzare strumenti software professionali. Nel caso di acquisire lo schermo indipendentemente dal contenuto che stai tentando di registrare, il file Registratore dello schermo FoneDog varrà sempre la pena provarlo!
Lo strumento citato è un'app software professionale compatibile sia con Mac che con PC Windows ed è stata progettata per avere un'interfaccia intuitiva e semplice che ne facilita l'utilizzo da parte dei principianti. Questo offre diverse funzionalità (funzioni di modifica, strumenti di annotazione in tempo reale, ecc.) e promuove la registrazione senza ritardi. La registrazione dello schermo con webcam e audio può essere eseguita tramite questa app, nonché l'acquisizione di screenshot.
Scarica gratis
Per Windows
Scarica gratis
Per Mac normali
Scarica gratis
Per M1, M2, M3
Ecco una guida su come utilizzarlo per registrare sullo schermo i contenuti Disney Plus.

Oltre ai programmi software professionali come quelli menzionati in precedenza, esistono anche altri registratori di schermo affidabili da usare, gratuiti e integrati.
Uno strumento integrato gratuito e facilmente accessibile e utilizzabile su PC con sistema operativo Windows 10 o versioni successive è Barra di gioco Xbox. Questo può essere utilizzato per registrare su schermo contenuti Disney Plus, sessioni di gioco e altro. È solo che non ha funzionalità avanzate come le funzioni di modifica rispetto ad altre app. Se vuoi provarlo poiché non devi pagare alcuna commissione, ecco i passaggi che devi seguire.
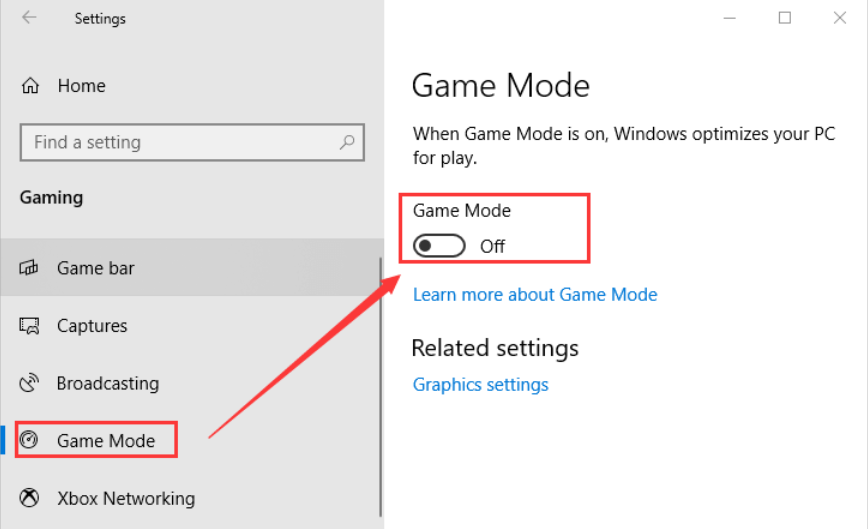
Per gli utenti Mac che sono anche alla ricerca di strumenti gratuiti e facili da utilizzare per registrare sullo schermo i contenuti Disney Plus, sfruttare QuickTime Player sarebbe una buona idea. Tieni presente che prima di registrare è consigliabile eseguire lo streaming su Firefox anziché su altri browser come Chrome o Safari o anche su Disney Plus app.
Ecco la guida per registrare i contenuti Disney Plus che preferisci tramite QuickTime Player sul tuo PC Mac.

Una volta interrotta la registrazione, automaticamente, il file registrato si aprirà per impostazione predefinita. È sicuramente facile registrare sullo schermo i contenuti Disney Plus utilizzando QuickTime Player. Tuttavia, devi sapere che la registrazione dell'audio interno non è possibile.
Pertanto, l'audio dei video Disney Plus selezionati non verrà catturato. In questo caso sarebbero comunque necessari registratori di suoni di terze parti. Altrimenti, torna alla prima opzione condivisa e utilizzala registratori professionali come il registratore dello schermo FoneDog.
Forse ti starai chiedendo se puoi anche registrare sullo schermo i contenuti Disney Plus, ovviamente puoi! Puoi utilizzare uno strumento di registrazione dello schermo denominato "PlayOn Cloud".
Persone anche leggereI 16 migliori software di registrazione audio per Mac (2024)I 11 migliori software di registrazione di presentazioni (con audio)
Non possiamo incolpare le persone per amare i contenuti di Disney Plus. È davvero una delle piattaforme di streaming video più popolari. Tuttavia, poiché i suoi contenuti sono protetti da copyright, spesso si verifica la schermata nera quando si tenta di scaricarlo o registrarlo.
Per evitare tali casi, ancora registrazione dello schermo Disney Plus contenuto, si consiglia sempre di utilizzare app professionali e affidabili che si sono già dimostrate efficaci e in grado di produrre output di alta qualità come FoneDog Screen Recorder.
Inoltre, è possibile utilizzare anche strumenti di registrazione gratuiti e integrati come Xbox Game Bar e QuickTime Player. Tuttavia, ci sono alcune limitazioni che si possono incontrare durante l’uso.
Scrivi un Commento
Commento
Registratore dello schermo
Potente software di registrazione dello schermo per catturare il tuo schermo con webcam e audio.
Articoli Popolari
/
INTERESSANTENOIOSO
/
SEMPLICEDIFFICILE
Grazie! Ecco le tue scelte:
Excellent
Rating: 4.6 / 5 (Basato su 86 rating)