

By Adela D. Louie, Last updated: February 21, 2024
Hai mai desiderato che fosse facile catturare la magia sul tuo schermo? Non cercare oltre! Questo pezzo ti parla di i migliori programmi gratuiti per la registrazione dello schermo realizzati solo per gli utenti Windows. Possiamo aiutarti sia che tu sia un professionista che realizza tutorial o un giocatore che mostra tempi epici.
Scopri passo dopo passo come fare registrazione dello schermo gratuita di Windows, consigli utili e suggerimenti per il miglior software che ti consentirà di registrare, modificare e condividere facilmente ciò che è presente sullo schermo. Dì addio ai software costosi e dai il benvenuto all'acquisizione di schermate che funziona a meraviglia. Ora è il momento di potenziare il tuo gioco di registrazione dello schermo.
Parte n. 1: 3 modi per registrare lo schermo di Windows gratuitamenteParte n.2: il modo migliore per registrare gratuitamente lo schermo su Windows 11/10 (con audio)Conclusione
Ecco i popolari software gratuiti di registrazione dello schermo per Windows insieme alle spiegazioni su come utilizzarli:
OBS Studio si distingue come un robusto software open source ampiamente utilizzato sia per lo streaming live che per l'acquisizione di contenuti sullo schermo. Questo software vanta una serie di funzionalità sofisticate su misura per acquisire e trasmettere diversi tipi di contenuti.
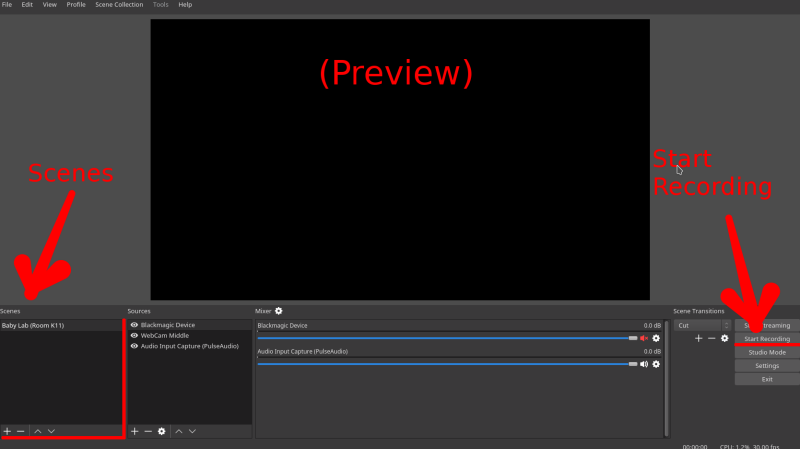
ShareX si distingue come uno strumento altamente versatile e multifunzionale progettato per Windows senza registrazione dello schermo. La sua ricca gamma di funzionalità consente agli utenti non solo di acquisire screenshot ma anche di registrare i propri schermi senza interruzioni, facilitando al tempo stesso la condivisione diretta su più piattaforme.
La barra di gioco di Windows 10 è una funzionalità integrata su misura per offrire agli utenti funzionalità di registrazione dello schermo intrinseche, destinate principalmente a scopi di gioco ma adattabili anche per attività generali di registrazione dello schermo.

Registratore dello schermo FoneDog è un software di registrazione dello schermo gratuito completo e facile da usare su misura per gli utenti Windows. Questo strumento offre una soluzione perfetta per catturare le attività sullo schermo, che si tratti di creare tutorial, catturare gameplay o registrare presentazioni, senza alcun impegno finanziario.
Scarica gratis
Per Windows
Scarica gratis
Per Mac normali
Scarica gratis
Per M1, M2, M3
Per utilizzare FoneDog Screen Recorder per registrazione dello schermo gratuita di Windows, Segui questi passi:
1. Visita il sito Web ufficiale di FoneDog Screen Recorder per avviare il processo di download.
2. Una volta completato il download, procedi con l'esecuzione della procedura di installazione come indicato, consentendo al software di essere installato senza problemi sul tuo sistema Windows.
3. Post-installazione, dopodiché devi individuare l'icona di FoneDog Screen Recorder sul desktop o all'interno dell'elenco dei programmi installati.
4. Eseguire l'applicazione facendo clic su Videoregistratore icona per avviare l'interfaccia del software.

5. Una volta all'interno dell'interfaccia dell'applicazione, potresti esplorare la gamma di impostazioni di registrazione disponibili per personalizzare la tua esperienza di registrazione dello schermo.
6. Personalizza l'area di registrazione regolando il riquadro di acquisizione e selezionando la regione o la finestra specifica sullo schermo che intendi acquisire.

7. Scegli la tua sorgente di ingresso audio preferita per scopi di registrazione, sia che si tratti di catturare l'audio del sistema, l'ingresso del microfono o una combinazione di entrambi.

8. Dopo aver configurato le impostazioni in base alle tue preferenze, avviare il processo di registrazione facendo clic sull'icona designata "Inizia a registrare" pulsante all'interno dell'interfaccia dell'applicazione.

9. Esegui le azioni, le attività o il contenuto sullo schermo che desideri acquisire, assicurandoti che il software registri il contenuto visivo e audio previsto.
10. Per interrompere la sessione di registrazione, tornare all'interfaccia di FoneDog Screen Recorder e fare clic su "Fermare" pulsante.

11. Il file video registrato verrà automaticamente salvato nella cartella di destinazione specificata durante il processo di configurazione, pronto per la riproduzione o ulteriore utilizzo.

FoneDog Screen Recorder si distingue per la sua interfaccia intuitiva, che consente agli utenti di acquisire facilmente le attività dello schermo con pochi clic. La sua versatilità soddisfa varie esigenze di registrazione, garantendo agli utenti la possibilità di creare facilmente registrazioni di alta qualità.
Questo software gratuito di registrazione dello schermo costituisce uno strumento prezioso per gli utenti Windows, consentendo loro di produrre contenuti accattivanti e materiali didattici Cattura momenti di gioco memorabili senza fastidi.
Persone anche leggereCatturare il momento: scegli il miglior registratore GIFScorciatoia per la registrazione dello schermo di Windows: registra facilmente su Windows 10/11
Registra lo schermo gratuitamente su Windows, attraverso strumenti come OBS Studio, ShareX, Windows 10 Game Bar e FoneDog Screen Recorder, consente agli utenti di acquisire le attività sullo schermo in modo efficiente. Per iniziare, scarica e configura completamente il software preferito, selezionando le aree di acquisizione e le sorgenti audio. Avviare e interrompere la registrazione utilizzando i pulsanti designati.
La sperimentazione di questi strumenti consente agli utenti di creare tutorial coinvolgenti, momenti salienti di gioco o presentazioni, migliorando con facilità la comunicazione e la produttività.
Scrivi un Commento
Commento
Registratore dello schermo
Potente software di registrazione dello schermo per catturare il tuo schermo con webcam e audio.
Articoli Popolari
/
INTERESSANTENOIOSO
/
SEMPLICEDIFFICILE
Grazie! Ecco le tue scelte:
Excellent
Rating: 4.5 / 5 (Basato su 91 rating)