

By Adela D. Louie, Last updated: April 8, 2024
Ti sei mai sentito frustrato da un'affascinante registrazione dello schermo priva di audio? Se trovi la registrazione dello schermo non funziona, dì addio all'abisso sonoro ora! Questa guida completa è lo strumento di risoluzione dei problemi definitivo per risolvere "Registrazione dello schermo senza audio", pensato per salvare le tue catture silenziose e migliorare le tue capacità di registrazione. Questo articolo fornisce la chiave per recuperare l'audio perduto, comprese tattiche passo passo, soluzioni alternative creative e le tecniche meglio conservate per soluzioni per schermi registrati senza suono.
Possiamo aiutarti in qualsiasi cosa, dalla diagnosi dei bug del software all'ottimizzazione delle impostazioni e all'esplorazione di approcci alternativi. Immergiti in questo articolo per realizzare tutta la potenza del tuo display e dire finalmente addio al fastidioso dilemma!
Parte 1. Come risolvere il problema "Screen Record No Sound" (iPhone)Parte 2. Come risolvere il problema "Screen Record No Sound" (MacOS)Parte 3. Come risolvere il problema "Screen Record No Sound" (Windows)Parte 4. Il modo migliore per registrare lo schermo con l'audio: FoneDog Screen RecorderConclusione
Sei curioso dell'assenza di audio nelle registrazioni dello schermo? Diversi fattori potrebbero innescare questa situazione. I frequenti aggiornamenti dell'iPhone di Apple possono spesso causare problemi se non rimani aggiornato. Analizziamo come risolvere il problema delle registrazioni dello schermo prive di audio sul tuo iPhone.
Quando l'interruttore di disattivazione audio è attivato, tutta l'uscita audio del tuo iPhone, inclusi gli avvisi di sistema, i suoni delle app e le chiamate in arrivo, viene disattivata. Se stai tentando di registrare un video o partecipare a una chiamata e noti che l'icona del volume è barrata, significa che l'interruttore di disattivazione audio è attivo.
Per risolvere questo problema, basta premere l'interruttore per ripristinare l'audio.
Un altro colpevole delle registrazioni dello schermo senza audio è l'impostazione audio del microfono inattivo. Ciò può verificarsi se registrato frettolosamente o spento inavvertitamente.

È normale che un iPhone riscontri problemi intermittenti, che potenzialmente portano a registrazioni dello schermo senza suono. Di fronte a questa situazione, la risoluzione dei problemi del tuo iPhone diventa imperativa.
Se il tuo iPhone funziona con una versione iOS obsoleta, potrebbero verificarsi vari problemi, come problemi relativi all'audio durante la registrazione dello schermo. Apple rilascia frequentemente aggiornamenti per risolvere bug e migliorare la stabilità del sistema.
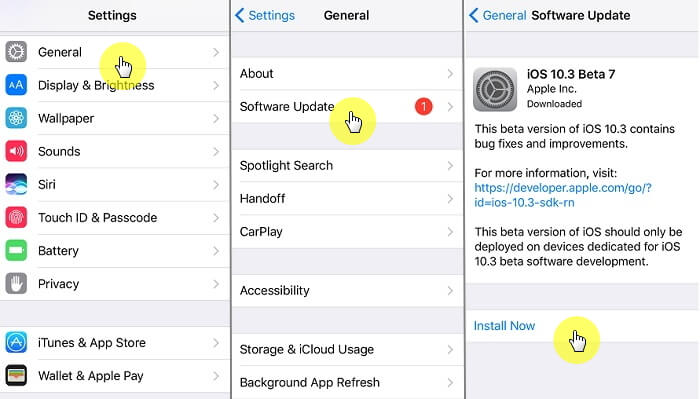
Le applicazioni che salvaguardano i contenuti protetti da copyright in genere impediscono i tentativi di registrazione audio e video. Pertanto, registrando contenuti da app come Apple Music o Amazon Music risulta in un audio disattivato durante l'acquisizione dello schermo.
Restrizioni simili si applicano alle piattaforme di videoconferenza e voce come FaceTime, Messenger e WhatsApp, vietando la registrazione audio durante le chiamate per motivi di privacy. Se ti stai chiedendo perché la registrazione dello schermo non ha audio, la causa potrebbe essere le restrizioni delle app.
QuickTime Player, uno strumento multimediale integrato nei sistemi Mac, funge anche da registratore dello schermo. Di fronte a una registrazione dello schermo silenziosa in QuickTime Player, la causa principale potrebbe derivare dalle impostazioni del computer o dalle configurazioni dell'applicazione. Ecco i percorsi per risolvere questi problemi.
Ogni applicazione Mac richiede un'autorizzazione esplicita per accedere a funzionalità specifiche, in particolare al microfono. Quando utilizzi QuickTime Player per la registrazione dello schermo, assicurati che disponga dell'autorizzazione per utilizzare il microfono nelle Preferenze di Sistema.
Per navigare in questo, accedi Preferenze di sistema, procedere a Sicurezza e privacy e selezionare il file Privacy scheda. Scegli Microfono dalla barra laterale e conferma che la casella di controllo di QuickTime Player è contrassegnata.
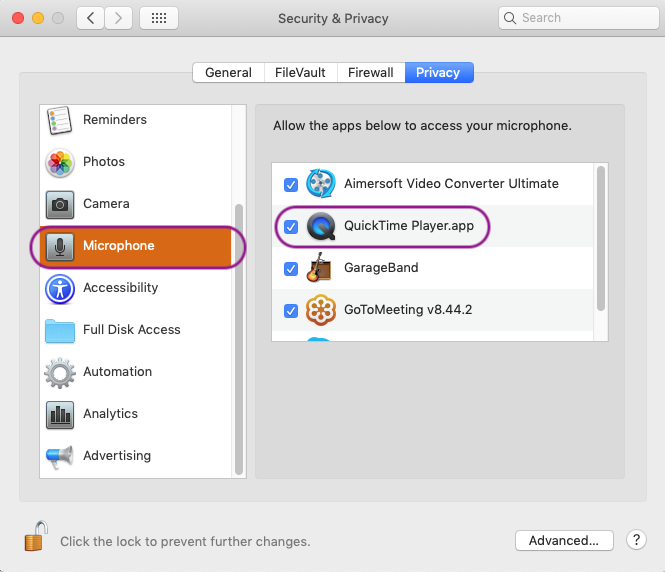
Verificare il dispositivo di input audio è fondamentale. Sebbene la scelta predefinita sia in genere il microfono integrato del Mac, potrebbe non essere sempre così.
Se i metodi precedenti si rivelano inutili nel ripristinare l'audio nelle registrazioni, l'attenzione si sposta sulle impostazioni di ingresso e uscita del suono.
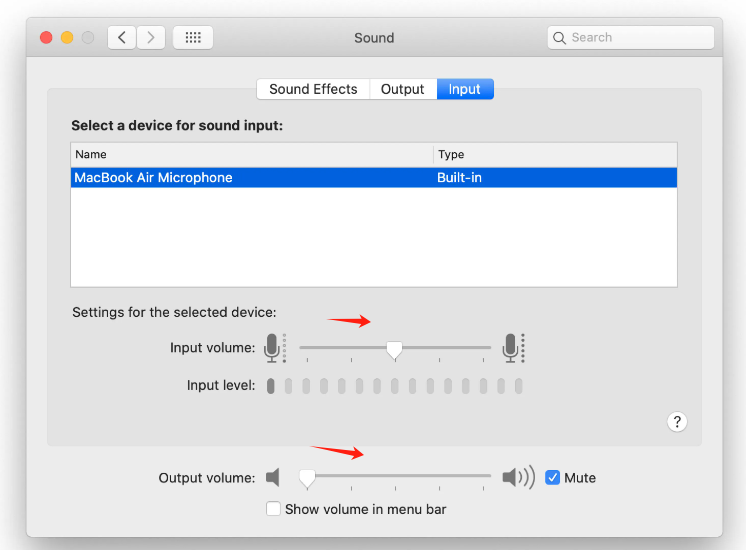
Perché non puoi registrare lo schermo normalmente? Windows incontra vari problemi e la registrazione silenziosa dello schermo è solo uno di questi. Se riscontri problemi audio durante la registrazione dello schermo del PC, esistono metodi di risoluzione dei problemi che possono aiutarti. Tieni presente che queste tecniche sono applicabili a Windows 10 e versioni successive.
Windows include uno strumento diagnostico integrato specifico per risolvere i problemi di registrazione audio.
Un driver audio obsoleto potrebbe essere il colpevole del malfunzionamento dell'audio della registrazione dello schermo.
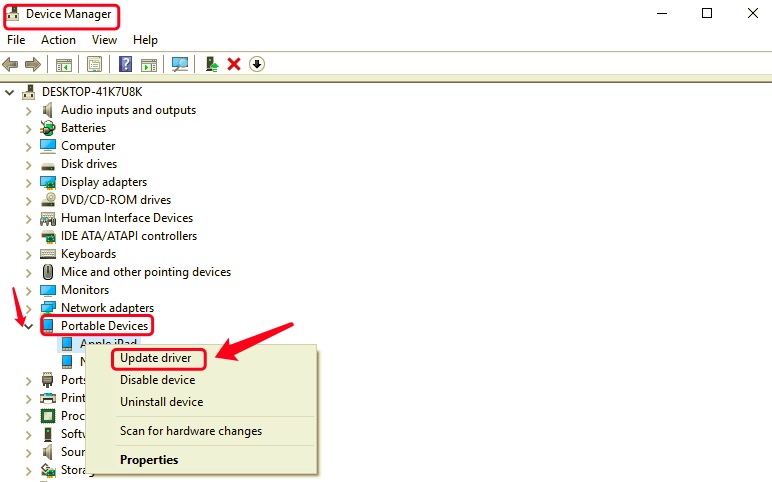
Analogamente ai sistemi Mac, Windows richiede un'autorizzazione esplicita da ciascuna applicazione per accedere a funzionalità specifiche. La mancanza di autorizzazione può impedire a un'app di registrare l'audio.
Identificare la radice può essere difficile a causa delle numerose applicazioni in background.
Registratore dello schermo FoneDog si distingue come uno strumento eccezionale per catturare il tuo schermo con audio di alta qualità, offrendo un'esperienza fluida e facile da usare. È rinomato per la sua capacità di registrare in modo efficiente non solo le immagini ma anche il suono di accompagnamento, rendendolo una soluzione completa per varie esigenze di registrazione. Ecco i passaggi per sfruttare al massimo la funzionalità di registratore audio in FoneDog Screen Recorder:
Scarica gratis
Per Windows
Scarica gratis
Per Mac normali
Scarica gratis
Per M1, M2, M3

Persone anche leggereGuida intuitiva: come eseguire la registrazione dello schermo su un laptop HP 2024Guida per principianti 2024: come registrare video su Mac
In conclusione, risolvendo il "Registrazione dello schermo senza audio" richiede una risoluzione sistematica dei problemi, inclusa la risoluzione dei problemi audio, gli aggiornamenti dei driver, la gestione delle autorizzazioni e un avvio pulito. Con passaggi metodici e software come FoneDog Screen Recorder, gli utenti possono superare i singhiozzi audio, garantendo registrazioni dello schermo complete e complete per vari scopi.
Scrivi un Commento
0 Commento
Registratore dello schermo
Potente software di registrazione dello schermo per catturare il tuo schermo con webcam e audio.
Articoli Popolari
/
INTERESSANTENOIOSO
/
SEMPLICEDIFFICILE
Grazie! Ecco le tue scelte:
Excellent
Rating: 4.7 / 5 (Basato su 89 rating)