By Adela D. Louie, Last updated: December 11, 2023
Sei pronto a trasformare il tuo Mac in una centrale multimediale? Immagina di catturare non solo ciò che accade sul tuo schermo, ma anche l'audio ricco e coinvolgente che lo accompagna. Che tu sia un creatore di contenuti, un insegnante o semplicemente desideri creare presentazioni coinvolgenti, la nostra guida è la tua porta d'accesso alla registrazione dello schermo su Mac con audio di alta qualità.
Scatena il tuo potenziale narrativo e dai vita alle tue immagini. Questo articolo è il tuo compagno esperto, realizzato meticolosamente per guidarti attraverso il processo su come farlo registrazione dello schermo su Mac con audio. Alla fine, avrai le competenze per rendere le tue registrazioni dello schermo più accattivanti e comunicative che mai!
Parte n. 1: Panoramica di base: importanza della registrazione dello schermo su Mac con audioParte n. 2: modi su come registrare su schermo su Mac con audioParte n. 3: Come registrare lo schermo su Mac con audio gratuitamente - Registratore dello schermo FoneDogConclusione
Parte n. 1: Panoramica di base: importanza della registrazione dello schermo su Mac con audio
La registrazione dello schermo è essenziale per le sue diverse applicazioni, poiché consente comunicazioni efficaci, creazione di contenuti didattici, risoluzione dei problemi, presentazioni di vendita e altro ancora. Cattura visivamente i processi dinamici, rendendo accessibili informazioni complesse. La sua versatilità è vitale nell'era digitale, poiché migliora la formazione, il marketing e il supporto tecnico fornendo al contempo contenuti chiari, coinvolgenti e coinvolgenti. Ora, l'importanza della registrazione dello schermo su Mac con audio è ancora più evidente:
-
Spiegazione avanzata: L'inclusione dell'audio nella registrazione dello schermo migliora significativamente la qualità dei tuoi contenuti. Puoi fornire voci fuori campo e narrazioni o persino catturare i suoni naturali del processo che stai dimostrando, creando un'esperienza più coinvolgente e informativa per il tuo pubblico.
-
Coinvolgimento aumentato: La fusione di componenti audio e video costituisce un potente strumento per aumentare il coinvolgimento dello spettatore. Questo effetto è particolarmente pronunciato negli ambienti di apprendimento online, dove la fusione di elementi sia visivi che uditivi facilita una presentazione più completa e interattiva, adattandosi a un ampio spettro di stili di apprendimento.
-
Professionalità: La registrazione dello schermo con infusione audio conferisce un senso di professionalità ai tuoi video e presentazioni. L'aggiunta di audio di alta qualità introduce una dimensione raffinata e raffinata ai tuoi contenuti, rendendoli visivamente e acusticamente più accattivanti per il pubblico previsto, lasciando così un'impressione duratura.
-
Versatilità: L'integrazione dell'audio migliora la versatilità delle registrazioni dello schermo. Oltre alla semplice dimostrazione dei processi, ti consente di trasmettere i tuoi pensieri, fornire contesto e stabilire connessioni più profonde con il tuo pubblico. Questa ritrovata versatilità apre la strada a una serie di possibilità creative, consentendoti di creare contenuti più coinvolgenti e informativi.
Parte n. 2: modi su come registrare su schermo su Mac con audio
Come registrare lo schermo su Mac con audio utilizzando QuickTime Player:
There are multiple methods available for screen recording on a Mac with audio. One of the simplest approaches is to utilize QuickTime Player, a native macOS application. But that doesn't mean you can only use it on Mac, you can also use it to registrare lo schermo su Windows. Here's a step-by-step guide to screen record on Mac with audio:
- Accedi a QuickTime Player: inizia andando sul tuo computer "Applicazioni" cartella, dove potresti trovare e avviare effettivamente il file "Quick Time Player".
- Inizia una nuova registrazione dello schermo: vai semplicemente su "File" opzione a discesa nella barra dei menu in alto, quindi devi scegliere l'opzione "Nuova registrazione dello schermo".
- Seleziona l'ingresso audio: per avviare la registrazione, dovrai premere il pulsante freccia accanto al pulsante di registrazione. Scegli la sorgente di ingresso audio che desideri, che molto spesso è il microfono integrato nel tuo dispositivo.
- Avvia la registrazione dello schermo: per avviare la registrazione, devi quindi selezionare il grande pulsante di registrazione in rosso. Successivamente, puoi utilizzare lo strumento di trascinamento per disegnare una cornice attorno alla parte dello schermo che desideri registrare e puoi avviare il processo di registrazione facendo clic.
- Interrompere e archiviare la registrazione: è possibile terminare la registrazione facendo clic su "Fermare" opzione nella barra dei menu in alto, quindi dovresti salvare la registrazione.

Risoluzione dei problemi comuni:
-
Nessun audio: Se scopri che non c'è suono nella registrazione dello schermo, è fondamentale verificare di aver scelto la sorgente di ingresso audio corretta. Passa al tuo Mac "Preferenze di Sistema", Quindi seleziona "Suono" e vai al "Ingresso" scheda. Assicurati di aver selezionato correttamente il microfono che intendi utilizzare per la registrazione.
-
Scarsa qualità audio: Nel caso in cui il microfono integrato del tuo Mac non fornisca la qualità audio desiderata, potresti prendere in considerazione l'aggiornamento a un microfono USB esterno. Ciò può migliorare significativamente la chiarezza e la fedeltà delle tue registrazioni audio.
-
Nessun suono durante la riproduzione: Dopo la registrazione, potresti riscontrare situazioni in cui non viene emesso alcun suono durante la riproduzione. Innanzitutto, assicurati che il volume del tuo computer sia alzato. Inoltre, ricontrolla che il lettore video o il software che stai utilizzando abbia le impostazioni del volume correttamente abilitate per garantire l'uscita audio.
-
La registrazione dello schermo non funziona: If your screen recording fails to start or encounters issues, it may be due to other applications conflicting with the screen recording process. Close any unnecessary apps and try recording again. Additionally, it's a good practice to check for Aggiornamenti macOS, as these updates often include fixes for various issues and may resolve your screen recording problems.
-
Registrazione discontinua o lenta: Nel caso in cui il tuo computer abbia difficoltà a tenere il passo con la registrazione dello schermo, causando un risultato discontinuo o lento, valuta la possibilità di ridurre le impostazioni della qualità di registrazione o di abbassare la risoluzione della registrazione dello schermo. Ciò può alleviare lo sforzo sulle risorse del sistema e portare a registrazioni più fluide.
-
Problemi di registrazione dell'audio del sistema: QuickTime Player potrebbe non acquisire l'audio del sistema per impostazione predefinita. Per registrare l'audio del sistema, potrebbe essere necessario esplorare soluzioni software di terze parti come Soundflower o Loopback, che possono aiutare a facilitare la registrazione di tutto l'audio del sistema, fornendo un'esperienza di registrazione più completa.
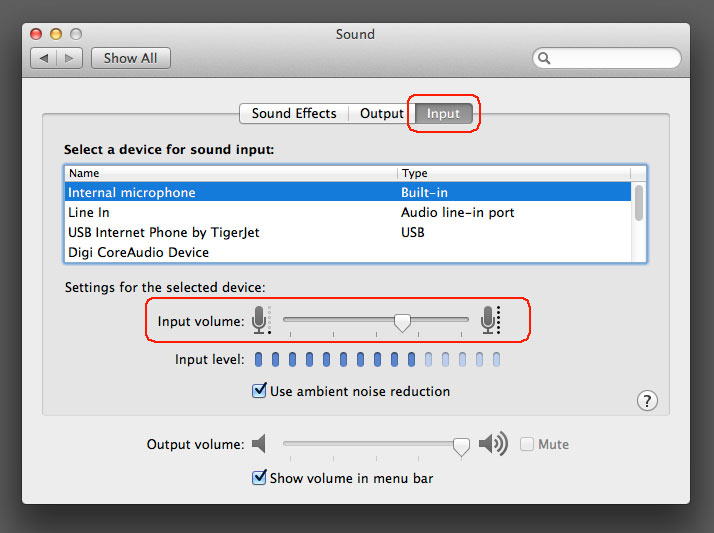
Parte n. 3: Come registrare lo schermo su Mac con audio gratuitamente - Registratore dello schermo FoneDog
Registratore dello schermo FoneDog è una soluzione software versatile progettata per acquisire l'attività dello schermo su computer Windows e Mac. Con FoneDog Screen Recorder, puoi registrare facilmente il tuo schermo insieme all'audio per creare tutorial video di alta qualità, sessioni di gioco, webinar o qualsiasi altro contenuto visivo.
 Scarica gratis
Per Windows
Scarica gratis
Per Windows
 Scarica gratis
Per Mac normali
Scarica gratis
Per Mac normali
 Scarica gratis
Per M1, M2, M3
Scarica gratis
Per M1, M2, M3
Ecco i passaggi per registrazione dello schermo su Mac con audio con questo videoregistratore gratuito:
Come eseguire lo screening della registrazione:
-
Installazione e avvio: Inizia scaricando e installando FoneDog Screen Recorder sul tuo computer. Dopo l'installazione, è necessario avviare il programma.
-
Seleziona la modalità di registrazione dello schermo: Il software offre molteplici modalità di registrazione. Da quello puoi scegliere "Schermo intero", "Personalizzato" o "Registra solo webcam" opzioni in base alle vostre esigenze.
-
Inizia la registrazione: Dopodiché è necessario quindi fare clic su "REC" pulsante per avviare la registrazione dello schermo. Puoi anche impostare i tasti di scelta rapida per maggiore comodità.
-
Pausa e ripresa: Durante la registrazione, puoi mettere in pausa o riprendere secondo necessità facendo clic sulle icone corrispondenti.
-
Aggiungi annotazioni (facoltativo): FoneDog Screen Recorder ti consente di aggiungere annotazioni, testo, frecce e alcune forme al tuo video in tempo reale.
-
Termina la registrazione: Per completare la registrazione, è necessario prima fare clic su "Fermare" pulsante dopo aver ottenuto le informazioni richieste.
-
Anteprima e modifica: Puoi visualizzare l'anteprima della registrazione e apportare modifiche, come rimuovere parti della registrazione che non desideri. Puoi salvare il video che hai girato nella posizione che preferisci sul tuo computer oppure puoi condividerlo immediatamente su una varietà di siti.

Come registrare l'audio:
-
Seleziona la modalità di registrazione audio: Il software offre molteplici modalità di registrazione. Successivamente, puoi scegliere il file "Registratore audio" opzione per concentrarsi specificamente sull'acquisizione audio.
-
Regola le impostazioni audio: Prima della registrazione, potresti personalizzare le impostazioni audio come la selezione della sorgente di ingresso (microfono o suono del sistema) e la qualità audio.
-
Inizia la registrazione audio: Da qui è quindi possibile fare clic su "REC" pulsante per avviare completamente la registrazione dell'audio. Il software catturerà la sorgente audio selezionata.
-
Pausa e ripresa: Durante la registrazione, puoi mettere in pausa e riprendere l'acquisizione audio secondo necessità utilizzando i pulsanti corrispondenti.
-
Modifica e taglia (facoltativo): FoneDog Screen Recorder ti consente di modificare e tagliare la registrazione audio per rimuovere eventuali sezioni indesiderate.
-
Termina la registrazione audio: Dopo aver catturato il contenuto audio desiderato, dopodiché devi fare clic su "Fermare" per terminare la registrazione.
-
Salva o condividi: Salva la registrazione audio nella posizione che preferisci sul tuo computer o magari condividila direttamente su varie piattaforme.

Persone anche leggereGuida intuitiva 2023: come eseguire la registrazione dello schermo su Windows 10Guida completa 2023: come registrare lo schermo su Windows 11
Conclusione
Per concludere si evidenzia l'importanza e la versatilità del sapere registrazione dello schermo su Mac con audio, spiegandone il valore in diverse applicazioni. Sottolinea l'efficacia della combinazione di immagini e audio per contenuti coinvolgenti e informativi. Per esplorare le possibilità creative, i lettori possono utilizzare strumenti Mac integrati come QuickTime Player o optare per una soluzione intuitiva come FoneDog Screen Recorder.
With these tools, they can unleash their storytelling potential and produce professional, immersive content. So, whether you're an educator, YouTube content creator, or professional, don't hesitate to dive into the world of Mac screen recording with audio and make your content stand out. Wish you all the luck!



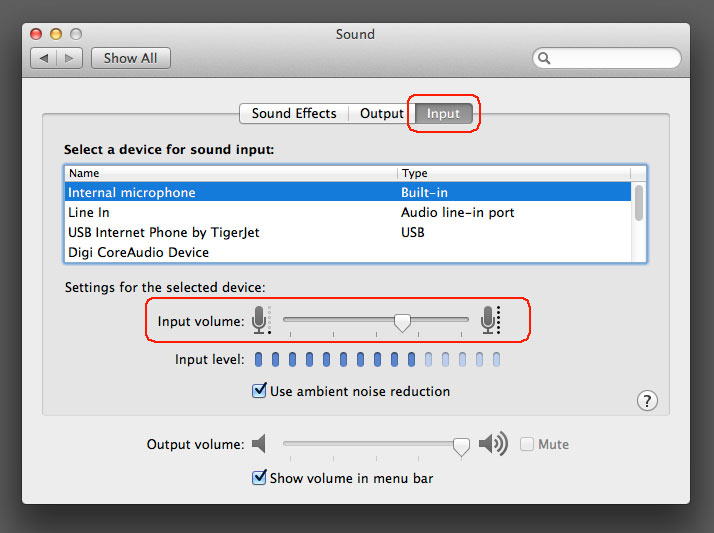
Scarica gratis
Per Windows
Scarica gratis
Per Mac normali
Scarica gratis
Per M1, M2, M3


/
/