

By Adela D. Louie, Last updated: July 31, 2024
In questa epoca moderna è necessario saperlo fare registrazione dello schermo su Windows 11, soprattutto quando si tratta di riprendere lezioni online, registrare momenti salienti del gioco o eseguire lavori che richiedono la registrazione dello schermo. Fortunatamente, il mercato è ampio ed è facilmente accessibile con pochi clic. Qui esploriamo scorciatoie per il registratore dello schermo per Windows 11, per ottimizzare le prestazioni e registrare clip di alta qualità.
Parte 1. Miglior registratore dello schermo con scorciatoie per Windows 11 Parte 2. Scorciatoie della barra di gioco Xbox per la registrazione dello schermo su Windows 11Parte 3. Scorciatoie per il registratore dello schermo OBS per Windows 11Conclusione
Registratore dello schermo Fonedog è uno strumento di registrazione dello schermo professionale e, allo stesso tempo, conveniente che produce registrazioni dello schermo di alta qualità con pochi clic. Offre un'ampia gamma di strumenti di registrazione che aumentano la produttività dell'utente per la registrazione video protetta, il gameplay dello schermo, la registrazione dello schermo e dell'audio e altro ancora, come i collegamenti al registratore dello schermo per Windows 11.
Scarica gratis
Per Windows
Scarica gratis
Per Mac normali
Scarica gratis
Per M1, M2, M3
Inoltre, ha la capacità di registrare video HD simultanei con audio e microfono di sistema, registrazione senza ritardi e parti specifiche dello schermo registrate.
Ecco la guida passo passo:
Scarica ed esegui FoneDog Screen Recorder sul tuo Windows 11 PC.
Nell'interfaccia principale del software, fare clic su "Videoregistratore" icona.

Per registrare lo schermo, fare clic sul pulsante "Solo schermo" e sul pulsante "Schermo e fotocamera" per registrare contemporaneamente lo schermo e la webcam. Quindi, scegli l'area di registrazione che preferisci (Schermo intero, Finestra o Dimensioni personalizzate).
È possibile personalizzare i tasti di scelta rapida semplicemente facendo clic su Impostazioni generali > Scorciatoie da tastiera. Dispone di tasti di scelta rapida predefiniti per le diverse registrazioni, inclusi i tasti di scelta rapida di Screen Recorder per Windows 11, che puoi modificare in base alle tue esigenze.
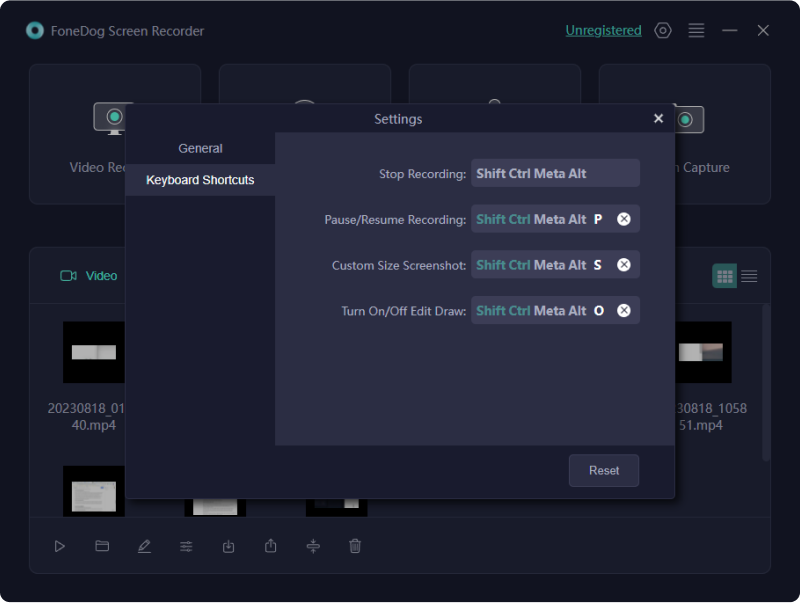
Seleziona "Suono di sistema e microfono" per registrare contemporaneamente l'audio e il microfono; “Suono di sistema” o “Microfono” per registrarne solo uno; o “Nessuno” per registrare lo schermo senza audio.
Fare clic su "Avvia registrazione" per registrare.
Suggerimento: se selezioni "Finestra" come area di registrazione, puoi scegliere diverse finestre di tua preferenza per la registrazione, che verranno visualizzate. Basta fare clic sulla finestra desiderata e sei a posto.
Nota: nella barra degli strumenti mobile, l'icona "Modifica" consente di selezionare il colore che preferisci, utilizzare gli strumenti di annotazione per creare linee, cerchi, pennelli, frecce e gomme. Oltre a ciò, durante il processo di registrazione sono disponibili anche i pulsanti “Annulla”, “Ripeti” e “Pulisci” e la rotazione della webcam.
Premi il "Fermare" per interrompere il processo di registrazione e verrà salvato automaticamente sul tuo computer. Puoi anche mettere in pausa semplicemente facendo clic su "Pausa" e fare nuovamente clic per continuare; e l'icona "Riavvia" per ricominciare la registrazione.

Xbox Game Bar, sebbene sia un freeware per acquisire screenshot, dispone di scorciatoie per il registratore dello schermo per Windows 11. Con questo, puoi registra lo schermo del tuo PC, ma con un tempo stimato di 4 ore. Consente all'utente di regolare la qualità, la frequenza dei fotogrammi e i tasti di scelta rapida per la registrazione desiderata, tuttavia si limita alla personalizzazione dell'area di registrazione dello schermo. Ecco come attivarlo:
Per attivare le scorciatoie del registratore dello schermo per Windows 11, premi l'icona di Windows + G oppure puoi procedere alla barra dei giochi Xbox effettuando una ricerca nel menu.
Nota: se si verificano problemi, ad esempio la barra di gioco non viene visualizzata, vai su Impostazioni > Giochi > Barra di gioco Xbox.

Come puoi vedere dalle seguenti icone nella barra degli strumenti mobile, fai clic su "Impostazioni" per regolare i parametri di registrazione, che includono la sorgente sonora e simili.
Torna alla barra degli strumenti mobile e seleziona l'icona "Cattura". Fare clic sul pulsante Avvia registrazione o semplicemente premere Windows+Alt+R tasti di scelta rapida come scorciatoie del registratore dello schermo per Windows 11. Hai anche la libertà di abilitare e disabilitare il microfono in qualsiasi momento.
Una volta terminato, premi semplicemente Windows + Alt + R per terminare la registrazione del video. Dopo la visualizzazione, fare clic su "Mostra tutte le acquisizioni".
Suggerimento avanzato per gli utenti di Windows 11: i collegamenti al registratore dello schermo per Windows 11 dispongono di suggerimenti avanzati, basta andare su Impostazioni > Giochi > Acquisizioni. Ciò include il percorso Aiving, la durata massima di registrazione, la frequenza e la qualità dei fotogrammi video e altro ancora.
L'ampia disponibilità di OBS Studio, un registratore open source gratuito con scorciatoie per la registrazione dello schermo per Windows 11, apre la strada al mercato in quanto offre funzionalità avanzate che massimizzano la tua esperienza di registrazione, inclusa l'acquisizione del desktop con audio e webcam, doppio monitor registrazione e altro ancora. Tuttavia, non è conveniente perché è difficile da utilizzare a causa della complicata interfaccia utente. Spegnere:
Dal suo sito Web ufficiale, installa OBS Studio sul tuo computer o laptop Windows 11.
All'apertura, visualizza la schermata corrente che desideri registrare. Fai clic sul pulsante "+" nella scheda Sorgente e vai al pulsante Acquisisci display.
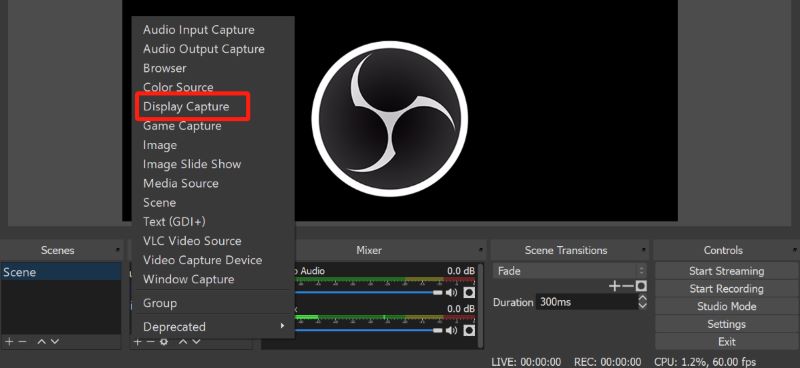
Fai clic sull'icona "+" nella scheda Sorgente. Quindi regola le preferenze e i parametri di registrazione in base alle tue necessità.
Premi il pulsante "Avvia registrazione" nell'angolo in basso a destra per iniziare la registrazione.
Persone anche leggere12 software di registrazione gratuiti e indispensabili per PC (2024)5 modi su come registrare il gioco su PC [Windows 10]
La registrazione dello schermo è piuttosto travolgente, soprattutto perché esistono vaste applicazioni di registrazione dello schermo che offrono scorciatoie per la registrazione dello schermo per Windows 11, rendendo l'esperienza accessibile, efficiente e conveniente pur garantendo una registrazione di alta qualità. Spetta all'utente scegliere quale software si adatta a chi. Fonedog Screen Recorder, Xbox Game Bar e OBS Studio sono alcuni dei numerosi programmi disponibili da provare.
Scrivi un Commento
Commento
Registratore dello schermo
Potente software di registrazione dello schermo per catturare il tuo schermo con webcam e audio.
Articoli Popolari
/
INTERESSANTENOIOSO
/
SEMPLICEDIFFICILE
Grazie! Ecco le tue scelte:
Excellent
Rating: 4.8 / 5 (Basato su 103 rating)