

By Adela D. Louie, Last updated: June 18, 2024
Immagina di guidare facilmente il tuo pubblico attraverso lezioni, presentazioni o gameplay con una narrazione vocale coinvolgente. Preparati a migliorare la qualità e l'impatto del tuo registrazioni dello schermo! Questo articolo esplora il processo di registrazione dello schermo con voce fuori campo quale narrazione spontanea, rivelando gli aspetti artistici coinvolti.
Se sei un creatore di contenuti, un insegnante o un professionista che mira a migliorare le tue capacità di presentazione, questa guida è per te. Scopri come creare registrazioni accattivanti e istruttive che lasciano un impatto duraturo. Preparati a trasformare la tua grafica statica in esperienze coinvolgenti che affascinano ed istruiscono. Iniziamo!
Parte 1. Il miglior strumento per la registrazione dello schermo con Voice Over su Windows/MacParte 2. Come registrare lo schermo con Voice Over su tutti i dispositiviParte 3. Suggerimenti per migliorare la registrazione dello schermo con la voce fuori campoParte 4. Domande frequentiConclusione
Registratore dello schermo FoneDog si distingue come lo strumento principale per la registrazione dello schermo con voce fuori campo su entrambe le piattaforme Windows e macOS. La sua interfaccia intuitiva consente una navigazione fluida, mentre le sue versatili opzioni di registrazione soddisfano varie sorgenti audio.
Scarica gratis
Per Windows
Scarica gratis
Per Mac normali
Scarica gratis
Per M1, M2, M3
Con funzionalità come l'audio del sistema e l'acquisizione simultanea del microfono, garantisce registrazioni di alta qualità. Che si tratti di tutorial, presentazioni o giochi, FoneDog Screen Recorder offre comodità e prestazioni senza pari per tutte le tue esigenze di registrazione.

Nell’era del lavoro a distanza, le persone spesso si ritrovano a dover affrontare una serie di riunioni virtuali o sessioni formative online. Per coloro che non sono inclini a prendere appunti, catturare queste conferenze e lezioni in formato video utilizzando un registratore per videoconferenze si rivela una soluzione ottimale.
Il processo prevede lo schermo simultaneo e registrazione vocale, producendo un video accompagnato dalla tua narrazione senza sforzo. Di seguito, esplora diversi modi su come eseguire la registrazione dello schermo con la voce fuori campo su diversi dispositivi.
Quando conservare la memoria è una preoccupazione, QuickTime Player emerge come uno strumento prezioso, eliminando la necessità di installazione di software aggiuntivo. La sua utilità si estende in particolare alla creazione di contenuti didattici e presentazioni.
Tuttavia, per gli utenti Mac che desiderano acquisire registrazioni dello schermo comprensive di audio interno, in particolare per la creazione di tutorial o punti salienti del gameplay su piattaforme come YouTube, diventa necessario un software alternativo poiché QuickTime non è in grado di acquisire l'audio del sistema.
È essenziale notare che QuickTime Player comporta un processo più complesso, che richiede un'aderenza meticolosa ad ogni passaggio.
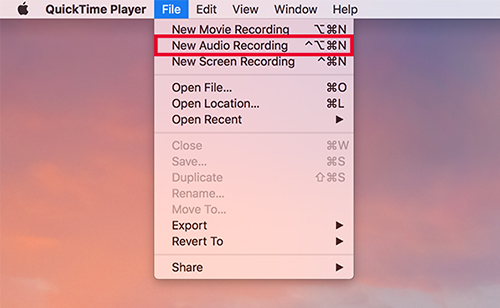
La Xbox Game Bar è compatibile con Windows 10 e versioni successive, offrendo un metodo semplice per incorporare la tua voce nelle registrazioni dello schermo. Ecco una guida su come eseguire la registrazione dello schermo con la voce su Windows 10 utilizzando Xbox Game Bar:

Quando desideri condividere video accattivanti o dimostrare il funzionamento dell'app a un amico utilizzando un iPhone o iPad, la registrazione dello schermo con narrazione vocale di accompagnamento si rivela l'approccio ideale! Sorprendentemente, non è necessario installare app o software di registrazione aggiuntivi per acquisire l'attività dello schermo con l'ingresso del microfono sul dispositivo.
L'iPhone è dotato di una funzione di registrazione integrata, accessibile tramite il Centro di controllo, che consente la registrazione continua dello schermo e della voce. Ecco una guida su come eseguire la registrazione dello schermo e della voce su un iPhone:

Android offre anche un metodo rapido e diretto per catturare lo schermo del tuo telefono, completo di audio, e consente la modifica all'interno dell'app Foto.
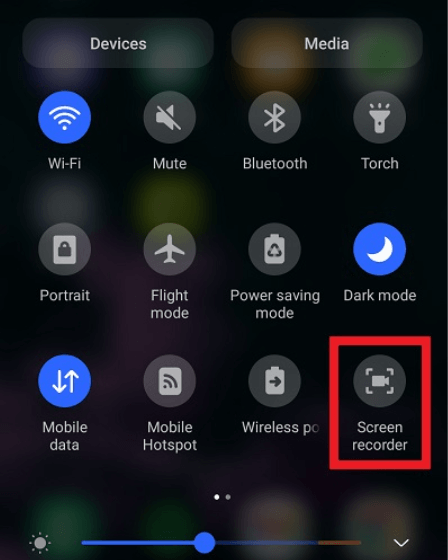
Incorporando questi suggerimenti, puoi migliorare la qualità complessiva delle registrazioni dello schermo con la narrazione, ottenendo contenuti più accattivanti e illuminanti.
Assolutamente si. Hai la possibilità di attivare la funzione microfono se desideri registrare l'audio durante l'acquisizione dello schermo. Per impostazione predefinita, sia i computer che i dispositivi mobili offrono la possibilità di utilizzare l'audio del microfono per narrare le tue acquisizioni.
Di solito, all'interno del software di acquisizione dello schermo, esiste una funzionalità per abilitare la registrazione audio insieme all'acquisizione video. È necessario designare il microfono come sorgente di ingresso audio per acquisire la tua voce.
Il formato MP4 si distingue come la scelta prevalente per le registrazioni dello schermo grazie al suo efficace equilibrio tra qualità e dimensione del file. Inoltre, anche formati come MOV e AVI vengono utilizzati frequentemente.
Persone anche leggere13 migliori registratori vocali Android (gratuiti e a pagamento)3 semplici modi: come registrare la voce su Presentazioni Google
In conclusione, registrazione dello schermo con voce fuori campo presenta un mezzo dinamico per trasmettere informazioni, offrendo versatilità in vari campi come l'istruzione, la formazione e la creazione di contenuti. Combinando dimostrazioni visive con narrazione parlata, migliora la comprensione e il coinvolgimento.
Sia che si tratti di video didattici o altro, l'integrazione della voce fuori campo arricchisce l'esperienza dello spettatore, rendendo la registrazione dello schermo tale Registratore dello schermo FoneDog un potente strumento di comunicazione ed espressione nell’era digitale.
Scarica gratis
Per Windows
Scarica gratis
Per Mac normali
Scarica gratis
Per M1, M2, M3
Scrivi un Commento
Commento
Registratore dello schermo
Potente software di registrazione dello schermo per catturare il tuo schermo con webcam e audio.
Articoli Popolari
/
INTERESSANTENOIOSO
/
SEMPLICEDIFFICILE
Grazie! Ecco le tue scelte:
Excellent
Rating: 4.7 / 5 (Basato su 78 rating)