

By Adela D. Louie, Last updated: July 29, 2024
“Recentemente ho sperimentato il”screenshot su Mac non funziona"dilemma. Sono rimasto sorpreso che non funzionasse come mi aspettavo. Qualcuno sa come affrontare questa situazione?"
Gli utenti Mac sono sicuramente grati che sia troppo semplice per loro acquisire screenshot ogni volta che ne hanno bisogno. Apple ha infatti fornito un metodo piuttosto semplice per farlo. Tuttavia, ci sono state segnalazioni come quelle sopra menzionate in cui gli utenti hanno improvvisamente riscontrato problemi con l'acquisizione di screenshot.
Se sei uno di quelli e non sei sicuro di come risolverlo, non preoccuparti più perché ti copriremo le spalle. In questo articolo verranno condivise numerose soluzioni alternative, quindi continua a leggere per saperne di più.
Parte 1. Come catturare lo schermo quando lo screenshot sul Mac non funzionaParte 2. Altre soluzioni al problema "Screenshot su Mac non funzionante".Parte 3. Conclusione
Potresti essere rimasto scioccato nel momento in cui hai riscontrato l'errore "screenshot su Mac non funzionante". Potrebbe essere frustrante e fastidioso soprattutto se hai davvero bisogno di acquisire screenshot ma non puoi farlo. Come accennato in precedenza nell’introduzione, il nostro obiettivo principale in questo articolo è condividere con te una serie di soluzioni che puoi applicare per affrontare subito questo dilemma.
In questa parte condivideremo con te la migliore soluzione alternativa: l'uso di un'app software di terze parti attendibile e affidabile, il Registratore dello schermo FoneDog, per acquisire screenshot sul tuo Mac. Questo è uno strumento professionale creato per assistere gli utenti quando registrando il loro schermo, webcam e persino audio.
Ricco di fantastiche funzionalità, inclusa la funzione "Cattura schermo", adorerai sicuramente utilizzare questo strumento. Ha un'interfaccia utente intuitiva e semplice che rende facile anche per i principianti navigare nell'app. Inoltre, è compatibile sia con il sistema operativo Mac che con quello Windows.
Scarica gratis
Per Windows
Scarica gratis
Per Mac normali
Scarica gratis
Per M1, M2, M3
Se desideri provarlo, ecco come eseguire lo screenshot utilizzando questa app.
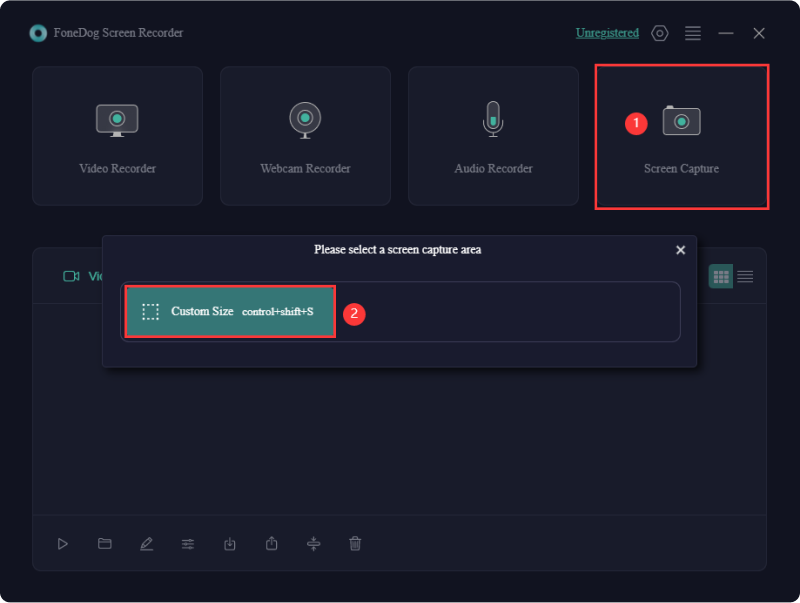
Oltre a presentare nella prima parte il modo migliore per gestire il problema dello "screenshot su Mac non funzionante", abbiamo anche preparato alcune altre soluzioni aggiuntive che puoi verificare e applicare.
Potresti averlo dimenticato, ma forse hai precedentemente configurato le impostazioni, quindi potrebbe valere la pena rivederlo. Ecco i passaggi che puoi seguire per verificare.
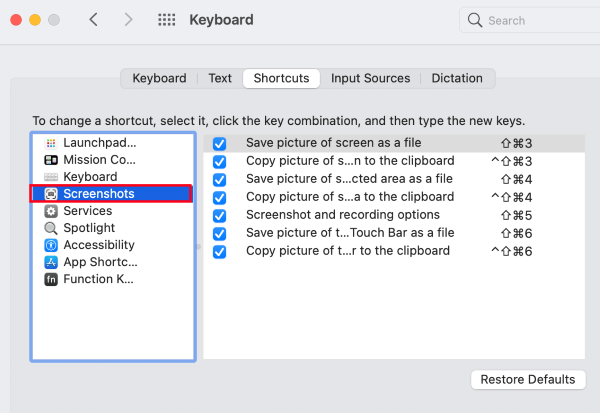
Dopo aver completato quanto sopra, prova a vedere se ora riesci a catturare uno screenshot come fai normalmente.
Una delle azioni più basilari da intraprendere quando riscontri problemi come il problema "screenshot su Mac non funzionante" o "registrazione dello schermo non disponibile" è riavviarlo. Ciò aiuterà a rimuovere bug minori e a dare un nuovo inizio al tuo sistema. Potrebbe anche risolvere il tuo attuale dilemma relativo all'acquisizione di screenshot.
Esistono tre metodi per riavviare un PC Mac, ecco quelli.
Se il problema persiste, prova le soluzioni successive menzionate di seguito.
Se hai riscontrato il dilemma "screenshot su Mac non funzionante", per acquisire comunque gli screenshot di cui hai bisogno, puoi scegliere di utilizzare "Anteprima", un'utilità predefinita su Mac utilizzata principalmente per modificare e modificare le immagini. Sorprendentemente, puoi usarlo per acquisire screenshot sul tuo Mac quando necessario.
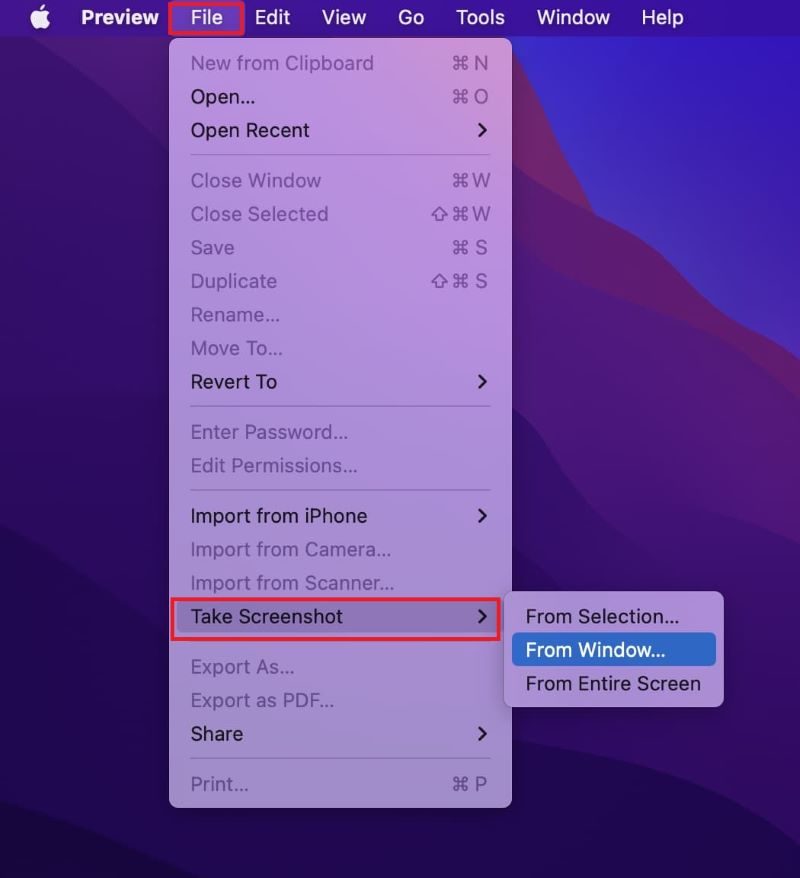
NVRAM viene utilizzato per archiviare una piccola quantità di memoria del computer: fuso orario, risoluzione dello schermo, ecc. Se hai riscontrato il problema "screenshot su Mac non funzionante", reimpostarlo potrebbe risolvere il caso. Ecco come puoi farlo.
Cercando di avviare il tuo Mac sotto "modalità provvisoria" può aiutarti a risolvere il problema che riscontri quando acquisisci screenshot sul tuo computer Mac.
Un altro metodo per gestire il problema "screenshot su Mac non funzionante" è utilizzare "Grab" quando si acquisisce uno screenshot. Questa è anche un'app preinstallata che può essere utilizzata quando si acquisiscono screenshot sul proprio Mac.
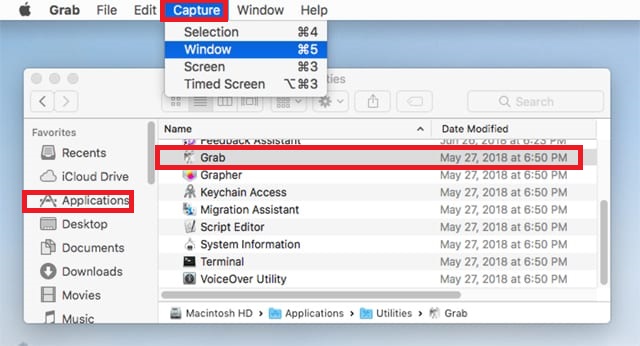
Persone anche leggereCome eseguire uno screenshot sul laptop Acer (modi semplici)(2024) Come eseguire screenshot su ThinkPad: 6 metodi semplici
Quando si affronta il problema "screenshot su Mac non funzionante", è possibile eseguire più azioni. In questo articolo sono state presentate alcune delle soluzioni alternative più comunemente utilizzate e conosciute, nonché il più consigliato, l'uso di un'app software di terze parti come FoneDog Screen Recorder.
Scrivi un Commento
Commento
Registratore dello schermo
Potente software di registrazione dello schermo per catturare il tuo schermo con webcam e audio.
Articoli Popolari
/
INTERESSANTENOIOSO
/
SEMPLICEDIFFICILE
Grazie! Ecco le tue scelte:
Excellent
Rating: 4.7 / 5 (Basato su 69 rating)