

By Adela D. Louie, Last updated: May 24, 2024
Sei esausto dal processo di scorrere i menu per registrare una piccola parte del tuo schermo? Dì addio alla perdita di tempo e dai il benvenuto alla produttività! Questa guida fornisce e rivela l'intera chiave scorciatoia per lo strumento di cattura, che è il metodo ideale per acquisire screenshot in modo rapido e accurato.
Che tu sia un professionista che lo richiede prendere screenshot o anche uno studente che raccoglie dati di ricerca, questa scorciatoia semplificherà e accelererà il tuo processo. Unisciti a noi mentre esploriamo il potenziale dell'acquisizione di schermate senza sforzo, che ti consente di migliorare la produttività e l'efficienza.
Parte 1. Il miglior strumento per acquisire screenshot su Mac o WindowsParte 2. Scorciatoia da tastiera per lo strumento di catturaParte 3. Modi su come aprire lo strumento di catturaParte 4. Domande frequentiConclusione
Registratore dello schermo FoneDog si distingue come la scelta principale per acquisire screenshot su entrambe le piattaforme Mac e Windows. La sua interfaccia intuitiva semplifica il processo, consentendo agli utenti di acquisire facilmente screenshot di dimensioni personalizzate con precisione.
Con una gamma di strumenti di modifica disponibili, comprese le funzionalità di annotazione, offre funzionalità complete per migliorare e perfezionare le immagini catturate, rendendolo lo strumento definitivo per lo screenshot su qualsiasi sistema operativo, nonché per registrare lo schermo su un PC.
Scarica gratis
Per Windows
Scarica gratis
Per Mac normali
Scarica gratis
Per M1, M2, M3
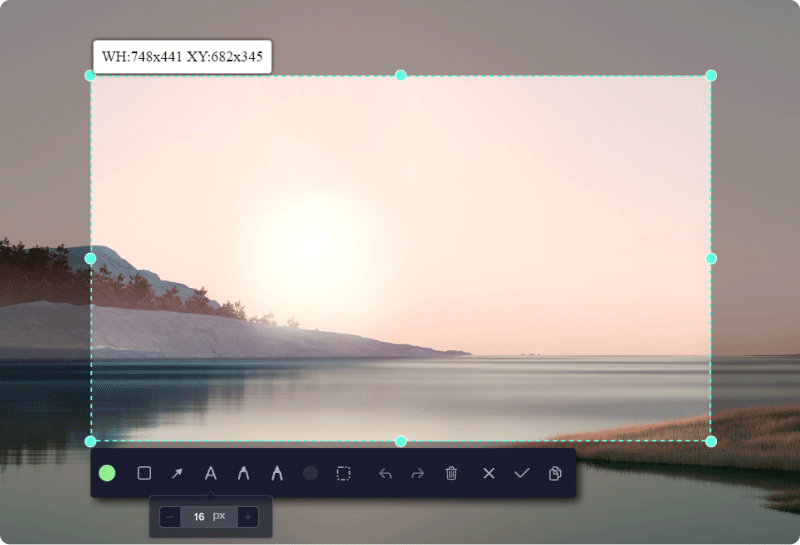
Familiarità con Strumento di cattura le scorciatoie migliorano l'efficienza per l'acquisizione frequente di schermate. Di seguito sono riportate le scorciatoie da tastiera utili per lo Strumento di cattura su Windows:
New" – Avvia un nuovo screenshot nello snip rettangolare.Ctrl+N" – Avvia un nuovo screenshot nello snip utilizzato in precedenza.Ctrl+S" – Salva lo screenshot corrente.Ctrl+C" – Copia lo screenshot corrente negli appunti.Ctrl+Z" – Inverte l'ultima modifica dello screenshot.Ctrl+Y" – Ripristina l'ultima azione di annullamento.Ctrl+F" – Accedi alla finestra di dialogo "Trova" per la ricerca di testo all'interno dello screenshot.Ctrl+A" – Evidenzia l'intero screenshot.Ctrl+P" – Aprire la finestra di dialogo "Stampa" per la stampa dello screenshot.Per modificare il tipo di screenshot, utilizza queste modalità di scorciatoie di cattura:
Ctrl+Shift+N" – Avvia un nuovo screenshot nello snip in formato libero.Ctrl+Shift+M" – Avvia un nuovo screenshot nello snip rettangolare.Ctrl+Shift+W" – Inizia un nuovo screenshot in Windows Snip.Ctrl+Shift+I" – Avvia un nuovo screenshot nella cattura a schermo intero.Aprire lo strumento di cattura sul tuo computer Windows è un'attività semplice. Hai diverse opzioni a tua disposizione per raggiungere questo obiettivo:
Analogamente a varie funzioni di Windows 11, esistono numerosi metodi per avviare lo strumento di cattura. Puoi individuarlo nel menu Start o attivarne l'avvio dal Task Manager. Tuttavia, l’approccio più conveniente prevede l’utilizzo di una scorciatoia da tastiera. Per attivare lo strumento di cattura tramite una scorciatoia da tastiera, attenersi ai passaggi successivi:
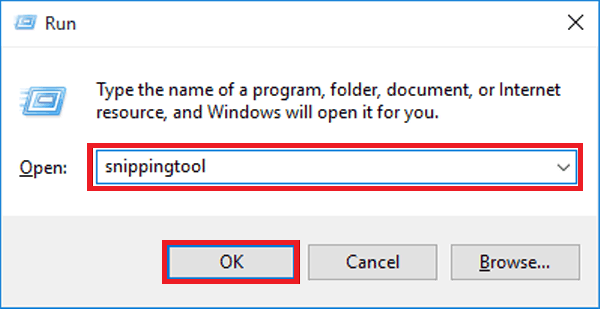
Il menu Start di Windows consente l'accesso a un'ampia gamma di applicazioni facilmente accessibili. Per avviare lo strumento di cattura tramite il menu Start, attenersi a queste linee guida:
Windows 11 introduce una funzionalità di ricerca avanzata, semplificando l'esplorazione dei file. Utilizzando Windows Search, inserisci semplicemente l'elemento desiderato nel campo di ricerca, chiedendo a Windows di visualizzare le corrispondenze di file pertinenti. Questo metodo efficiente consente di risparmiare tempo e garantisce risultati precisi. Per avviare lo strumento di cattura tramite Windows Search:
Una volta aperta l'interfaccia dello strumento di cattura, puoi utilizzarla come in precedenza per acquisire screenshot del tuo schermo.
Inoltre, se opti per l'utilizzo di approcci da riga di comando, hai la possibilità di avviare lo strumento di cattura tramite l'interfaccia della riga di comando o il terminale Windows. Ecco come:
PowerShell".Ctrl+Shift+Enter"sulla tastiera.Gestione attività è un'utilità utile per monitorare le risorse del computer e terminare le applicazioni che non rispondono. Tuttavia, la sua utilità va oltre. Puoi utilizzare Gestione attività per avviare le applicazioni installate sul tuo computer. Per accedere allo Strumento di cattura tramite Gestione attività, attenersi a queste istruzioni:
Ctrl + Shift + Esc" proprio all'interno della tastiera.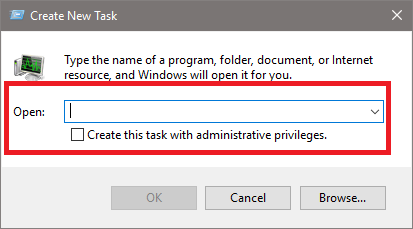
Con Cortana attivato su Windows 10 o anche su Windows 11, pronuncia semplicemente "Ehi Cortana, avvia lo strumento di cattura" e avvierà immediatamente l'applicazione.
Questa interfaccia visiva facilita la navigazione nel file system. Un componente integrale è la barra degli indirizzi situata in cima alla finestra. Questa funzionalità consente un accesso rapido alle applicazioni tramite l'immissione diretta del nome. Per avviare lo strumento di cattura tramite Esplora file:
Niente affatto, lo Strumento di cattura non è in grado di consentirti di modificare le opzioni della tastiera che ne derivano. Gli utenti in genere si affidano alle scorciatoie predefinite fornite dal sistema operativo. Tuttavia, strumenti o script di terze parti potrebbero offrire opzioni di personalizzazione limitate per utenti esperti.
Purtroppo, lo strumento di cattura non include una scorciatoia da tastiera intrinseca per catturare l'intero schermo.
No, lo Strumento di cattura non offre scorciatoie da tastiera specifiche per controllare gli aggiornamenti o accedere alle impostazioni. Queste azioni in genere richiedono la navigazione nell'interfaccia utente dell'applicazione utilizzando il mouse o l'input tocco.
Al momento, lo Strumento di cattura non dispone di scorciatoie da tastiera integrate per distribuire istantaneamente i ritagli tramite e-mail o altre applicazioni. Dopo aver effettuato una cattura, gli utenti in genere la salvano e la condividono manualmente utilizzando l'applicazione o il metodo desiderato.
È possibile avviare una nuova cattura senza chiudere quella esistente premendo la scorciatoia da tastiera "Ctrl + N". Questa scorciatoia ti consente di avviare un nuovo ritaglio mantenendo attivo quello corrente, offrendo un metodo semplice per acquisire numerosi ritagli di seguito.
Persone anche leggereGuida rapida: come eseguire lo screenshot su un laptop o desktop Dell(2024) Come eseguire screenshot su ThinkPad: 6 metodi semplici
In conclusione, padroneggiare la chiave scorciatoia per lo strumento di cattura migliora l'efficienza e la produttività nell'acquisizione e nell'annotazione di screenshot. Queste scorciatoie semplificano il processo, offrendo un rapido accesso alle funzioni essenziali. In quanto tale, integrandosi Registratore dello schermo FoneDog nell'acquisizione di scorciatoie per screenshot aumenterà l'usabilità del flusso di lavoro, diventando lo strumento migliore per la comunicazione visiva e la documentazione.
Scarica gratis
Per Windows
Scarica gratis
Per Mac normali
Scarica gratis
Per M1, M2, M3
Scrivi un Commento
Commento
Registratore dello schermo
Potente software di registrazione dello schermo per catturare il tuo schermo con webcam e audio.
Articoli Popolari
/
INTERESSANTENOIOSO
/
SEMPLICEDIFFICILE
Grazie! Ecco le tue scelte:
Excellent
Rating: 4.8 / 5 (Basato su 97 rating)