

By Adela D. Louie, Last updated: April 9, 2024
Nel mondo frenetico di oggi, rimanere connessi è più importante che mai. Immagina di rivivere quelle conversazioni preziose con i tuoi cari o di tenere a portata di mano riunioni di lavoro vitali. Questo articolo è la tua risorsa di riferimento, poiché fornisce istruzioni passo passo su come farlo senza problemi Registra video su Skype Mac.
Dalla preservazione di riunioni di famiglia memorabili all'acquisizione di discussioni di lavoro cruciali, scopri i dettagli di questa funzionalità essenziale. Abbraccia la capacità di conservare momenti e informazioni preziosi senza sforzo. Unisciti a noi mentre esploriamo il mondo semplice ma potente di registrazione video, consentendoti di preservare ogni momento significativo senza sforzo.
Parte 1. Il miglior strumento per registrare video Skype senza interruzioni per MacParte 2. Come registrare le chiamate Skype su qualsiasi dispositivoConclusione
Registratore dello schermo FoneDog è uno strumento eccezionale progettato per acquisire videochiamate Skype senza problemi, offrendo un'esperienza senza problemi agli utenti che cercano soluzioni di registrazione efficienti. Questo software è un'applicazione versatile e facile da usare che consente alle persone di registrare facilmente le proprie conversazioni Skype con precisione e chiarezza. Per utilizzare FoneDog Screen Recorder per registrare videochiamate Skype, seguire questi semplici passaggi:
Scarica gratis
Per Windows
Scarica gratis
Per Mac normali
Scarica gratis
Per M1, M2, M3

FoneDog Screen Recorder semplifica il processo di acquisizione di videochiamate Skype fornendo un'interfaccia intuitiva e funzionalità di registrazione complete, garantendo che gli utenti possano preservare senza sforzo le loro conversazioni e riunioni importanti con facilità e precisione.
Essendo tra le applicazioni di comunicazione più preferite, Skype consente alle persone di trasmettere messaggi istantanei, impegnarsi in conversazioni video e audio e condurre varie altre interazioni! Il processo di registrazione delle conversazioni Skype diventa fondamentale per diversi scopi come l'archiviazione di podcast, la diffusione di chiamate, l'archiviazione di contenuti per l'accesso offline e il soddisfacimento di numerose altre esigenze.
Sebbene Skype incorpori una funzionalità intrinseca di acquisizione dello schermo, è essenziale notare che ogni partecipante coinvolto nella chiamata riceve una notifica quando inizia una registrazione. Per registrazioni clandestine o discrete, utilizzo di terzi strumenti di registrazione dello schermo diventa essenziale.
Questa parte cerca infatti di fornire approfondimenti completi sui metodi di registrazione delle conversazioni Skype su una vasta gamma di piattaforme tra cui Mac, iPhone e dispositivi Android. Di seguito sono riportati i passaggi su come registrare video su Skype Mac:
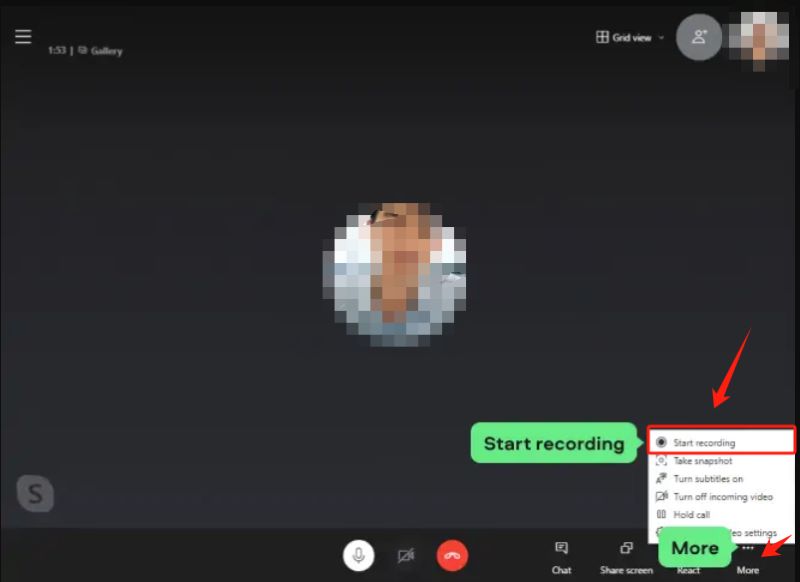
Nell'anno 2018, Microsoft ha introdotto una funzionalità integrata di acquisizione dello schermo in tutte le versioni di Skype, comprendendo l'applicazione desktop, le edizioni mobili e le versioni basate sul Web. Questa caratteristica distintiva distingue Skype da Zoom, dove solo l'host possiede il privilegio di utilizzare lo strumento di registrazione dello schermo nativo. Al contrario, Skype estende la capacità di registrazione dello schermo sia all'host che a tutti i partecipanti coinvolti in una riunione video.
Indipendentemente dal tuo stato o dalla versione specifica di Skype che utilizzi, il registratore integrato offre un metodo semplice per acquisire le chiamate Skype senza sforzo. Le linee guida successive, utilizzando la versione desktop di Skype come illustrazione, chiariscono il processo:
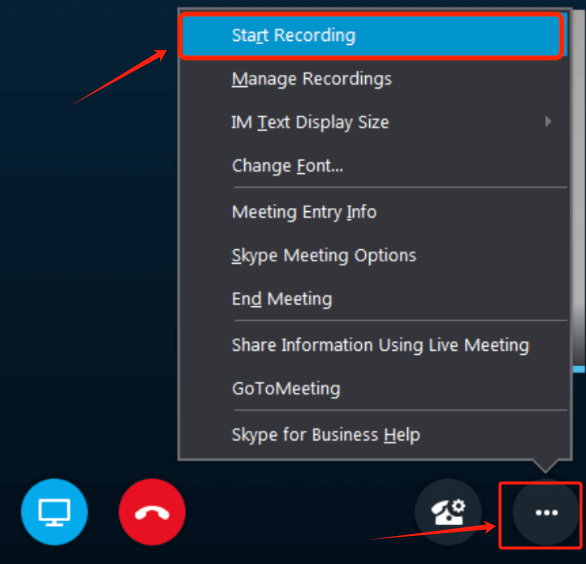
È fondamentale notare che Skype non dispone di funzionalità avanzate di registrazione o modifica dello schermo e avvisa ogni partecipante sulle registrazioni delle chiamate in corso. Di conseguenza, esplorare metodi alternativi diventa imperativo per registrazioni discrete o per coloro che cercano funzionalità di registrazione dello schermo sofisticate o di alta qualità.
Non è necessario scaricare alcuna applicazione aggiuntiva per acquisire videochiamate Skype sul tuo iPhone o iPad. Il sistema operativo iOS 11 o qualsiasi versione successiva è dotato di una funzionalità di registrazione dello schermo integrata, che semplifica il processo di registrazione delle chiamate Skype senza sforzo.
Prima di approfondire il processo di registrazione delle videochiamate tramite Skype sul tuo dispositivo iOS, è essenziale assicurarsi che la funzione "Registrazione schermo" sia attivata. Seguire questi passaggi per verificare e attivare la funzione:
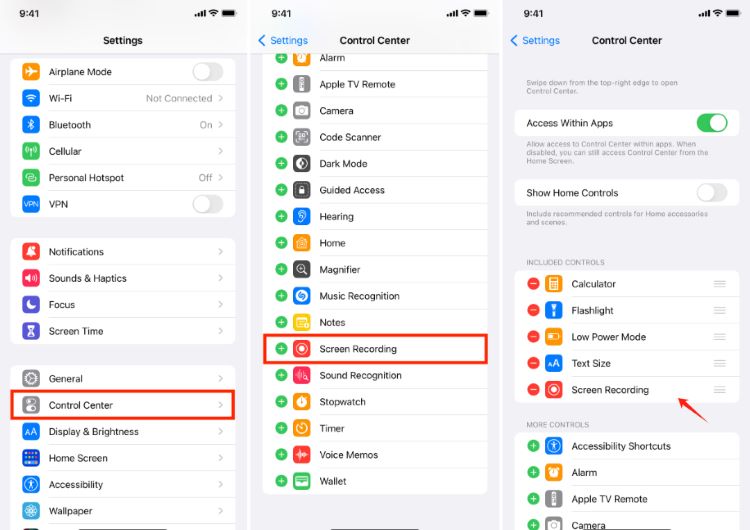
Garantire l'attivazione della funzione "Registrazione schermo" nelle impostazioni del tuo dispositivo iOS getta le basi per acquisire facilmente videochiamate Skype senza la necessità di applicazioni o download aggiuntivi. Ecco come farlo su iPhone o forse sul tuo iPad:
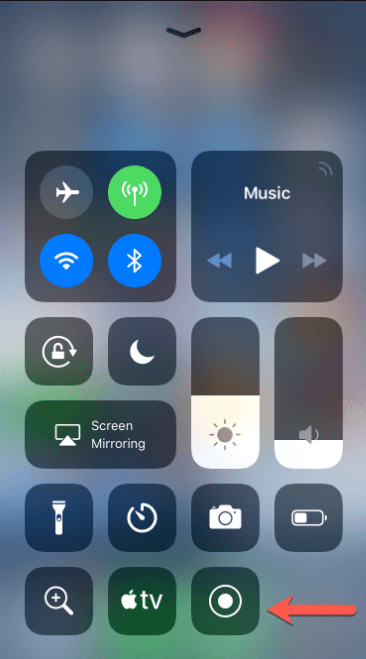
I dispositivi Android con Android 11 o versioni successive offrono agli utenti uno strumento di registrazione dello schermo integrato, che consente di acquisire facilmente le chiamate Skype e varie attività sullo schermo. Questa funzionalità elimina la necessità di scaricare applicazioni aggiuntive. Al contrario, per gli utenti che utilizzano Android 10 o versioni precedenti, l'acquisizione di un'applicazione di registrazione dello schermo diventa indispensabile per facilitare la registrazione delle riunioni Skype.
Un'ottima raccomandazione per questo scopo è l'applicazione Mobizen Screen Recorder, esperta nel catturare screenshot e registrare un'ampia gamma di azioni sullo schermo, tra cui riunioni online, sessioni di gioco, video e altro, il tutto con una risoluzione 1080p perfetta sui dispositivi Android. Utilizzare questa applicazione per registrare le chiamate Skype si rivela un processo semplice.
Segui questi passaggi per utilizzare in modo efficace Mobizen Screen Recorder per registrare le chiamate Skype sul tuo dispositivo Android:
Persone anche leggereCome registrare una chiamata FaceTime con o senza audio [2024]Guida completa su come registrare uno streaming live su PC
In conclusione, questa guida su Registra video su Skype Mac evidenzia la facilità e la versatilità di registrare le chiamate Skype attraverso vari metodi su diversi dispositivi, anche su Mac. Abbracciando la comodità delle funzionalità integrate o di strumenti affidabili di terze parti come FoneDog Screen Recorder consente agli utenti di acquisire e conservare senza sforzo conversazioni significative, facilitando il richiamo e la condivisione senza interruzioni. Inizia a registrare e rivivi i momenti senza sforzo oggi stesso! Buona giornata!
Scrivi un Commento
Commento
Registratore dello schermo
Potente software di registrazione dello schermo per catturare il tuo schermo con webcam e audio.
Articoli Popolari
/
INTERESSANTENOIOSO
/
SEMPLICEDIFFICILE
Grazie! Ecco le tue scelte:
Excellent
Rating: 4.7 / 5 (Basato su 94 rating)