By Adela D. Louie, Last updated: December 29, 2023
Sei stanco di cercare di spiegare un problema informatico a un amico esperto di tecnologia, solo per ricevere in cambio sguardi sconcertati? Nell’era digitale, comprendere e risolvere i problemi tecnologici è un must. È lì che Registratore di passaggi Windows viene in soccorso, è a strumento di registrazione dello schermo gratuito e puro.
Che tu abbia a che fare con errori misteriosi o problemi tecnici del software o semplicemente desideri semplificare le tue attività, il nostro articolo ti guiderà attraverso l'intero processo. Preparati ad acquisire, documentare e condividere ogni passaggio del tuo computer senza sforzo, rendendo la risoluzione dei problemi un gioco da ragazzi.
Parte n. 1: come accedere e utilizzare Windows di Steps RecorderParte n. 2: migliore alternativa al registratore di passaggi di Windows: FoneDog Screen RecorderConclusione
Parte n. 1: come accedere e utilizzare Windows di Steps Recorder
Utilizzare e accedere a Steps Recorder Windows è un'impresa semplice. Quello che segue è un manuale di istruzioni per aiutarvi a iniziare:
- Accesso al registratore dei passi:
- Clicca sul menu di avvio o premere il tasto Tasto Windows sulla tastiera per aprire il menu Start.
Digita "Registratore di passi" nella barra di ricerca o nella casella "Digita qui per cercare". Dovresti vedere "Registratore passaggi" o "Registra passaggi per riprodurre un problema" nei risultati della ricerca.
Fare clic su "Registratore passi" nei risultati della ricerca per avviare l'applicazione.
Note:: In alcune versioni di Windows, potresti trovarlo come "Registratore passaggi problemi". La funzionalità è la stessa.
-
L'interfaccia del registratore di passi si aprirà e ora sarai pronto per registrare le tue azioni.
- Registrare i tuoi passi:
- Per iniziare la registrazione, fare clic su "Avvia registrazione" pulsante.
- Esegui le azioni che desideri registrare. Steps Recorder catturerà ogni azione che esegui.
Pausa e ripresa della registrazione:
- Se è necessario mettere in pausa la registrazione in qualsiasi momento, fare clic su "Pausa registrazione" pulsante. Per riprendere, fare clic su "Riprendi registrazione" pulsante.
Interrompi registrazione:
- Una volta acquisiti tutti i passaggi necessari, fare clic su "Interrompi registrazione" pulsante.
Revisione dei passaggi registrati:
- Dopo aver interrotto la registrazione, vedrai una nuova finestra che mostra tutti i passaggi registrati, inclusi screenshot e descrizioni delle tue azioni.
Aggiunta di commenti:
- È possibile aggiungere commenti a passaggi specifici facendo clic su un passaggio e selezionando il file "Aggiungi un commento" pulsante. Ciò può aiutare a fornire ulteriore contesto o spiegazioni per ogni passaggio.
Salvataggio della registrazione:
- Per salvare i passaggi registrati, fare clic su "File" menu e selezionare "Salva come". Scegli una posizione sul tuo computer per salvare il file.
Condivisione della registrazione:
- Se devi condividere i passaggi registrati con qualcuno, puoi salvarli come file file zip e poi condividi il ZIP file. Ciò includerà tutti gli screenshot e le descrizioni.
Registratore dei passaggi di chiusura:
- Puoi chiudere Steps Recorder dopo aver salvato o condiviso la registrazione.

Suggerimenti degli esperti per massimizzare l'utilità di Steps Recorder Windows:
-
Utilizza commenti personalizzati: invece di fare affidamento esclusivamente sui commenti generati automaticamente, aggiungi le tue note descrittive e concise per chiarire ogni passaggio.
-
Elimina i passaggi non necessari: dopo la registrazione, rivedi i passaggi e rimuovi eventuali informazioni irrilevanti o sensibili per creare un record più pulito e mirato.
-
Combinalo con il registratore dei passaggi problematici: Se si utilizza una versione precedente di Windows, lo strumento "Registratore passaggi problemi" potrebbe essere disponibile insieme a Registratore passaggi. Utilizza entrambi gli strumenti per acquisire un registro più completo dei problemi.
-
Organizzare e categorizzare: raggruppa le registrazioni correlate in cartelle o categorie per mantenere un archivio strutturato e facilmente accessibile.
-
Condividi in sicurezza: utilizzare metodi sicuri quando si condividono le registrazioni, soprattutto se contengono informazioni riservate. Soprattutto se stai facendo riunioni come Zoom o Acquisizione di Google Meet.
-
Metti alla prova i tuoi passi registrati: prima di condividere una registrazione con altri, testala tu stesso per garantirne chiarezza e accuratezza.
-
Padroneggia le funzionalità avanzate: esplora tutte le funzionalità avanzate specifiche della tua versione di Windows per sfruttare tutto il potenziale di Steps Recorder.
-
Forma la tua squadra: se utilizzato in un contesto di squadra, istruisci i tuoi colleghi su come utilizzare Steps Recorder in modo efficace per semplificare la segnalazione e la risoluzione dei problemi.
Implementando questi suggerimenti professionali, puoi ottenere il massimo da Steps Recorder, migliorando le funzionalità di risoluzione dei problemi, documentazione e comunicazione in Windows.
Parte n. 2: migliore alternativa al registratore di passaggi di Windows: FoneDog Screen Recorder
Finito di parlare di Registratore di passaggi Windows, passiamo ad uno altamente versatile. Registratore dello schermo FoneDog emerge come una scelta di prim'ordine, offrendo una vasta gamma di caratteristiche e funzionalità intuitive. Approfondiamo ciò che rende FoneDog Screen Recorder la migliore soluzione di registrazione dello schermo, le sue caratteristiche principali e come sfruttare al massimo le sue capacità di registrazione dello schermo.
 Scarica gratis
Per Windows
Scarica gratis
Per Windows
 Scarica gratis
Per Mac normali
Scarica gratis
Per Mac normali
 Scarica gratis
Per M1, M2, M3
Scarica gratis
Per M1, M2, M3
Caratteristiche principali del registratore dello schermo FoneDog:
-
Registrazione dello schermo versatile: FoneDog Screen Recorder ti consente di catturare qualsiasi cosa sul tuo schermo, che si tratti di attività a schermo intero, finestre di applicazioni specifiche o regioni personalizzate.
-
Output di alta qualità: Goditi registrazioni nitide e chiare con opzioni per acquisire in varie risoluzioni e frame rate.
-
Registrazione audio: Cattura contemporaneamente sia l'audio del sistema che l'audio del microfono, perfetto per creare contenuti video accattivanti.
-
Sovrapposizione webcam: Integra perfettamente il feed della tua webcam nelle registrazioni dello schermo, ideale per creare tutorial, vlog o presentazioni video.
-
Strumenti di annotazione: Migliora le tue registrazioni con strumenti di annotazione in tempo reale, inclusi testo, linee, forme ed evidenziazioni.
-
Registrazione programmata: Imposta un timer per la registrazione automatica, rendendolo comodo per acquisire webinar, live streaming o qualsiasi contenuto sensibile al tempo.
-
Agenda: Pianifica più attività di registrazione in anticipo e lascia che FoneDog Screen Recorder faccia il lavoro per te.
-
Montaggio video: Modifica e ritaglia i video registrati direttamente all'interno del software, eliminando la necessità di strumenti di editing di terze parti.
-
Più formati di output: Salva le tue registrazioni nei formati più diffusi come MP4, AVIe altro ancora, garantendo la compatibilità con vari dispositivi e piattaforme.
Come utilizzare il registratore dello schermo FoneDog:
1. Download e installazione: Inizia scaricando e installando FoneDog Screen Recorder sul tuo computer.
2. Avvia il programma: Dopo l'installazione, avvia il programma dal desktop.
3. Selezionare l'area di registrazione: Scegli se registrare l'intero schermo, una finestra specifica dell'applicazione o una regione personalizzata regolando il riquadro di registrazione.

4. Impostazioni audio: Configura le tue impostazioni audio, inclusi l'audio del sistema e l'ingresso del microfono. Puoi anche abilitare la webcam se necessario.

5. Controlli di registrazione: Avvia, metti in pausa o interrompi la registrazione utilizzando i controlli sullo schermo o i tasti di scelta rapida personalizzabili.

6. Annotazione e modifica: Utilizza gli strumenti di annotazione durante la registrazione per aggiungere testo, forme o evidenziazioni. Dopo la registrazione, utilizza l'editor integrato per apportare le modifiche necessarie.
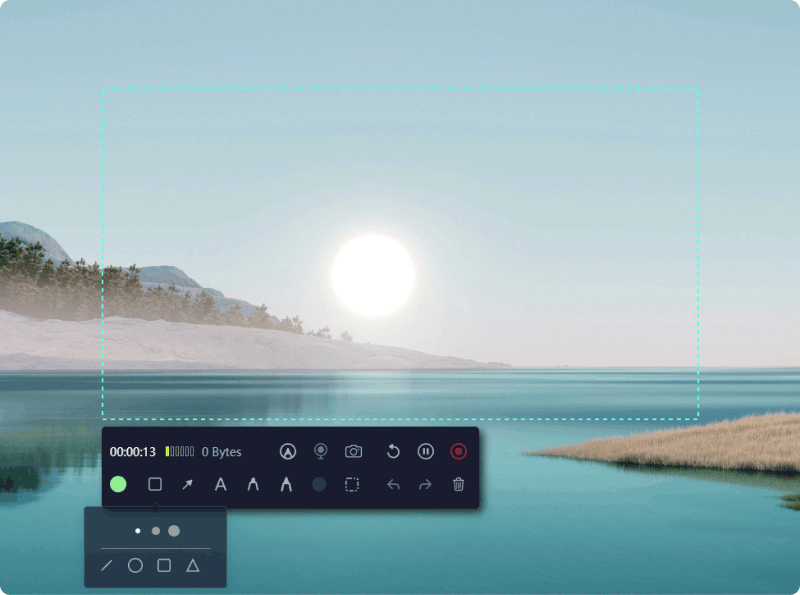
7. Salva e condividi: Una volta completata la registrazione, salvala nel formato che preferisci e condividila con il tuo pubblico o conservala per un uso futuro.

FoneDog Screen Recorder ti consente di acquisire, creare e condividere facilmente i contenuti dello schermo, rendendolo uno strumento prezioso per professionisti, educatori, giocatori e creatori di contenuti. Con le sue funzionalità complete e l'interfaccia intuitiva, si distingue come la soluzione di registrazione dello schermo definitiva per tutte le tue esigenze.
Persone anche leggereCatturare il momento: scegli il miglior registratore GIFGuida completa: acquisizione con Movavi Screen Recorder
Conclusione
In conclusione, Registratore di passaggi Windows è un prezioso alleato per semplificare la tua esperienza informatica. Con la sua capacità di registrare e documentare le tue azioni, risolvere problemi e creare tutorial, è uno strumento indispensabile.
Dall'acquisizione delle complessità dei problemi software alla condivisione di guide dettagliate, Steps Recorder consente agli utenti di comunicare e risolvere i problemi con facilità. Inizia oggi stesso a utilizzare Steps Recorder per semplificare le attività relative al computer e migliorare il tuo viaggio digitale complessivo. Le tue sfide informatiche diventeranno un ricordo del passato.



Scarica gratis
Per Windows
Scarica gratis
Per Mac normali
Scarica gratis
Per M1, M2, M3



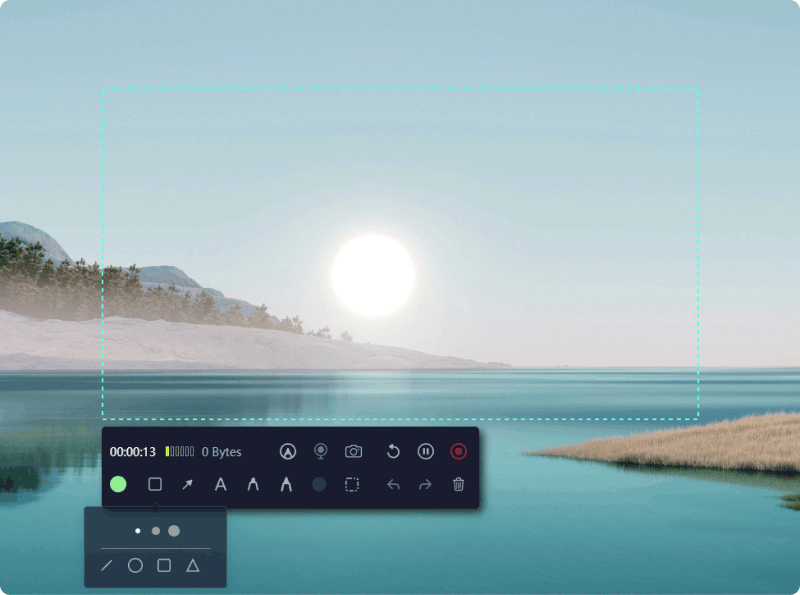

/
/